Eclipse 的安装-Windows
1. 前言
我们在上一节:Eclipse 的下载中提到,安装 Eclipse 有如下两种方式:
- Eclipse 安装器(Eclipse Installer)
- Eclipse 压缩包(Eclipse Packages)
本节,我们将介绍 Windows 系统下这两种安装方式。
此外,在安装 Eclipse 之前,不要忘了我们在 Eclipse 的下载中提到的安装 Eclipse 的前提条件。
Tips:我们需要为 Eclipse 安装 Java 虚拟机(1.8 或以上的版本)。这就是安装的前提条件,否则安装时就会弹出类似找不到 Java 虚拟机的报错信息。
2. 使用安装器安装 Eclipse
2.1 下载安装文件
首先,我们去官网下载安装文件(可参考小节: Eclipse 的下载)。对应 Windows 系统,我们将得到 eclipse-inst-win64.exe 安装文件:
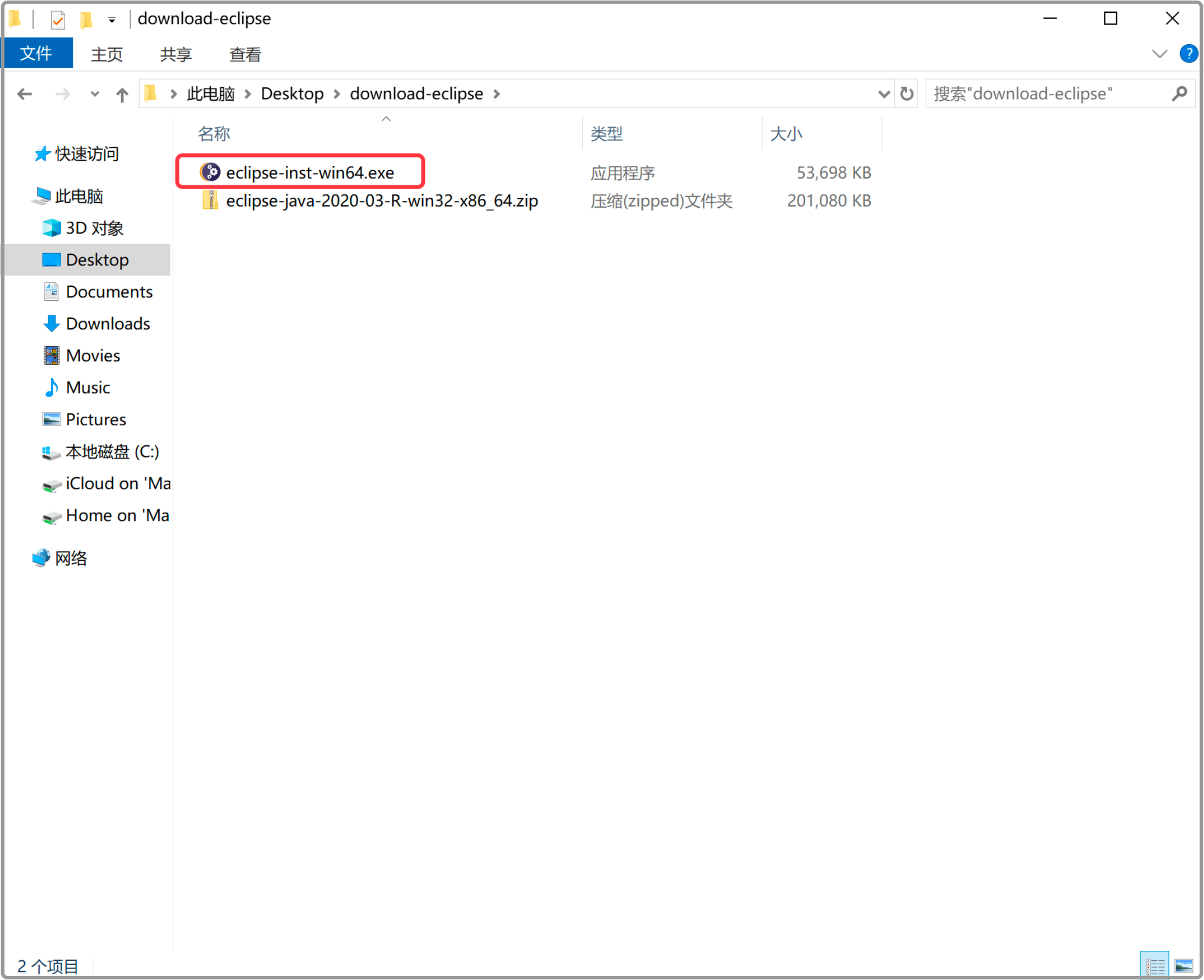
该文件的存放路径取决于,浏览器下载该文件时所设置的下载存储路径。
2.2 打开安装器并开始安装
双击打开该安装文件,我们将打开安装器的界面:
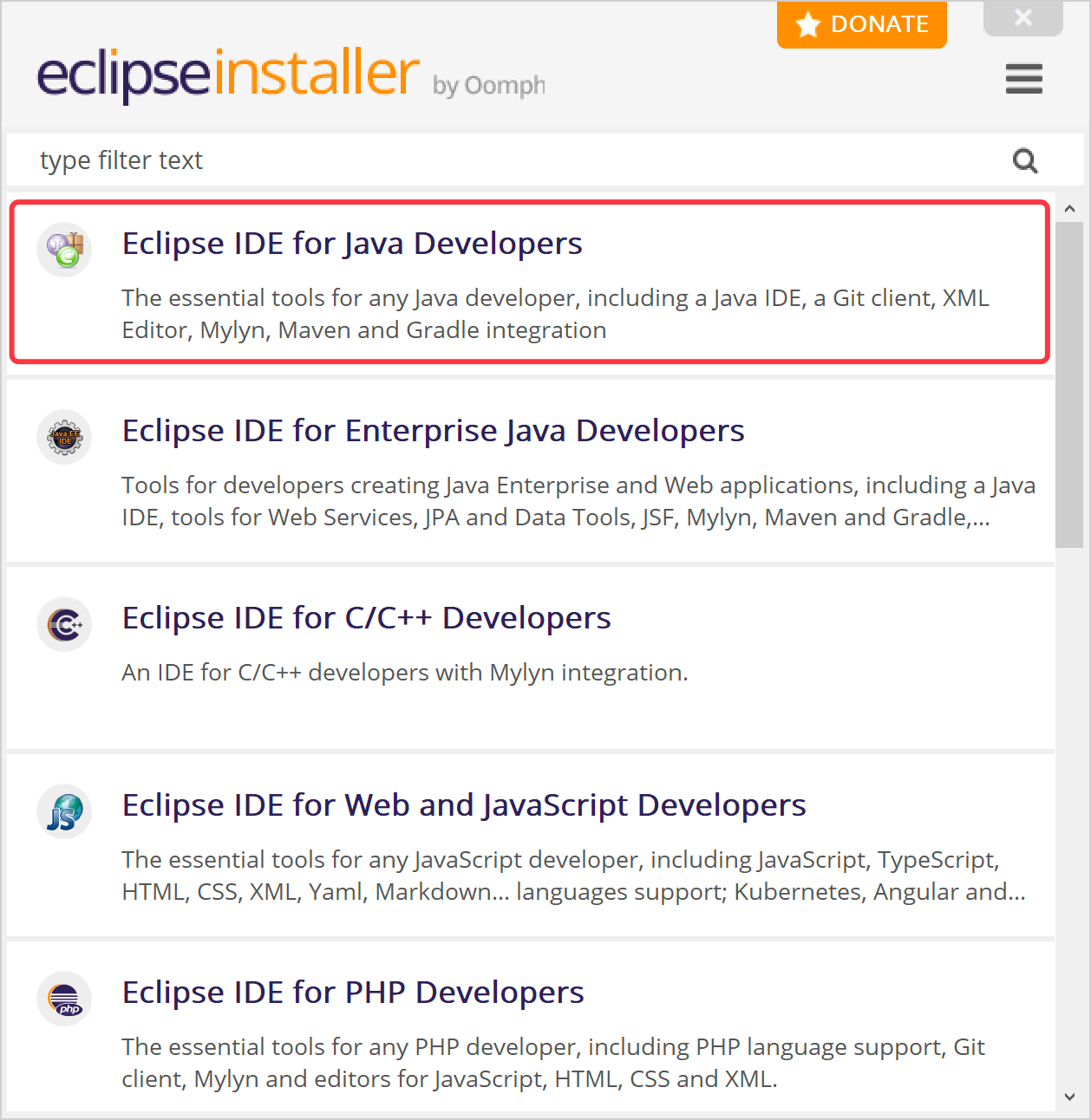
此时,我们选择需要安装的版本就可以了,这里我们选择第一个 Eclipse IDE for Java Developers。
点击后,我们将得到如下信息:
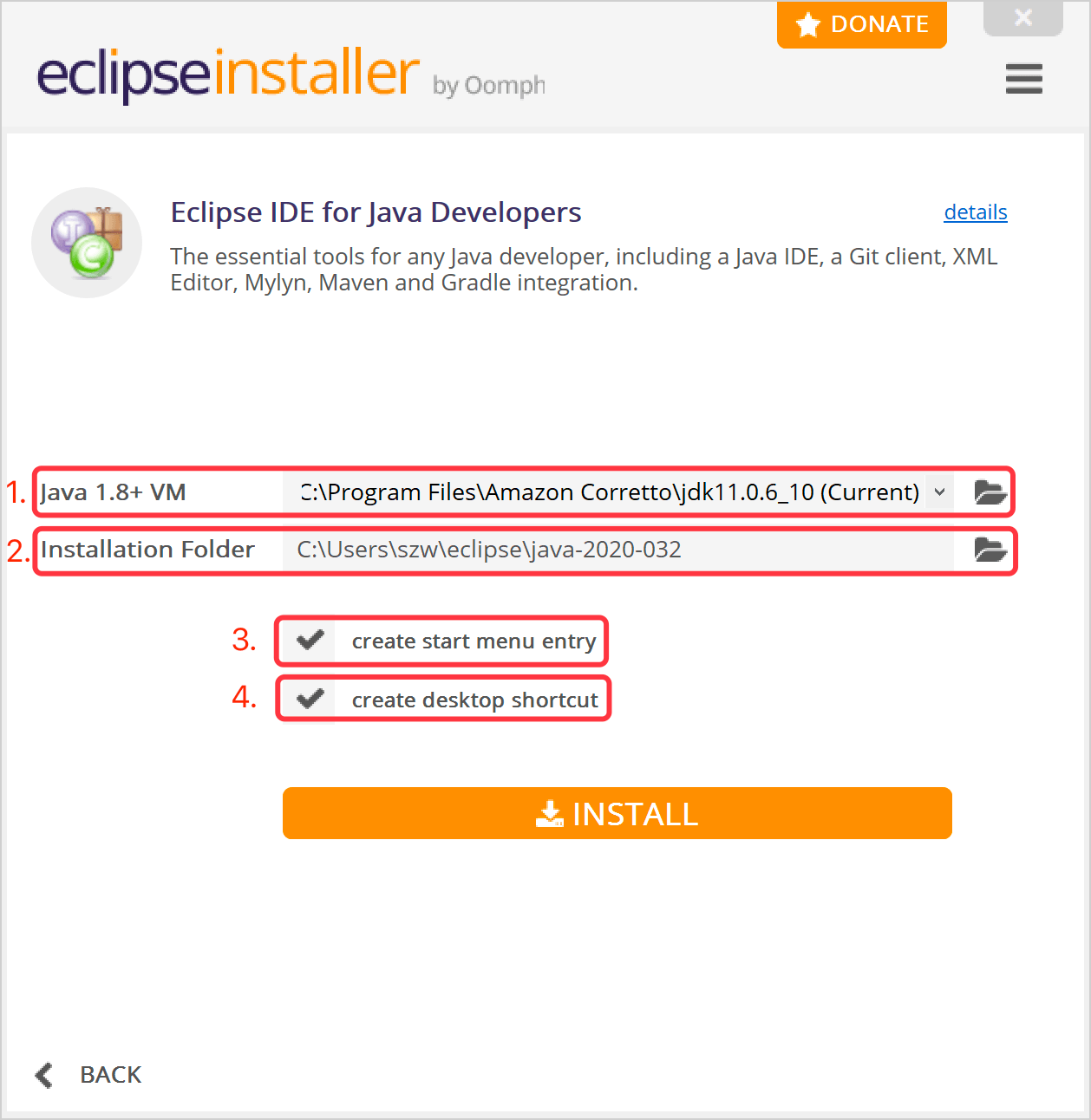
其中:
- Java 虚拟机的路径,目前 Eclipse 需要 JDK 1.8 以上版本的虚拟机;
- 安装的路径;
- 勾选代表创建开始菜单实体;
- 勾选代表创建桌面快捷方式。
通常,我们保持默认即可,点击 INSTALL,如果我们的电脑是第一次安装 Eclipse,那么将弹出一个显示协议信息的窗口:
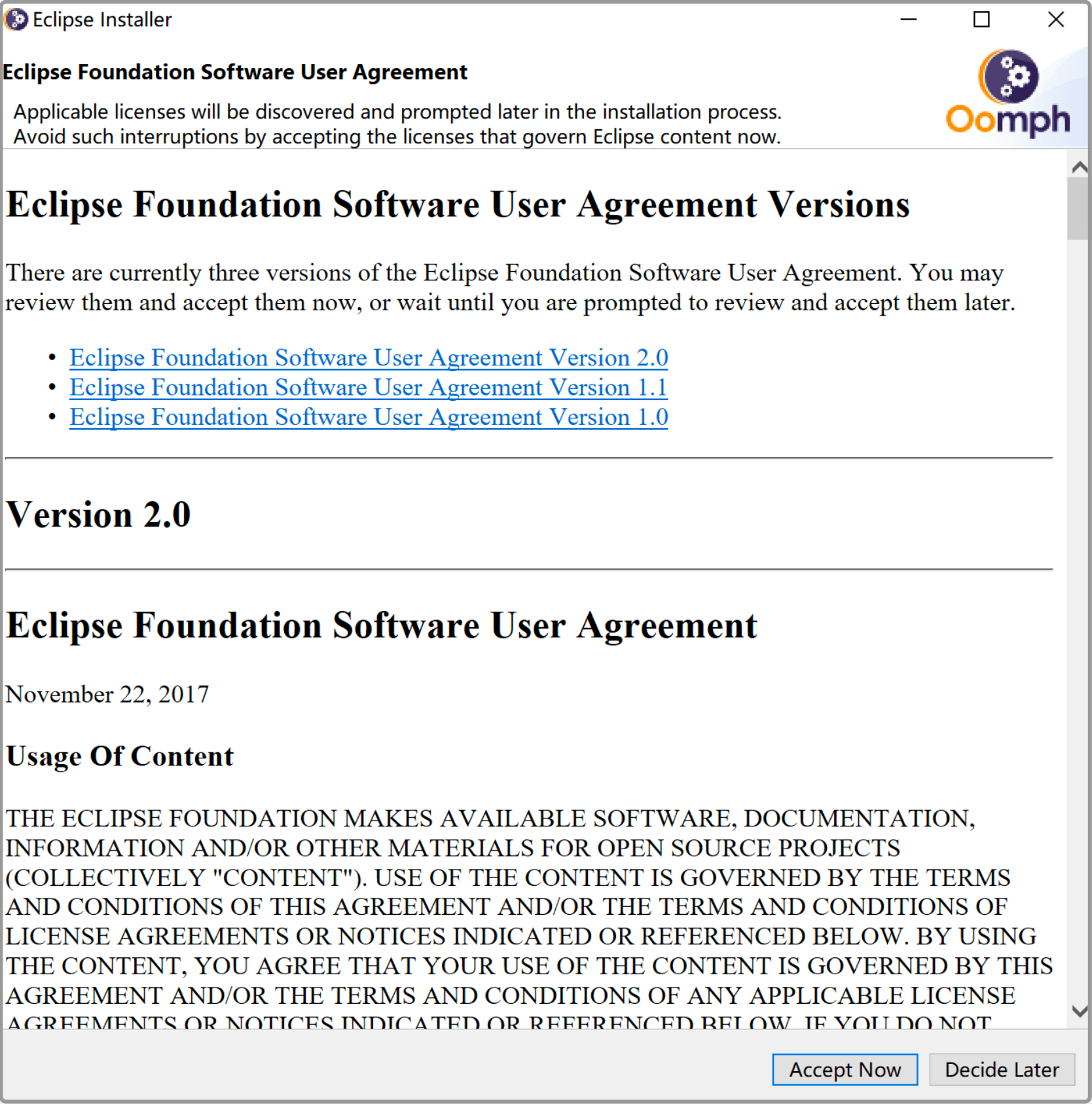
我们点击窗口下方的 Accept Now 即可开始进行安装:
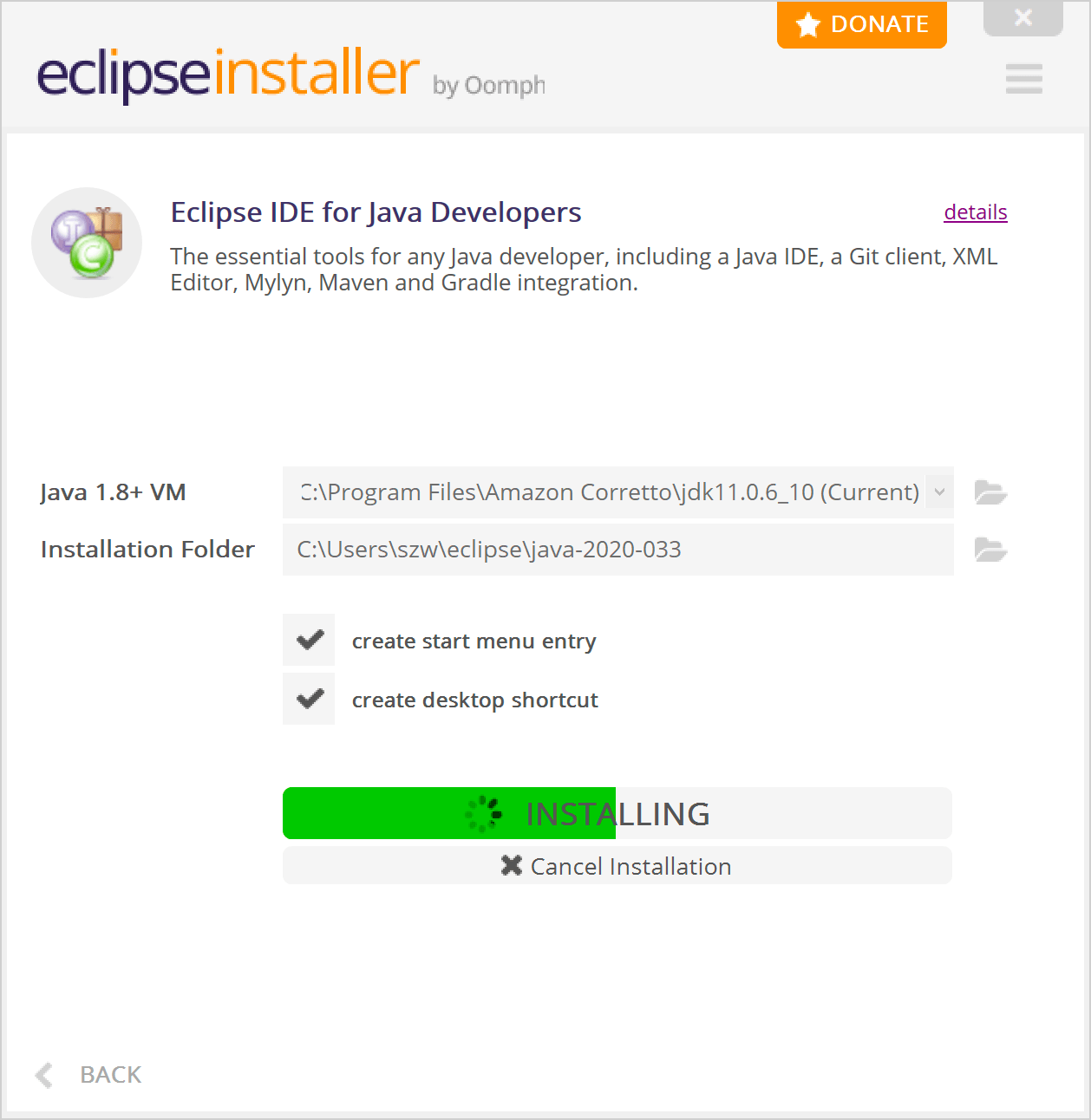
2.3 安装完成
安装完成后,将出现如下界面:
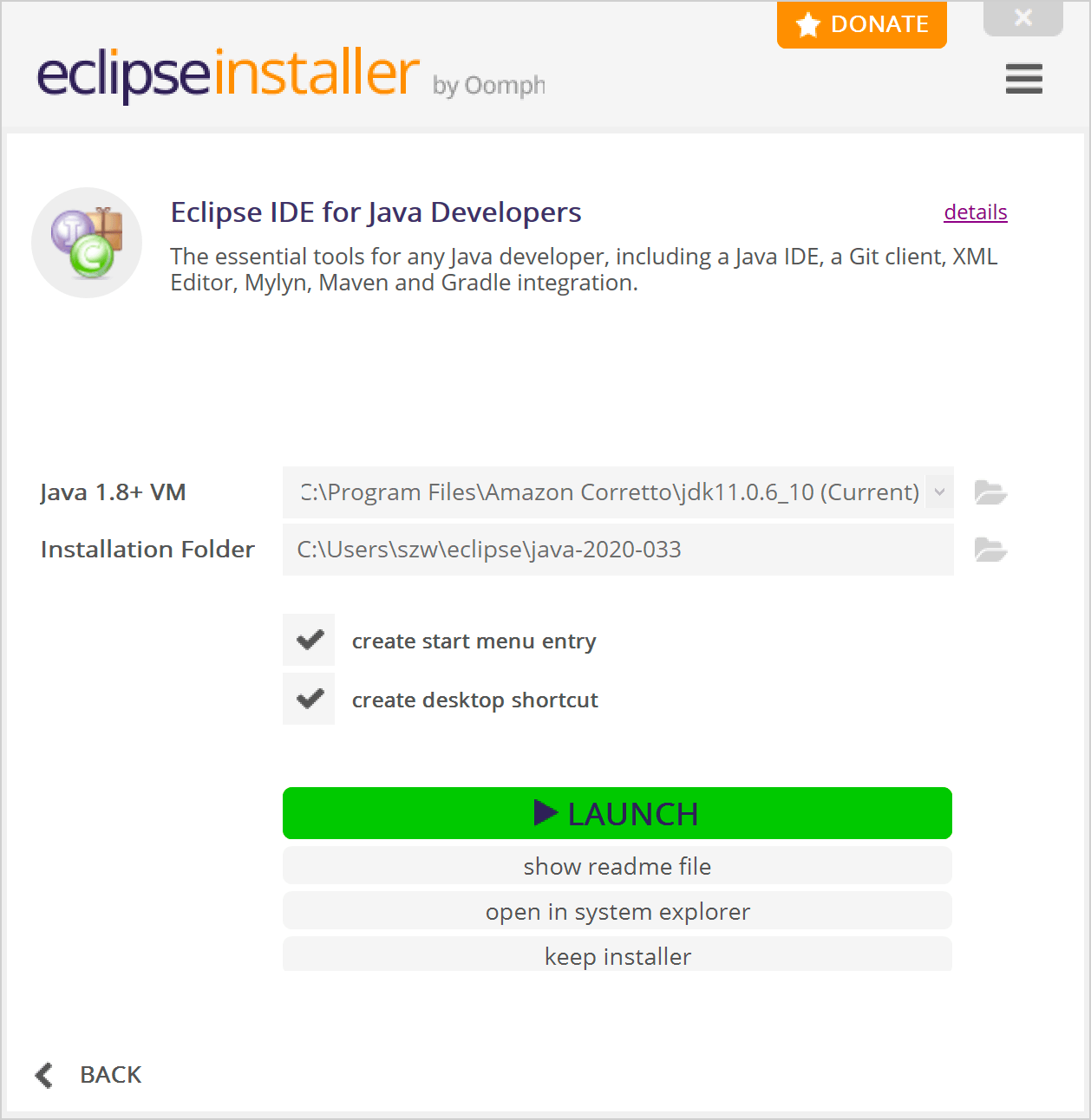
此时,点击绿色按钮 LAUNCH 即可打开 Eclipse,打开后首先会看到如下界面,这就代表 Eclipse 开始运行了。
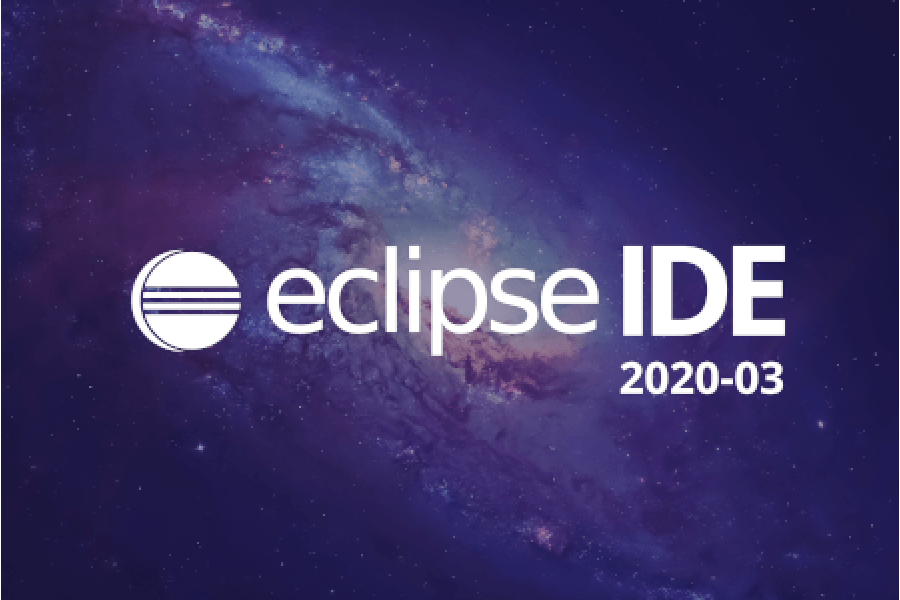
3. 使用压缩包安装 Eclipse
3.1 下载并解压安装文件
和安装安装器的方式类似,我们先去官网下载安装文件(可参考小节: Eclipse 的下载),对应 Windows 系统,我们将得到一个 zip 格式的压缩文件:
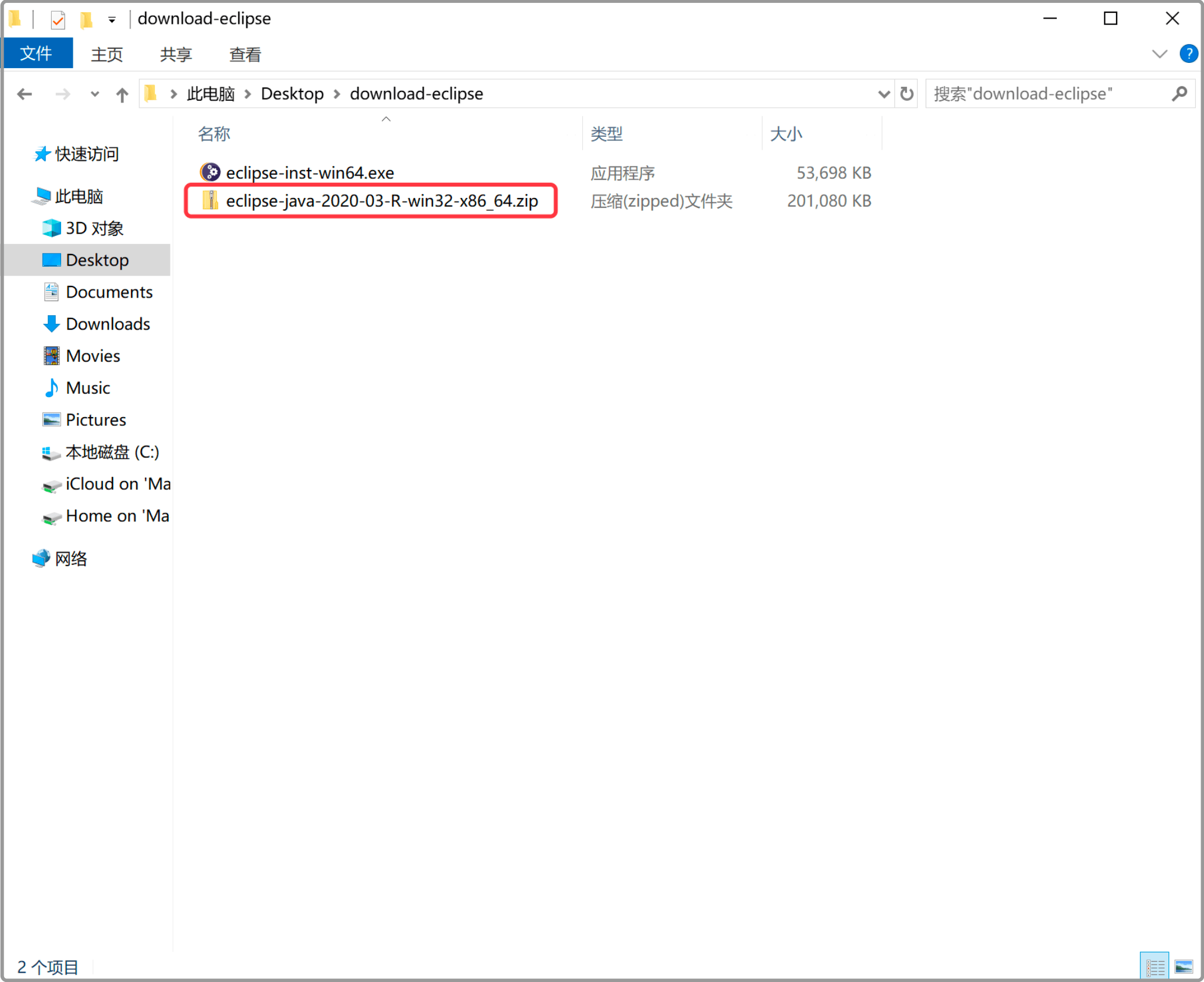
解压后,我们将得到一个 eclipse 的文件夹:
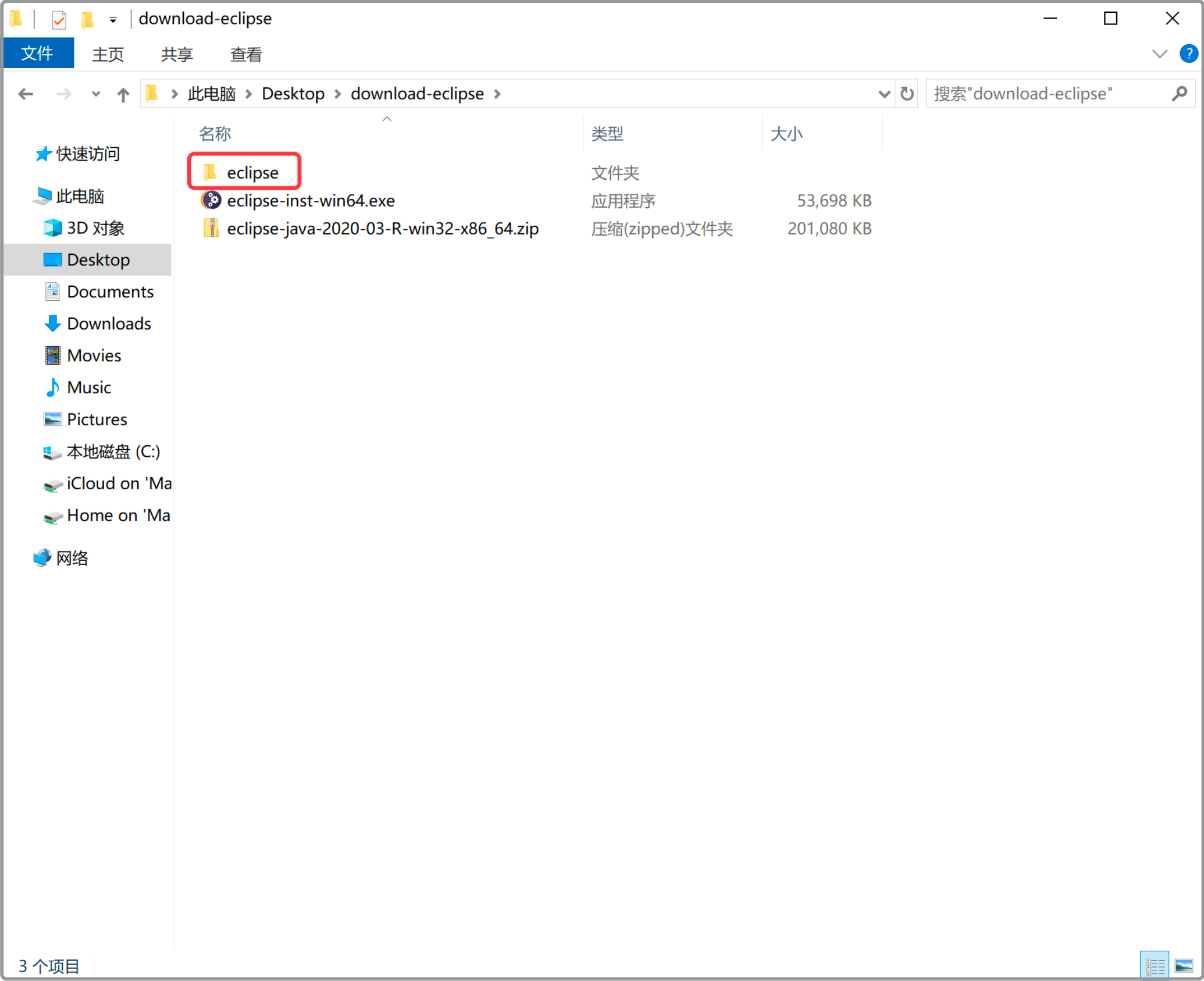
3.2 运行 Eclipse
双击打开 eclipse 文件后,我们可以看到如下内容:
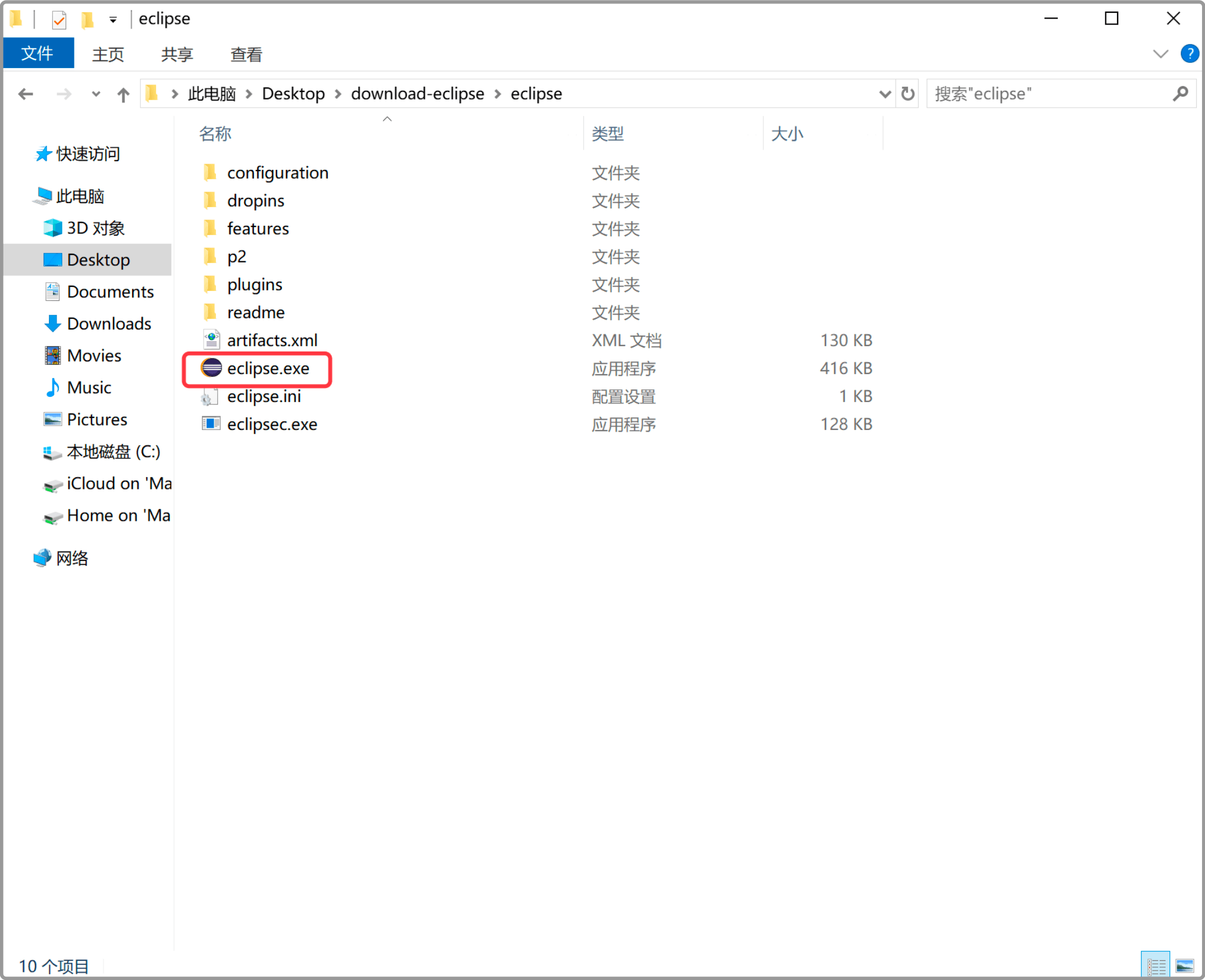
其中 eclipse.exe 就是 Eclipse 的运行文件,双击打开将会看到如下界面,代表 Eclipse 开始运行了。
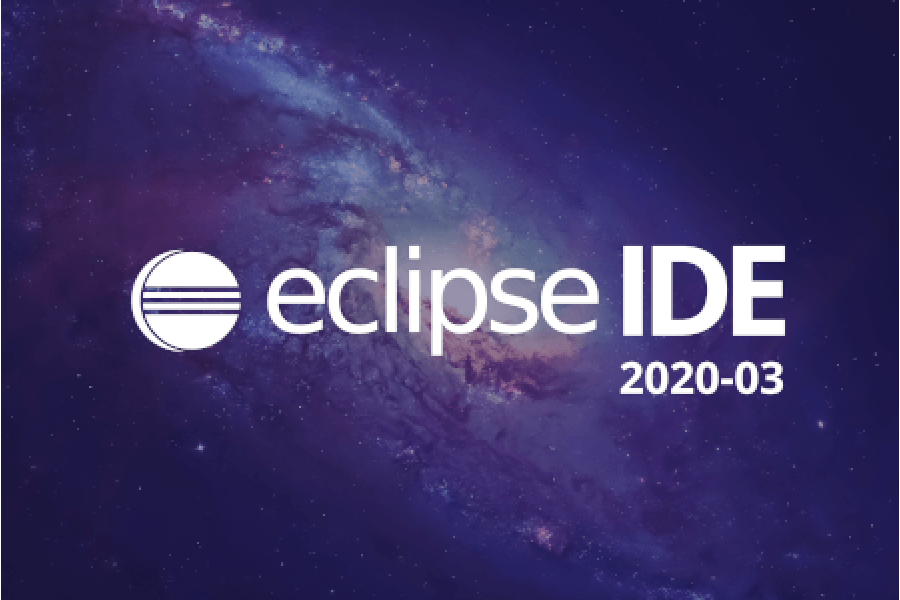
Windows 下, Eclipse 提供的压缩包其实是一个绿色文件,所以无需安装即可运行使用。
4. Windows 下安装 Eclipse 视频演示
5. 小结
本文讲解了 Windows 系统下 Eclipse 的两种安装方式,步骤并不复杂。
相比之下,我们更加推荐使用压缩包的方式,其方便快捷,下载解压即可使用。而安装器的方式,有时候下载缓慢,体验并不好。
最后还需要提醒的是,安装前,我们的操作系统中需要先安装 Java虚拟机( 1.8 或以上版本),否则会弹出找不到 Java 虚拟机的错误信息。