Eclipse 进行 Java 开发前的准备工作
1. 前言
从本章节开始,我们将开始介绍 Eclipse 为 Java 开发所提供的功能和相关设置了。
本章节的目的在于帮助大家在进行 Java 开发前进行一些准备的设置。
再开始前,我们需要你已经熟知基本的 Eclipse 知识了,其中较为重要的是工作台的相关概念,比如视图和透视图等。
如果你还不熟悉工作台是什么,那么建议参阅 Eclipse 基础部分的内容。
2. 验证是否设置好 JRE
要验证 Eclipse 是否已经设置好 JRE,我们需要打开首选项(Window > Preferences…),接着选择 Java > Installed JREs 选项,如下图所示:
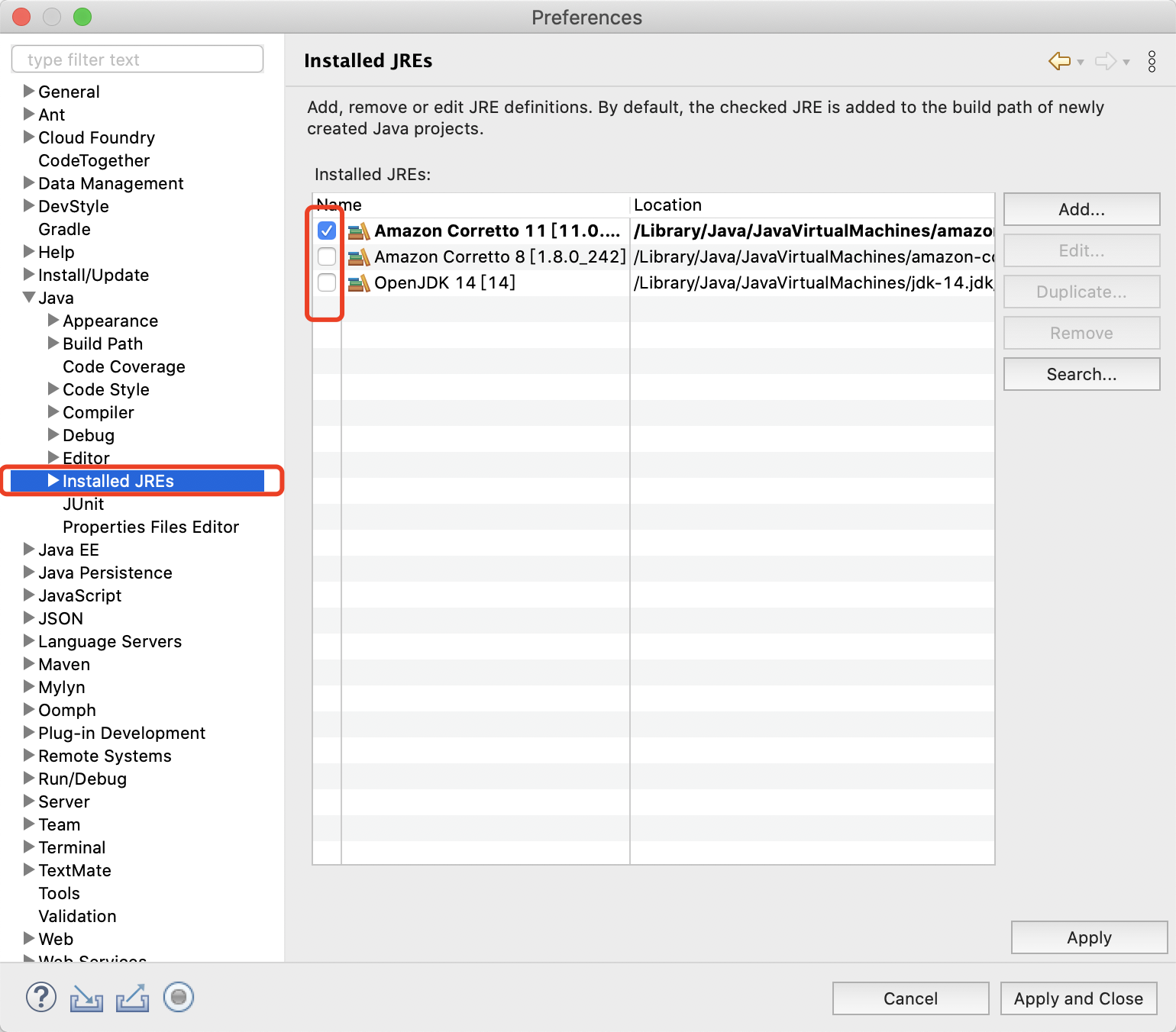
可以看到,如果我们已经安装了 JDK 或者 JRE,那么 Eclipse 就会自动检测到它们,同时会在旁边提供一个复选框。
如果我们安装好了 JDK 或者 JRE,那么通常并不需要手动添加它们,Eclipse 已经足够智能帮我们检测出他们,而如果想手动添加也很简单,只需按页面中的 Add… 选项,并把我们的安装地址添加就可以了。又或者点击 Search… 选项指定一个目录,让 Eclipse 帮助我们检测其中已经安装的 JDK。
对于 Eclipse 来说,不管官方还是作者本人,都建议使用 JDK,而不是 JRE。
因为 JDK 是为开发而设计的,还有就是它可以包含 Java 库的源代码,不管是学习,还是调试都非常方便。
勾选我们安装的 JDK 或者 JRE,然后点击 Apply 即可。
3. 设置自动编译
要设置自动编译,我们打开首选项后,选择 General > Workspace,接着选择 Build > Build automatically 选项即可,如下图所示:
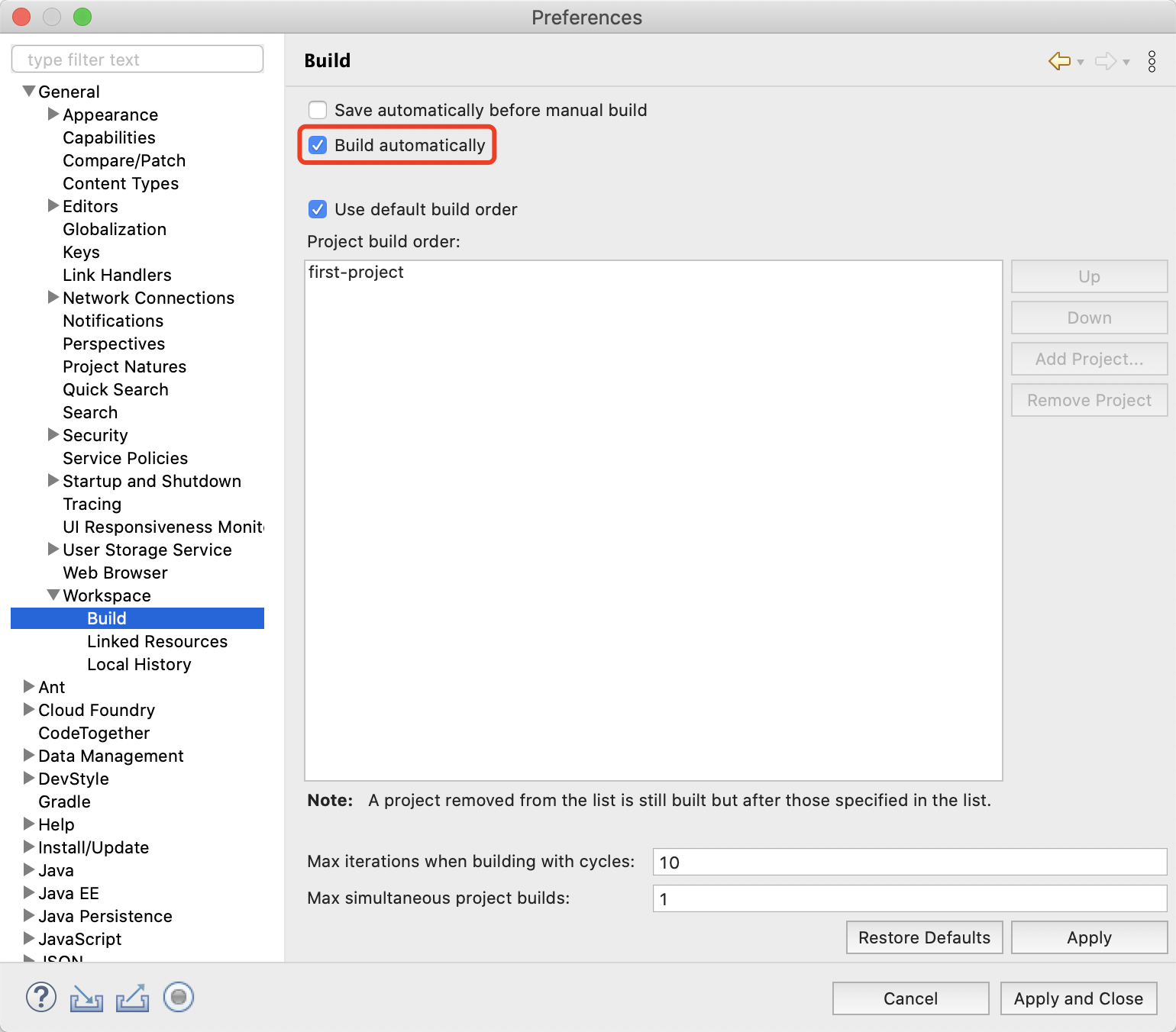
4. 设置构建路径
在构建 Java 项目时,我们通常会选择源代码和编译结果保存到不同的文件夹中。
这项功能在 Eclipse 中的设置位于首选项中的 Java > Build Path,我们勾选 Folders 选项即可,如下图所示:
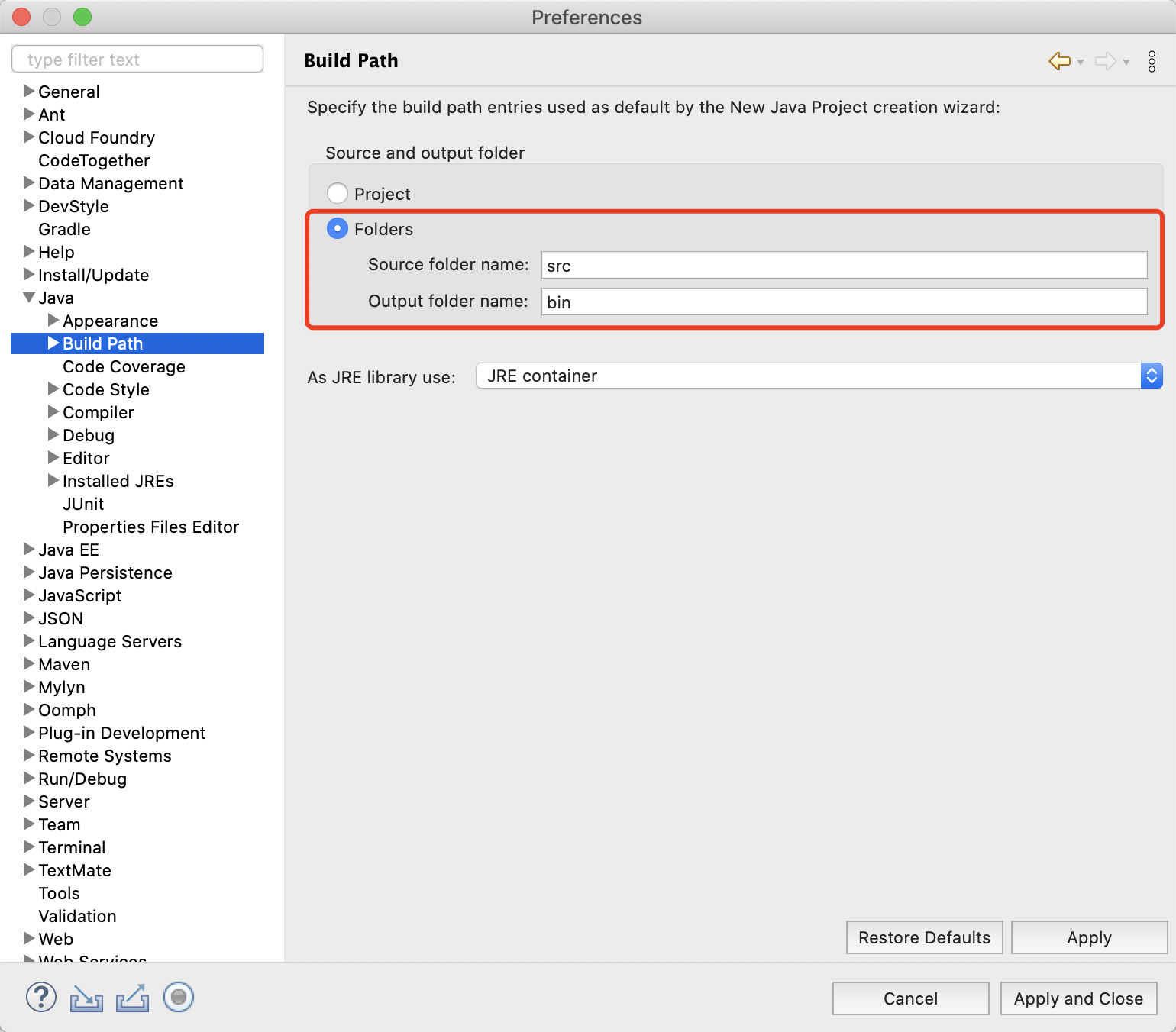
5. 设置问题报告
在写代码时,我们会希望在写的过程中如果有错误,Eclipse 马上就提示我们。
这项功能在 Eclipse 中的设置位于首选项中的 Java > Editor,我们勾选 Report problems as you type 选项即可,如下图所示:
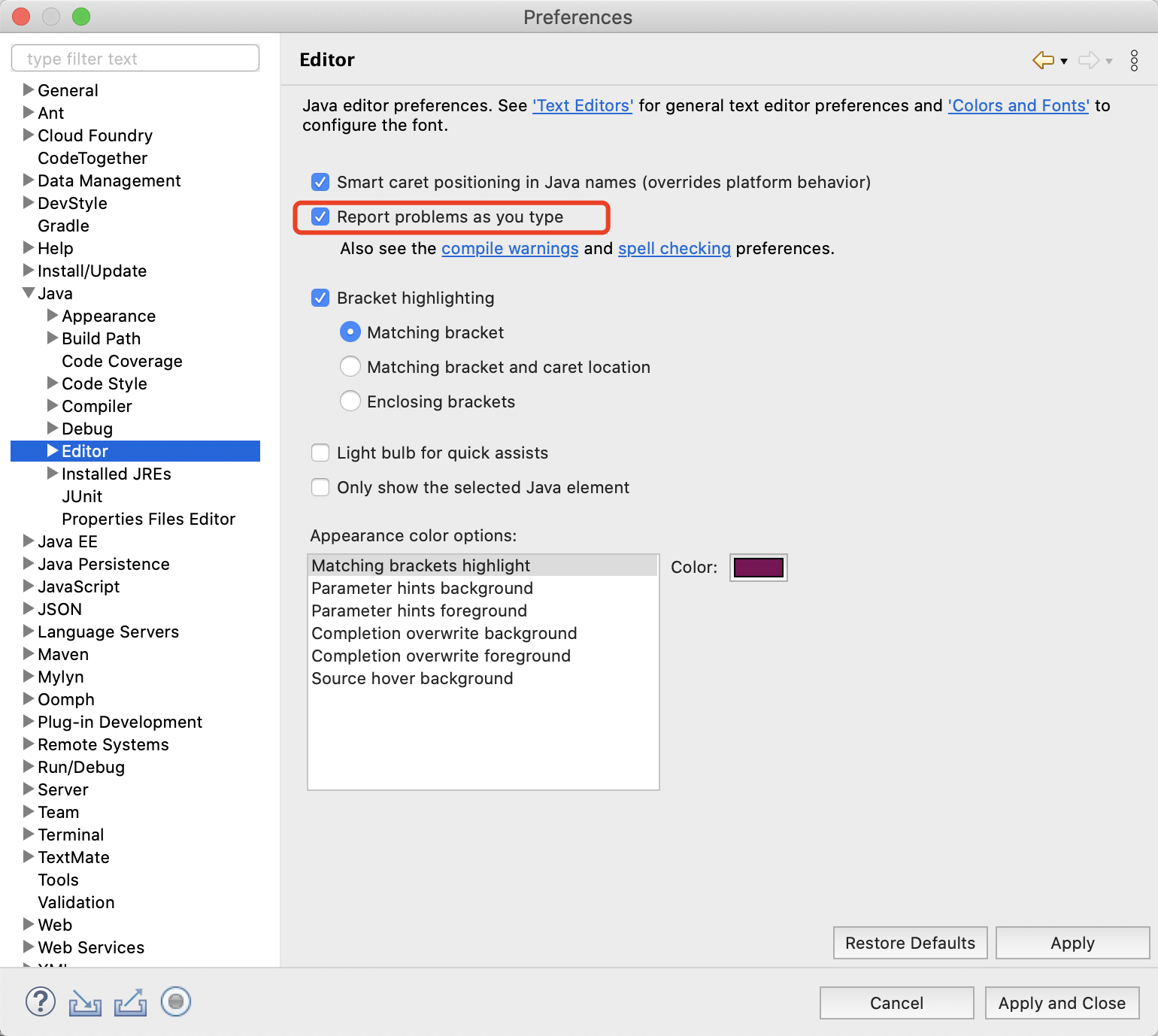
6. 设置 Java 编译器应用的特性级别
每个 Java 版本都有该版本特有的特性,而如果要在 Eclipse 中使用这些特有的特性,我们需要设置好编译器的特性级别。
这项功能在 Eclipse 中的设置位于首选项中的 Java > Compiler 中。
通常,我们都建议设置该级别和我们当前设置的 JRE 版本相同,如下图所示:
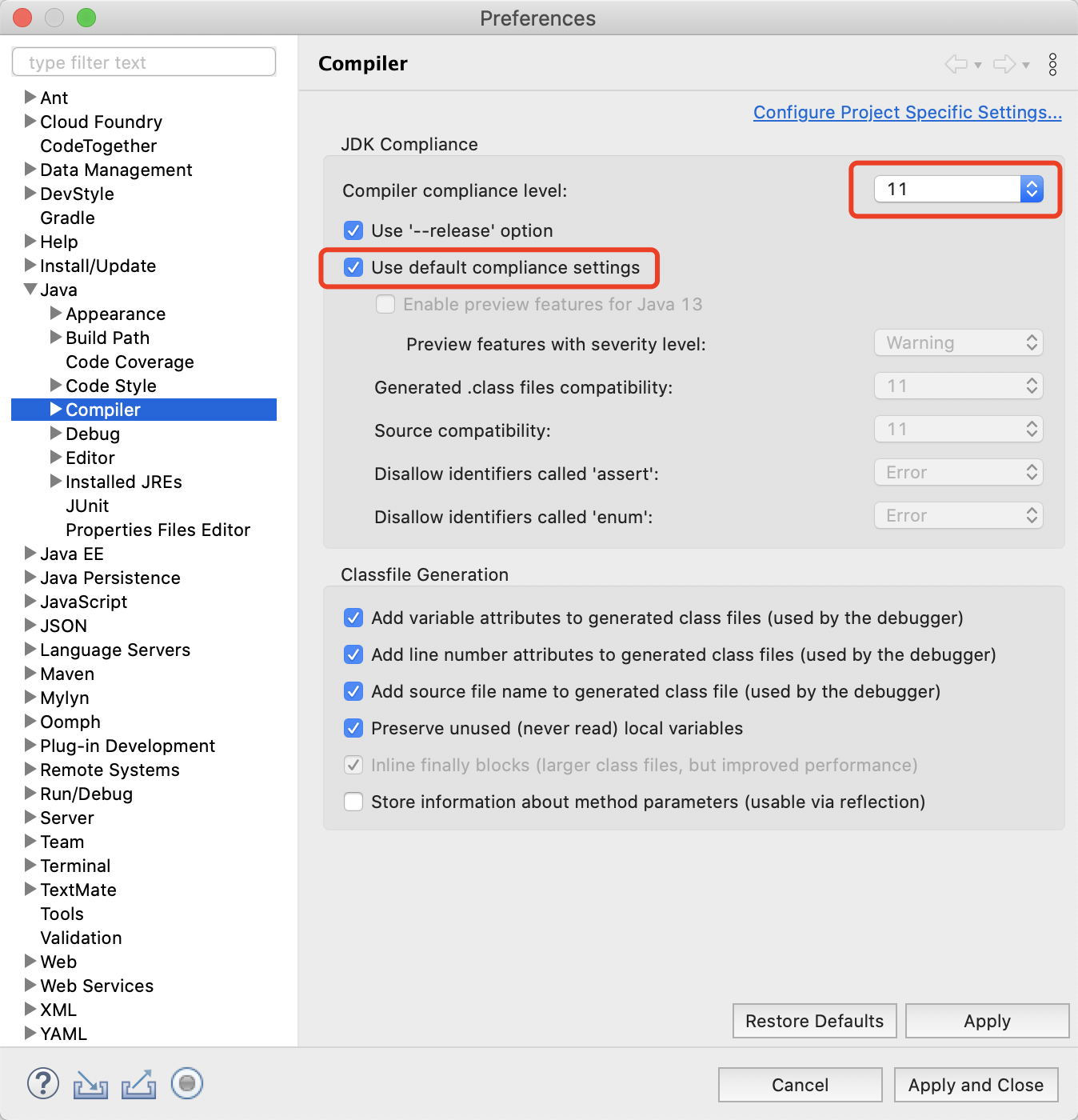
7. 小结
本章节介绍了一些在进行 Java 开发前需要的一些设置,大部分的设置可能已经默认勾选了。
当你的 Eclipse 在 进行 Java 开发时,出现一些不明状况,那么可以试着检查上述设置是否正常。