Eclipse 的安装-Linux
1. 前言
我们在上一节:Eclipse 的下载中提到,安装 Eclipse 有如下两种方式:
- Eclipse 安装器(Eclipse Installer)
- Eclipse 压缩包(Eclipse Packages)
本节,我们将以 Ubuntu 18.04 作为演示,分别介绍 Linux 系统下这两种安装方式。
此外,在安装 Eclipse 之前,不要忘了我们在 Eclipse 的下载中提到的安装 Eclipse 的前提条件。
Tips: 我们需要为 Eclipse 安装 Java 虚拟机(1.8 或以上的版本)。这就是安装的前提条件,否则安装时就会弹出类似找不到 Java 虚拟机的报错信息。
2. 使用安装器安装 Eclipse
2.1 下载并解压安装文件
首先,我们去官网下载安装文件(可参考小节: Eclipse 的下载),对应 Linux 系统,我们将得到如下红色框内的文件:
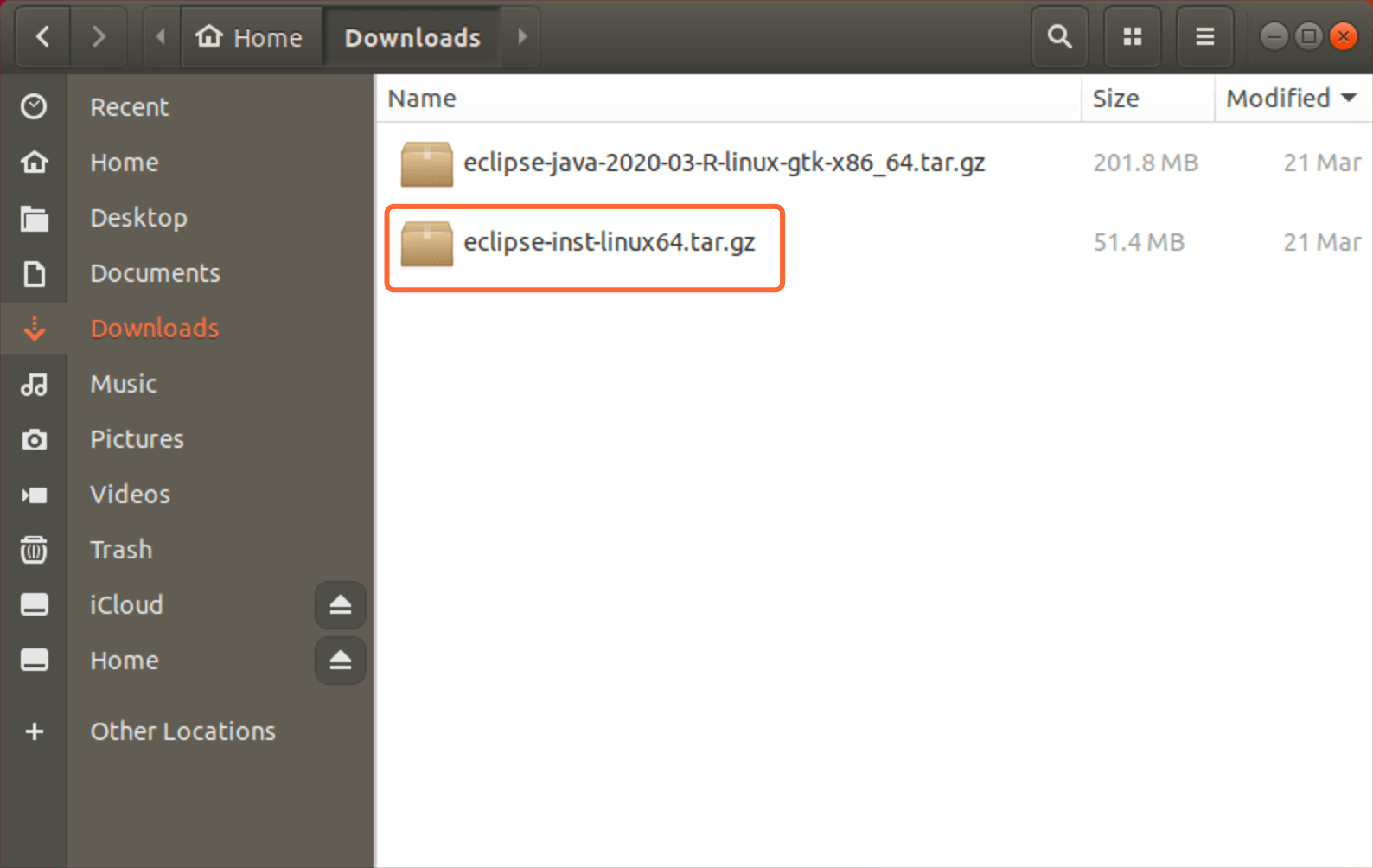
该文件的存放路径取决于浏览器下载该文件时所设置的下载存储路径。解压后得到一个 eclipse-installer 文件夹:
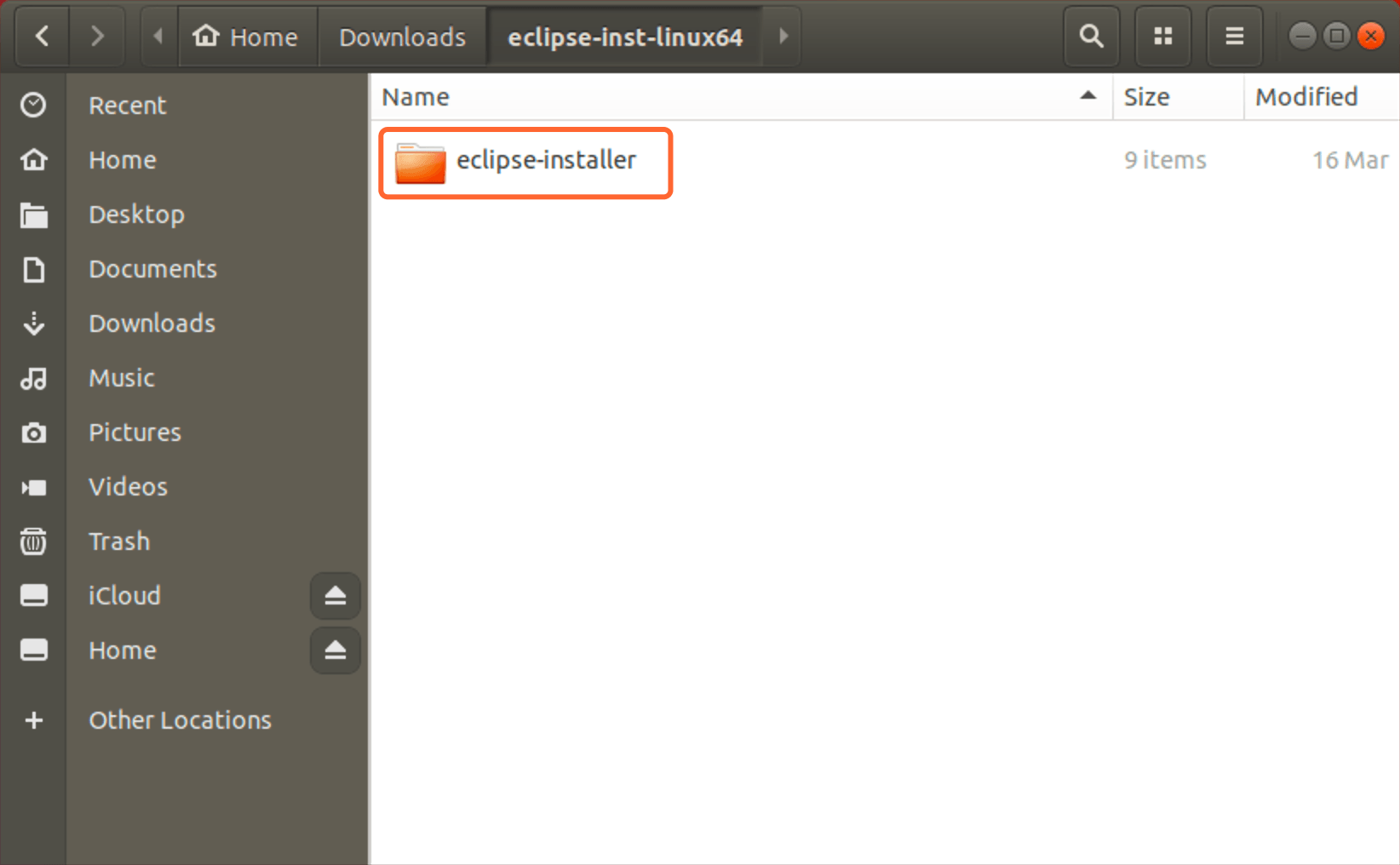
2.2 打开安装器并开始安装
解压后的文件夹中有如下内容:
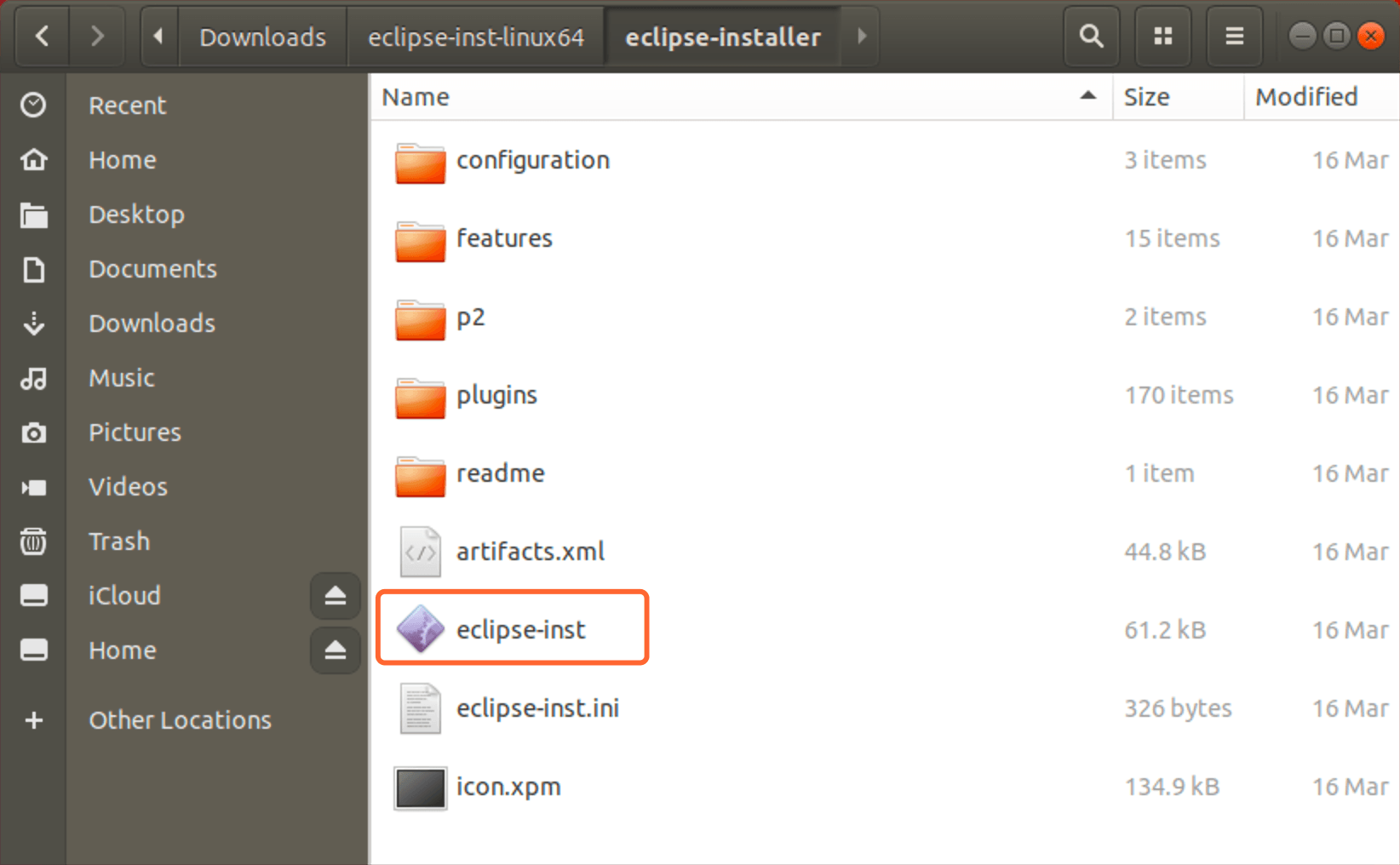
我们选择双击 eclipse-inst 文件,即可打开我们的安装器:
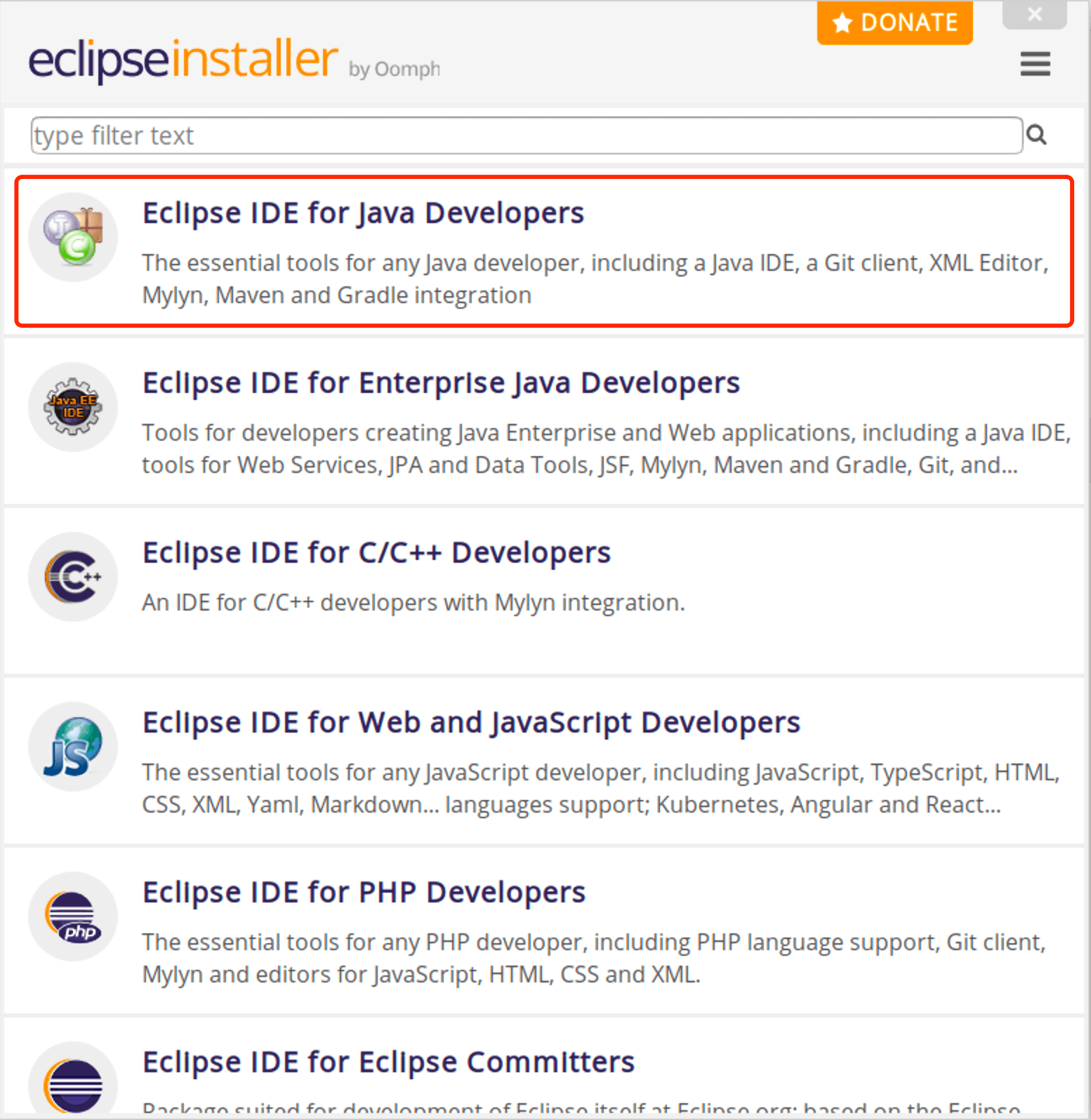
在打开的安装器界面中选择 Eclipse IDE for Java Developers 来进行安装,将打开如下窗口:
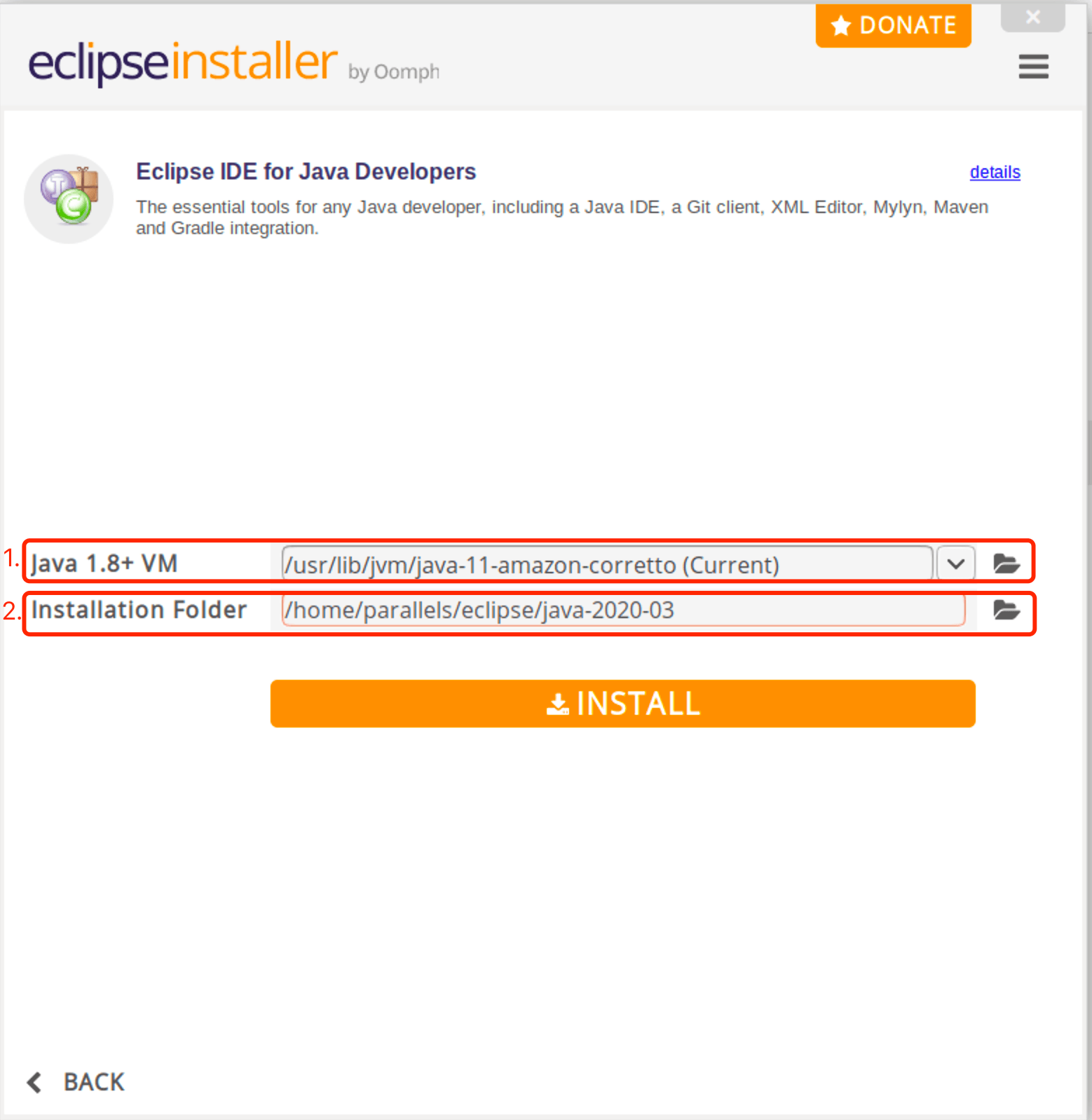
其中:
- Java 虚拟机的路径,目前Eclipse需要 JDK 1.8 以上版本的虚拟机;
- 安装的路径。
我们保持默认即可,点击 INSTALL,此时将弹出一个显示协议的窗口:
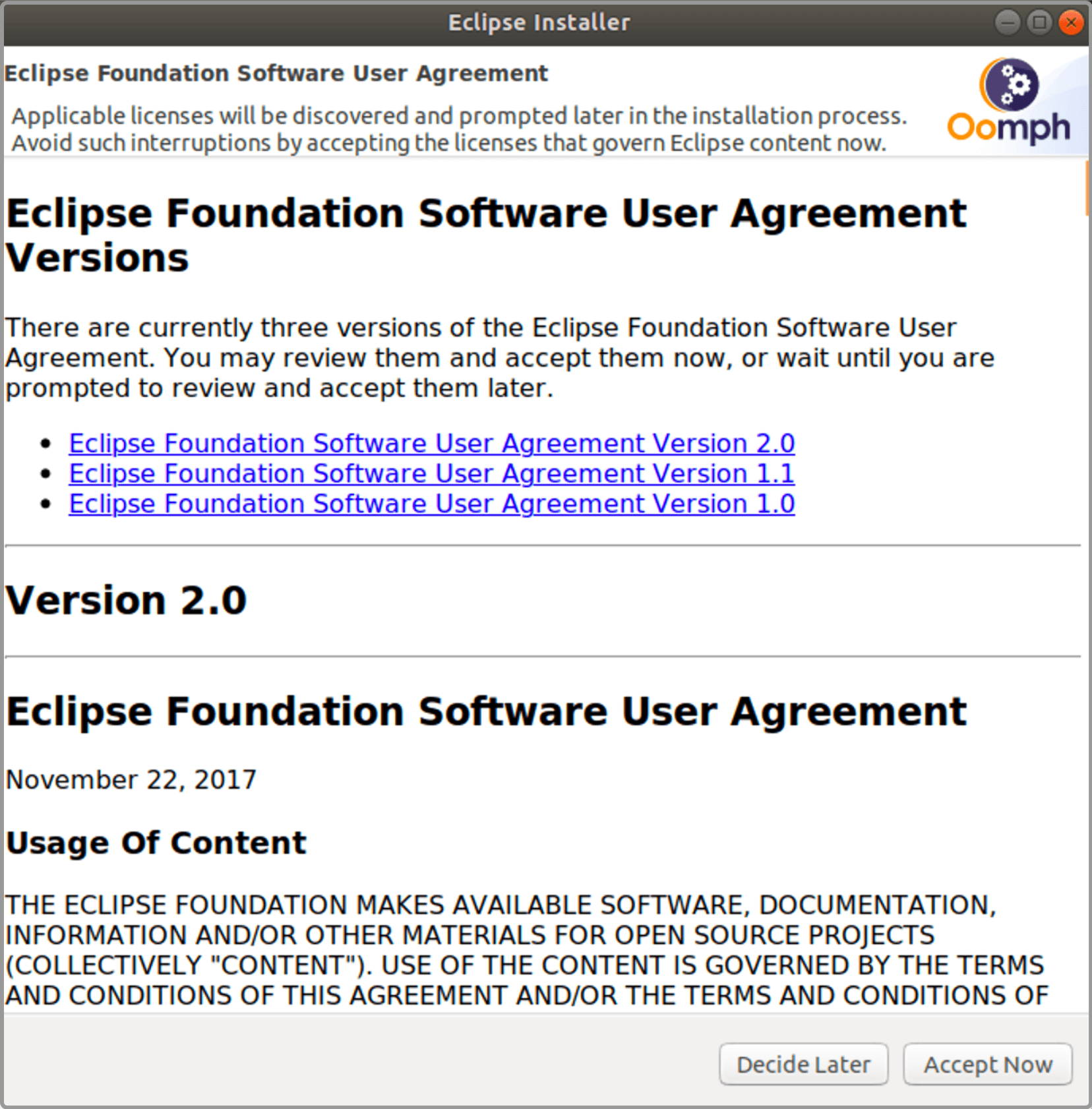
我们点击窗口下方的 Accept Now 即可开始安装:
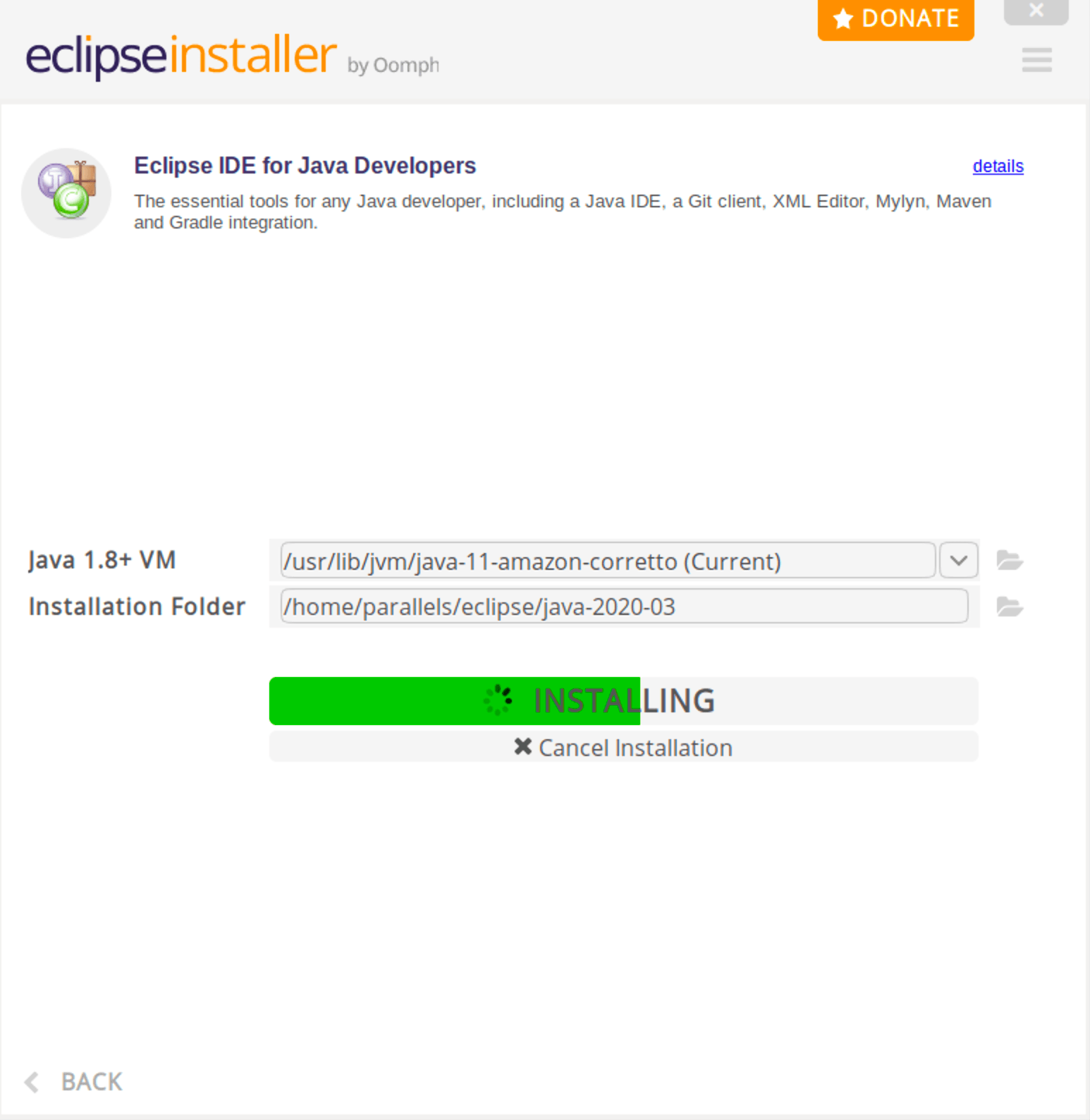
2.3 安装完成
安装完成后,我们将得到如下信息:
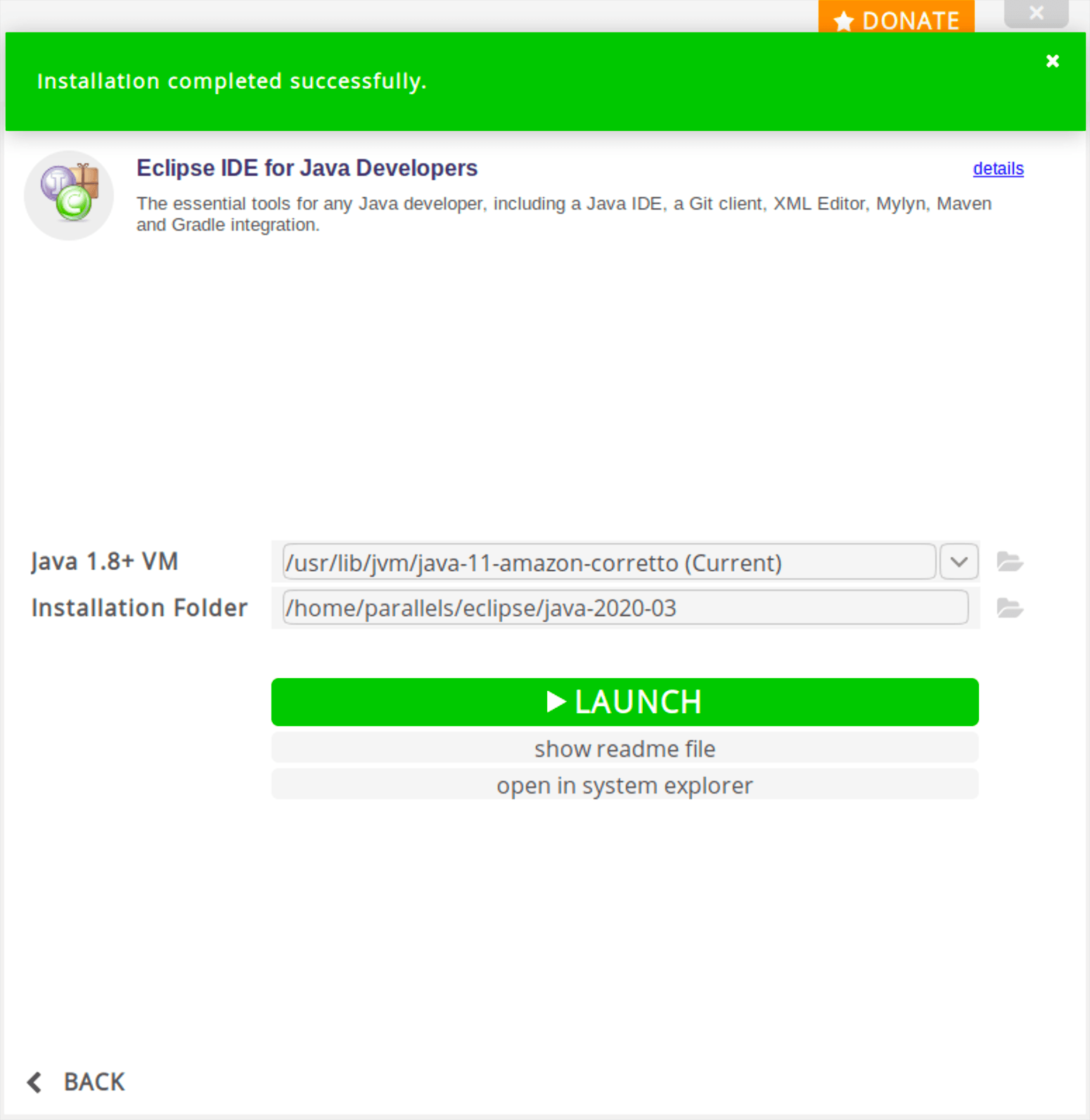
此时,点击 LAUNCH 即可打开 Eclipse。打开后首先看到如下界面,说明 Eclipse 已经在运行了。
3. 使用压缩包安装 Eclipse
3.1 下载并解压安装文件
和安装安装器的方式类似,我们先去官网下载安装文件(可参考小节: Eclipse 的下载),对应 Mac OS 系统,我们将得到如下文件:
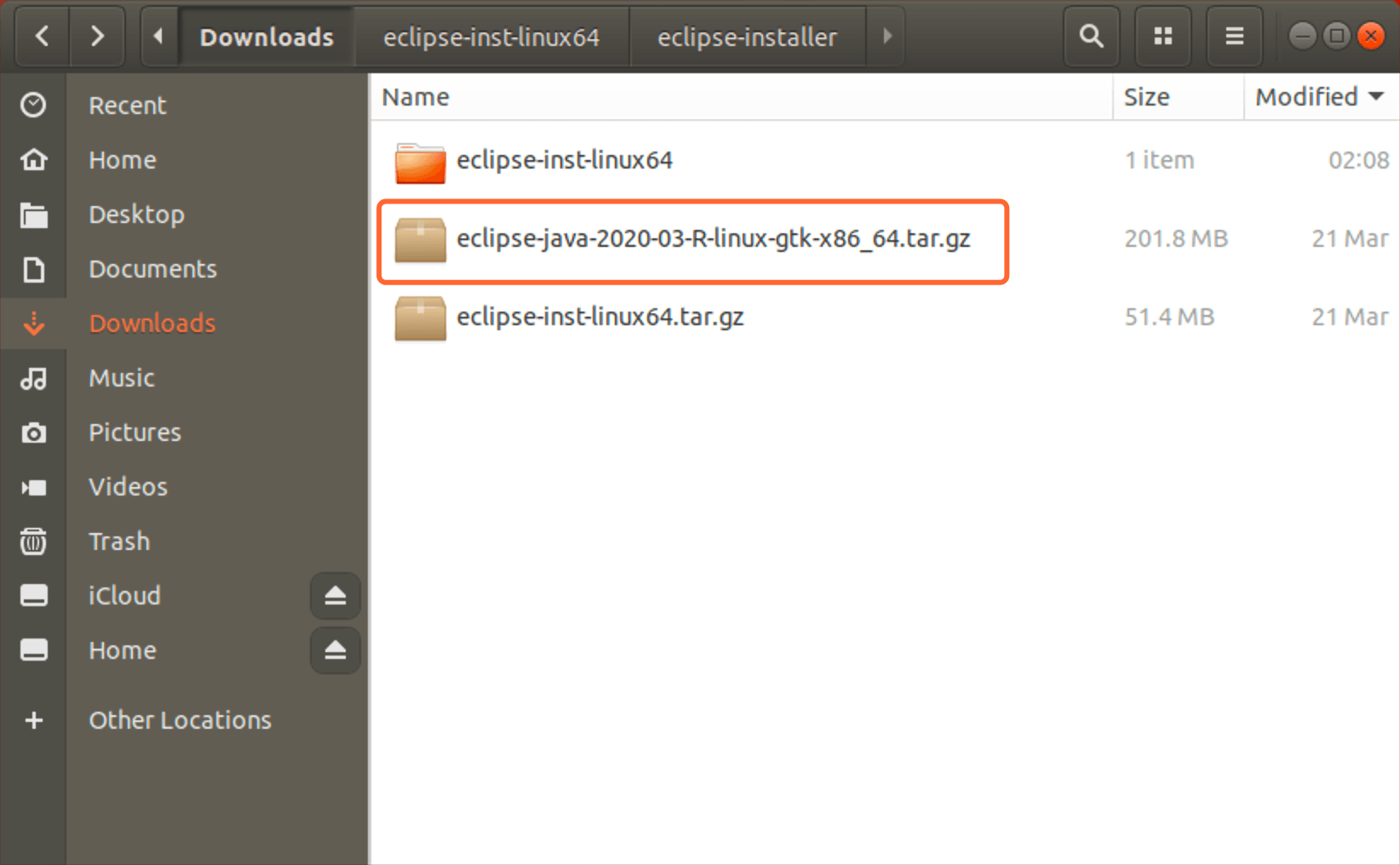
解压后,我们将可以得到一个 eclipse 文件夹:
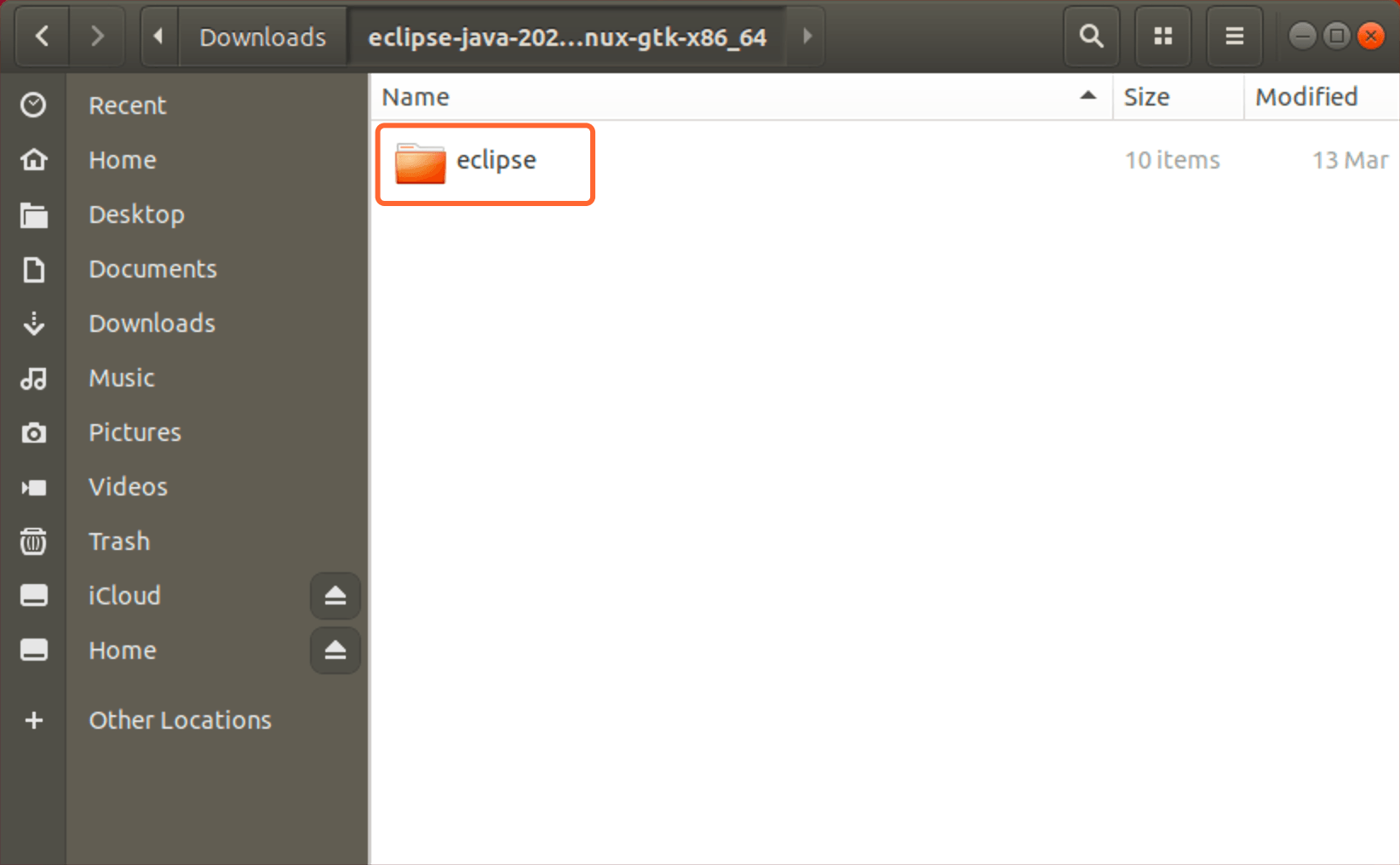
3.2 运行 Eclipse
打开解压出来的文件夹,我们可以看到如下内容:
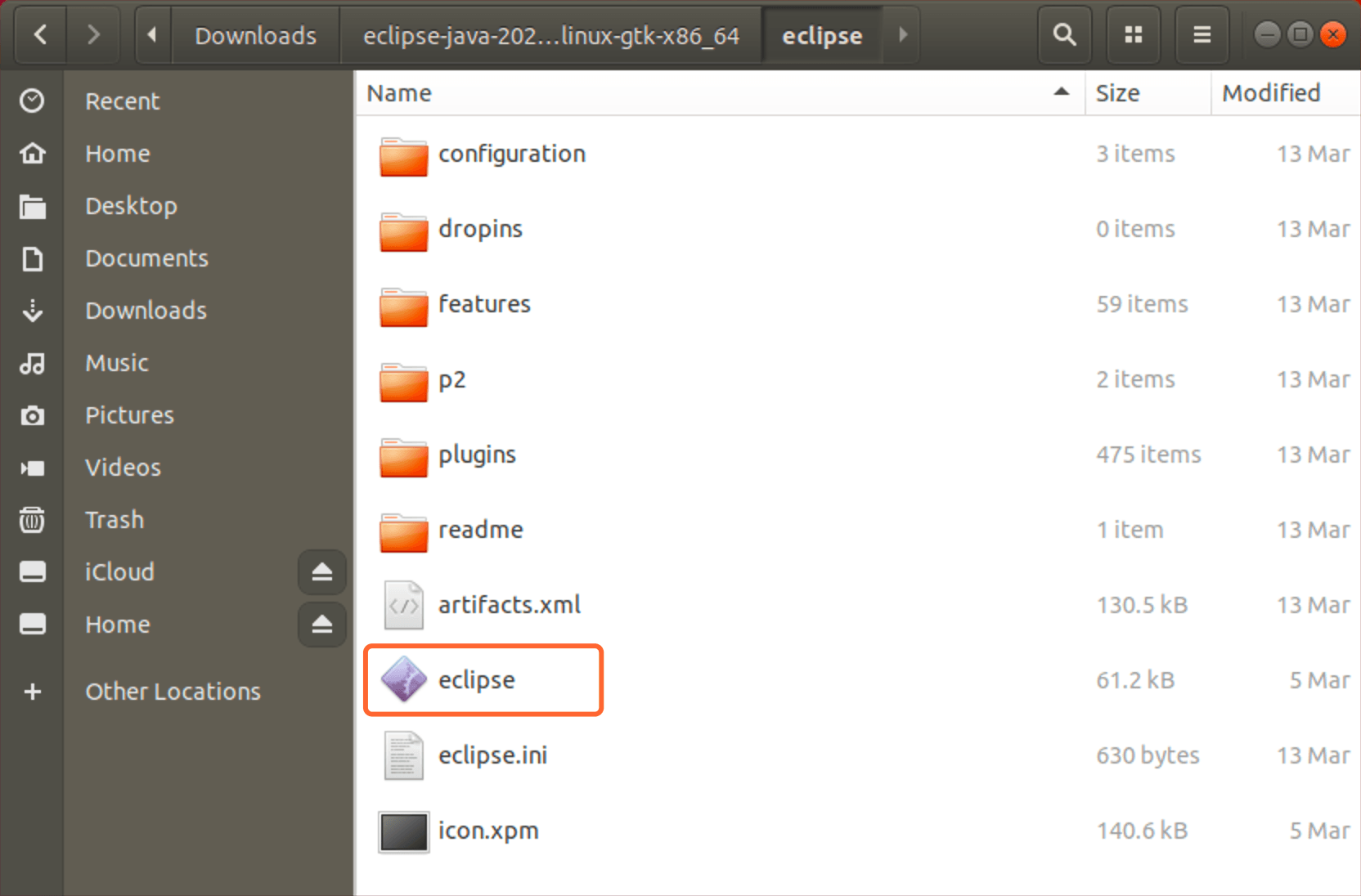
我们双击打开其中的 eclipse 文件即可打开 Eclipse,打开后,首先出现如下界面,说明 Eclipse 开始运行了。
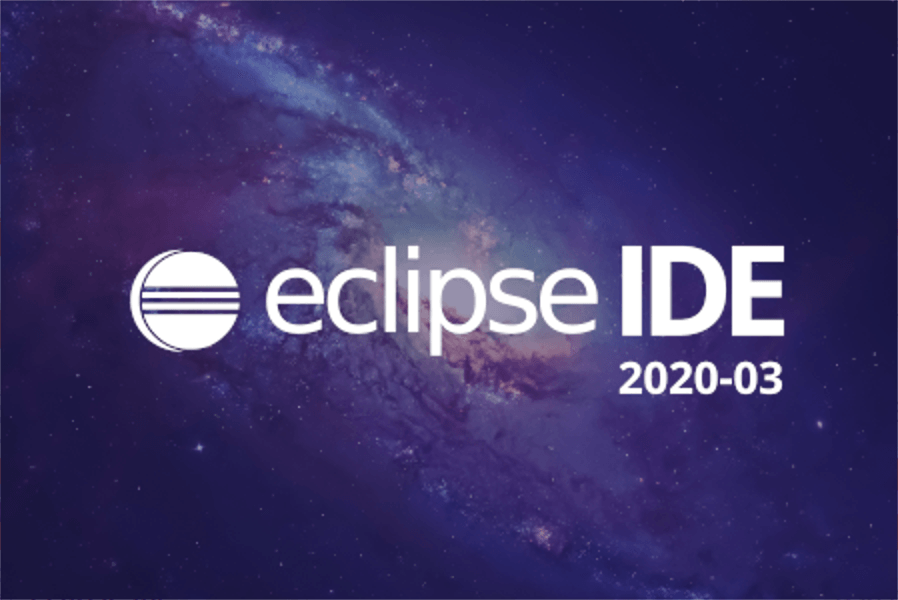
4. Linux 下安装 Eclipse 视频演示
4. 小结
本文讲解了 Linux 系统下 Eclipse 的两种安装方式,步骤并不复杂。
相比之下,我们更加推荐使用压缩包的方式,其方便快捷,下载解压即可使用。而安装器的方式,有时候下载缓慢,体验并不好。
最后还需要提醒的是,安装前,我们的操作系统中需要先安装 Java 虚拟机( 1.8 或以上版本),否则会弹出找不到 Java 虚拟机的错误信息。