Eclipse 添加 Tomcat 服务器
1. 前言
我们在一个章节介绍了如何创建 Java Web 项目,但是我们仅仅是创建项目,但是还没有添加任何的内容进去,因为一个 Web 项目的通常会运行在一个 Web 服务器软件上。
对于 Java Web 项目来说,我们的 Web 服务器软件广泛使用的是 Tomcat,一个流行的 Java Servlet 容器。
Eclipse 提供了 Tomcat 支持,但是并没有默认包含在安装包中,所以,如果需要使用 Tomcat,我们需要手动去添加它。
Tips:我们将使用当前最新稳定版 apache-tomcat-9.0.38
2. 添加Tomcat
首先,我们通过菜单 Eclipse > Preferences 来打开首选项,如果是Windows 系统,那么就是 Windows > Preferences。如下图所示:

接着在首选项的搜索框中输入 server,从而在下方的选项中快速找到 Runtime Environments 选项,让我们选择它。现在右边的服务器运行时环境的框还是空白的,我们点击 Add 来添加我们的服务器 Tomcat,如下图所示:
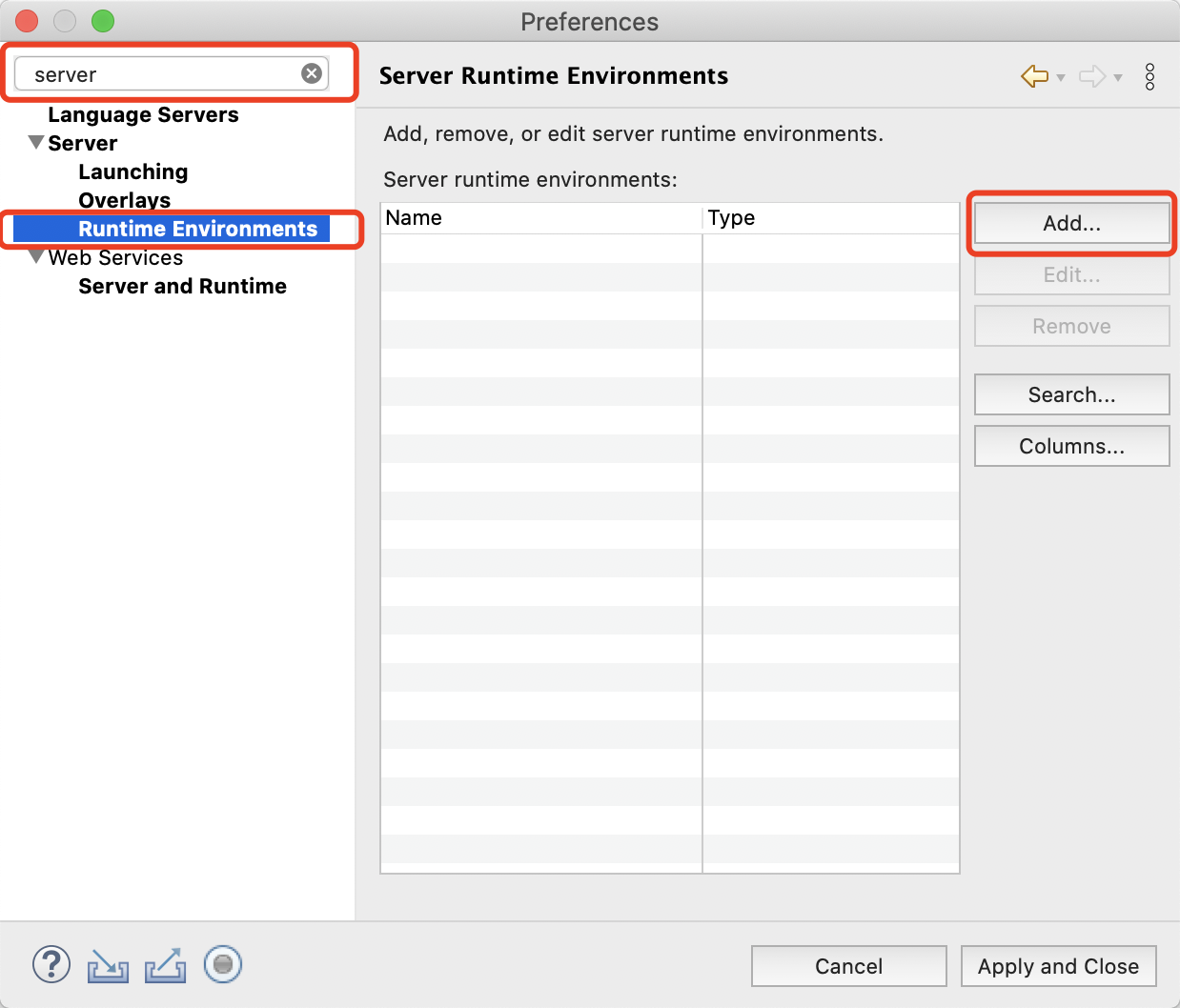
由于我们的本地安装的是 Tomcat 9 所以选择 Tomcat v9.0,然后把 Create a new local server 选项勾选上,如下图所示:

点击 Next 后,我们需要设置三个内容,第一个是为当前这个服务器设置名称,第二个是设置我们的本地服务器的安装目录,最后一个是 JRE,JRE通常会选择我们自己安装的 JRE,这里保持默认。如下图所示:

点击 Finish 后,我们就可以看到我们的服务器出现了,在服务器列表的右边还有 Edit… 和 Remove 按钮来对服务器就行编辑和移除,比较简单,大家可以自行尝试,如下图所示:
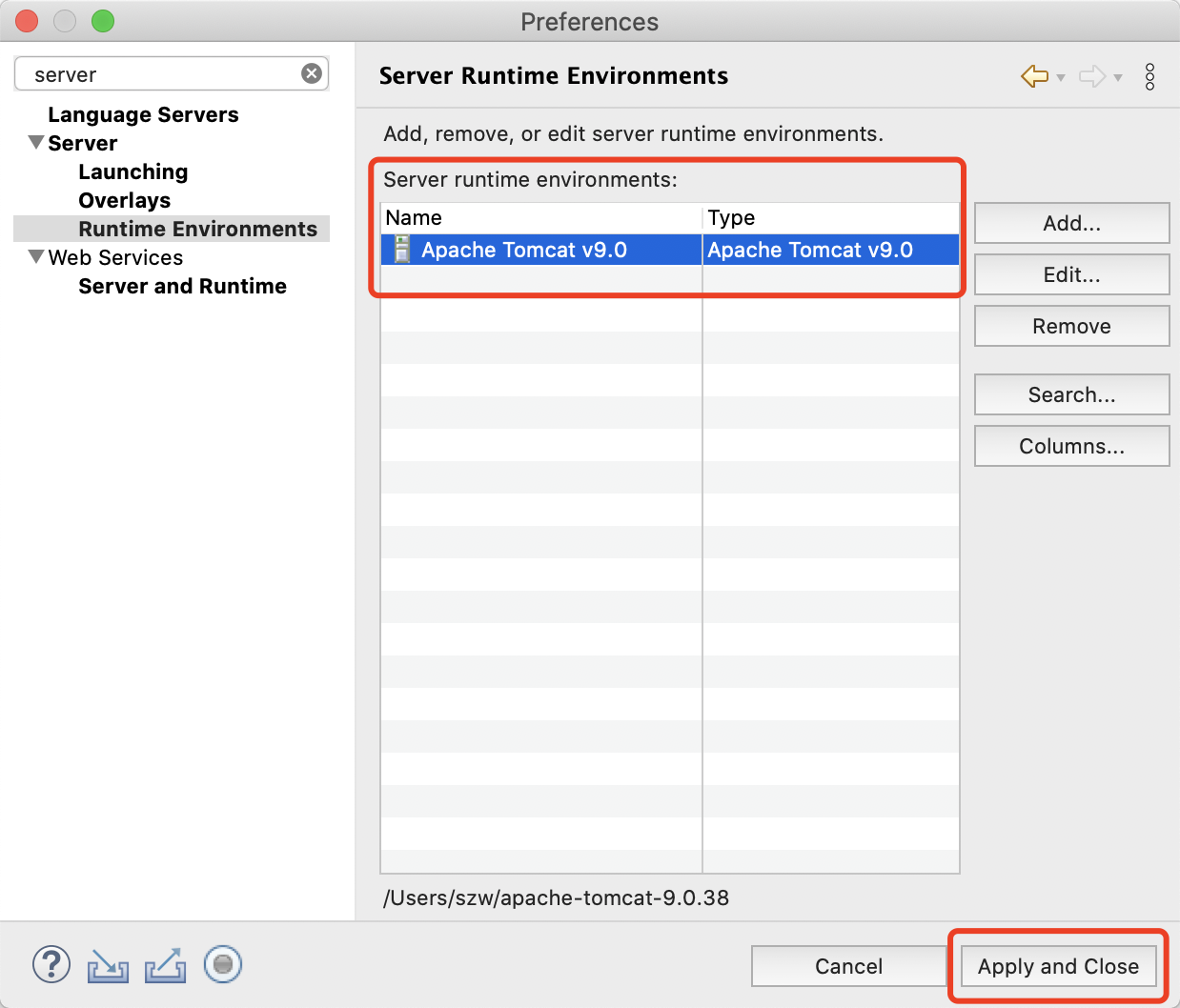
点击 Apply and Close 后,我们将会看到在 Servers 视图中会出现我们新添加的服务器,如下图所示:
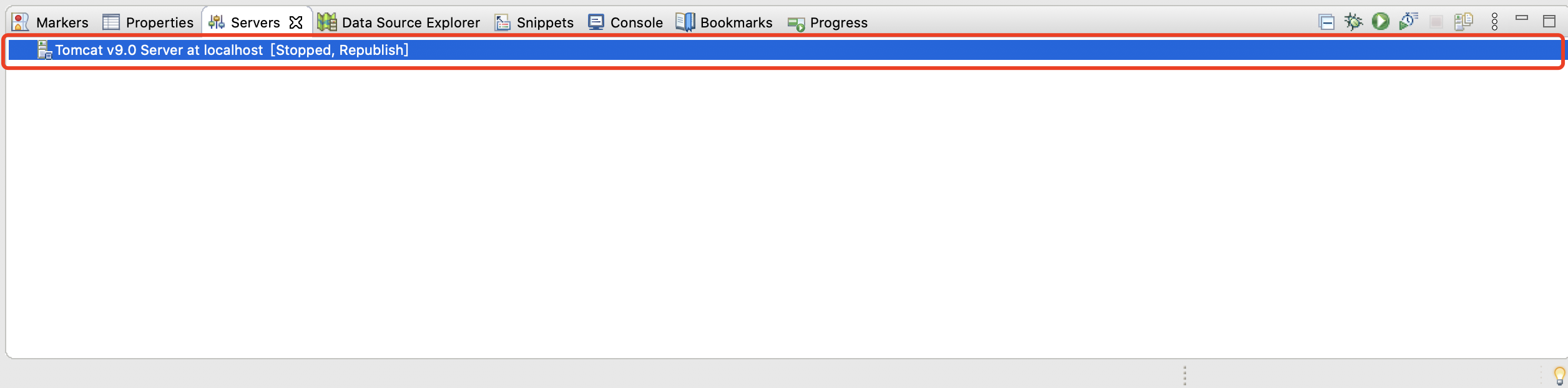
现在,我们的 Tomcat 已经被添加到 Eclipse 中了。
3. Tomcat 的基础管理
在 Eclipse 中,我们可以通过双击 Servers 视图中的服务器,在打开的具体服务器视图中可以对 Tomcat 进行一些基础管理,比如修改端口号,更改服务器位置,项目的部署路径等等,如下图所示:

4. 总结
本章节我们介绍了如何为我们的 Eclipse 添加 Tomcat 服务器,其他的类型的服务器也是类似的操作,大家掌握了 Tomcat,其他的服务器添加自然也就会了。