编辑器与视图
1. 前言
在前面的章节,我们介绍了 Eclipse 中的工作台( Workbench)和透视图(Perspectives)的相关概念,我们知道工作台为我们提供多个不同的透视图,其中其实还有一个和工作台相关的概念还没介绍,那就是视图。
除此之外,我们前面还介绍了如何创建项目,文件夹和文件,有了文件后,我们可以开始介绍 Eclipse 中编辑器了。
视图与编辑器就是本章节要介绍的内容了。
2. 编辑器
2.1 文件关联
第一个要介绍的概念就是文件关联,意思是当我们在 Eclipse 中双击一个文件时,与该文件类型相关联的编辑器会在工作台中打开,比如打开我们 TXT 类型的文件,如下图所示:
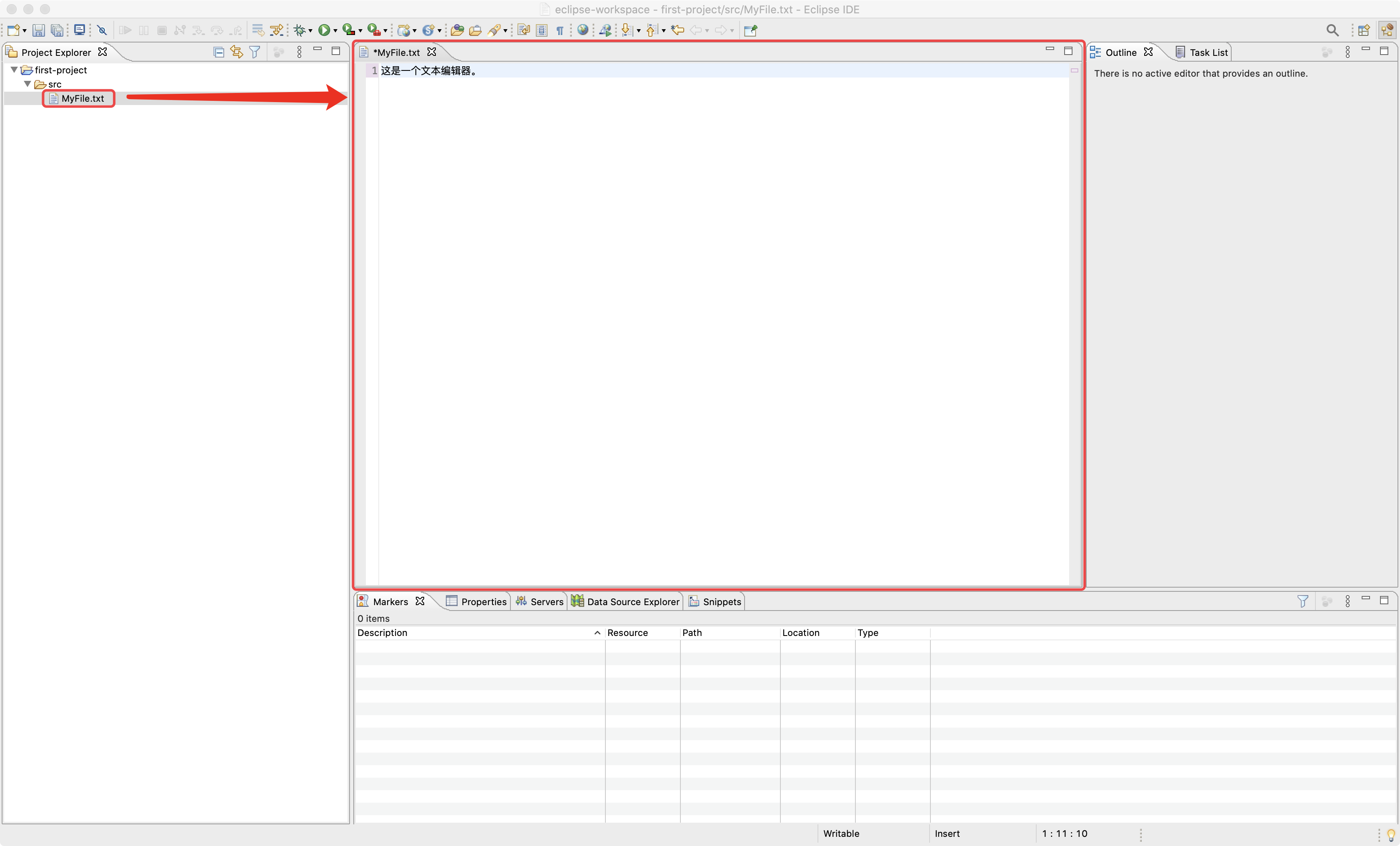
但是,如果我们要打开的文件类型是 Eclipse 没有默认提供相关联编辑器的话,那么 Eclipse 将会尝试在 Workbench 之外打开一个外部编辑器。
比如我们要在 Eclipse 中打开一个 Word 文档(.doc 类型文件)。
Eclipse 并没有内嵌该编辑器,此时 Eclipse 将会找到当前操作系统中与 .doc 类型关联了的文件编辑器(比如我们安装了 Microsoft Word 软件,那么将打开 Word),如下图所示:
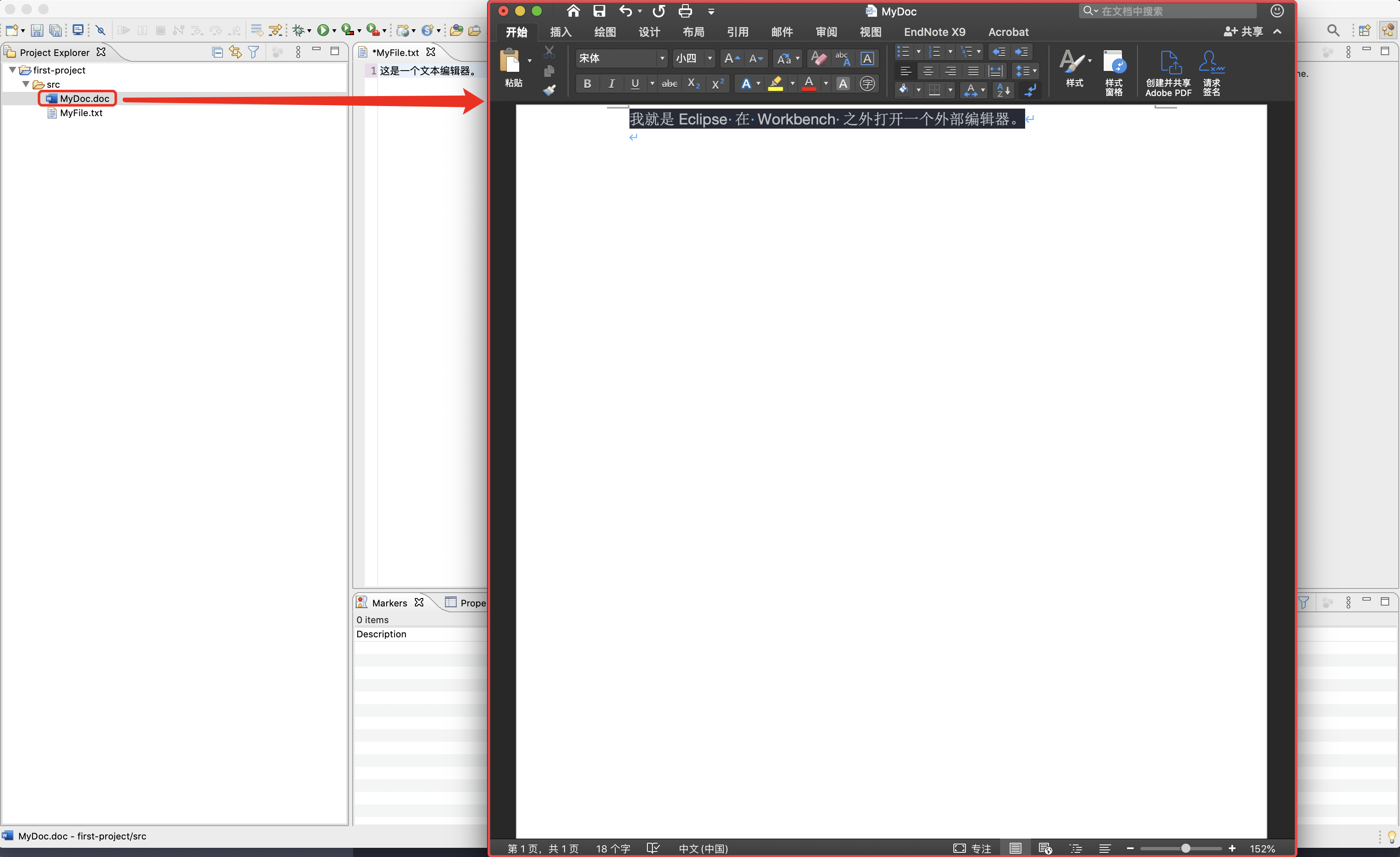
2.2 激活编辑器
根据我们的文件类型,Eclipse 的编辑器区域中会显示对应的编辑器,比如我们 TXT 文件,就会显示文本编辑器,其中文件的名称会显示在编辑器的选项卡中。
此外,编辑器区域可以堆叠多个编辑器,我们可以单击编辑器的选项卡来激活某个编辑器,同时,激活的编辑器选项卡会被高亮,如下图所示:

2.3 编辑器状态
如果选项卡左侧出现了一个星号(*),则表示该编辑器处于未保存的状态,其中的内容还没有保存。
如果我们要关闭没保存的编辑器(点击选项卡的 X 标记),Eclipse 将会出现询问是否要保存的提示窗口,如下图所示:
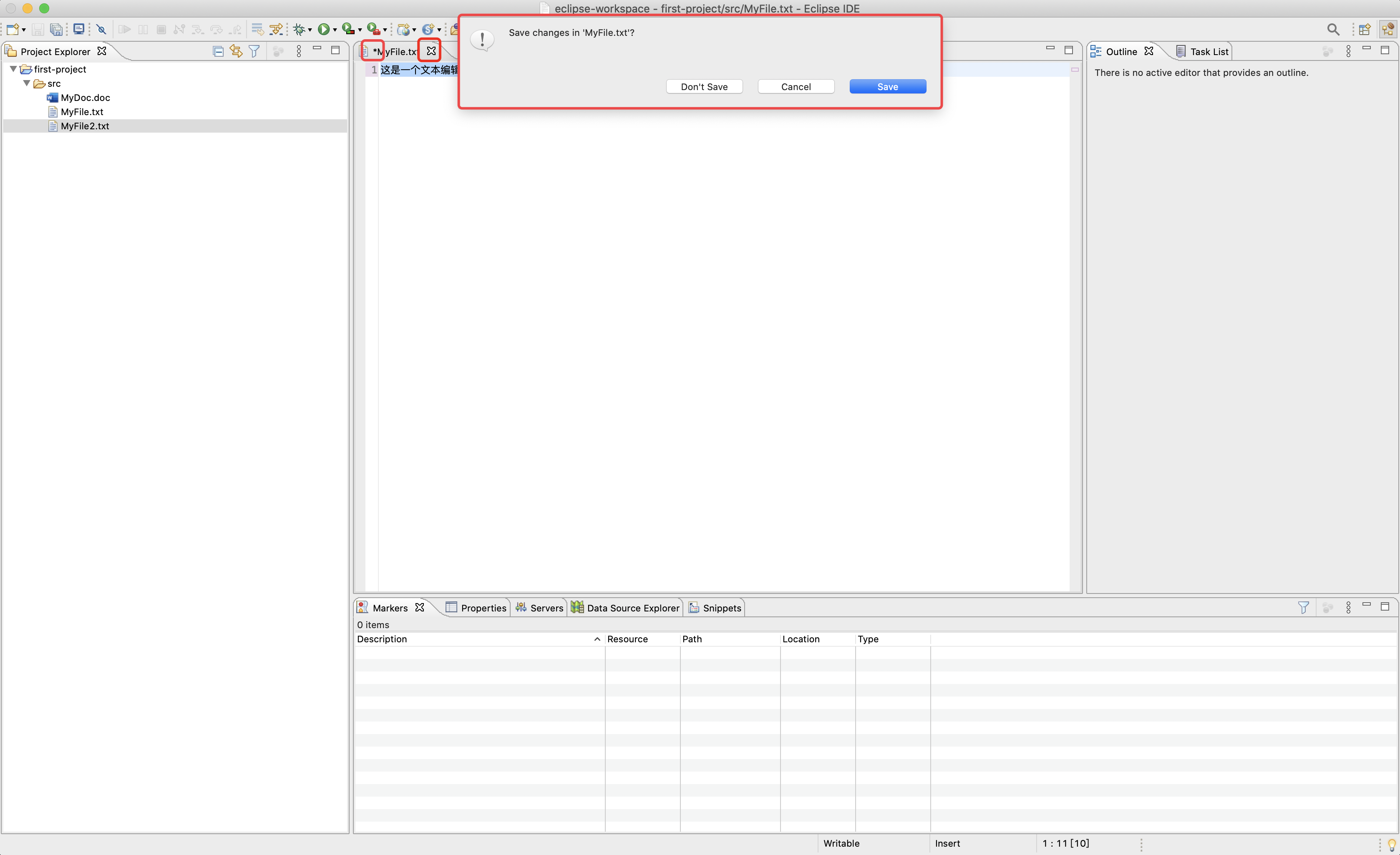
2.4 分层显示
默认情况下,多个编辑器在编辑器区域是堆叠着的,也就是一次只看到一个编辑器的内容。
我们可以选择对编辑器区域进行分层,这样可以同时查看多个文件。
操作也很简单,我们只需要鼠标点按住编辑器选项,然后进行拖拉,此时就会出现对应提示让我们进行分层了,以下是一个分为上下层的例子,如下图所示:
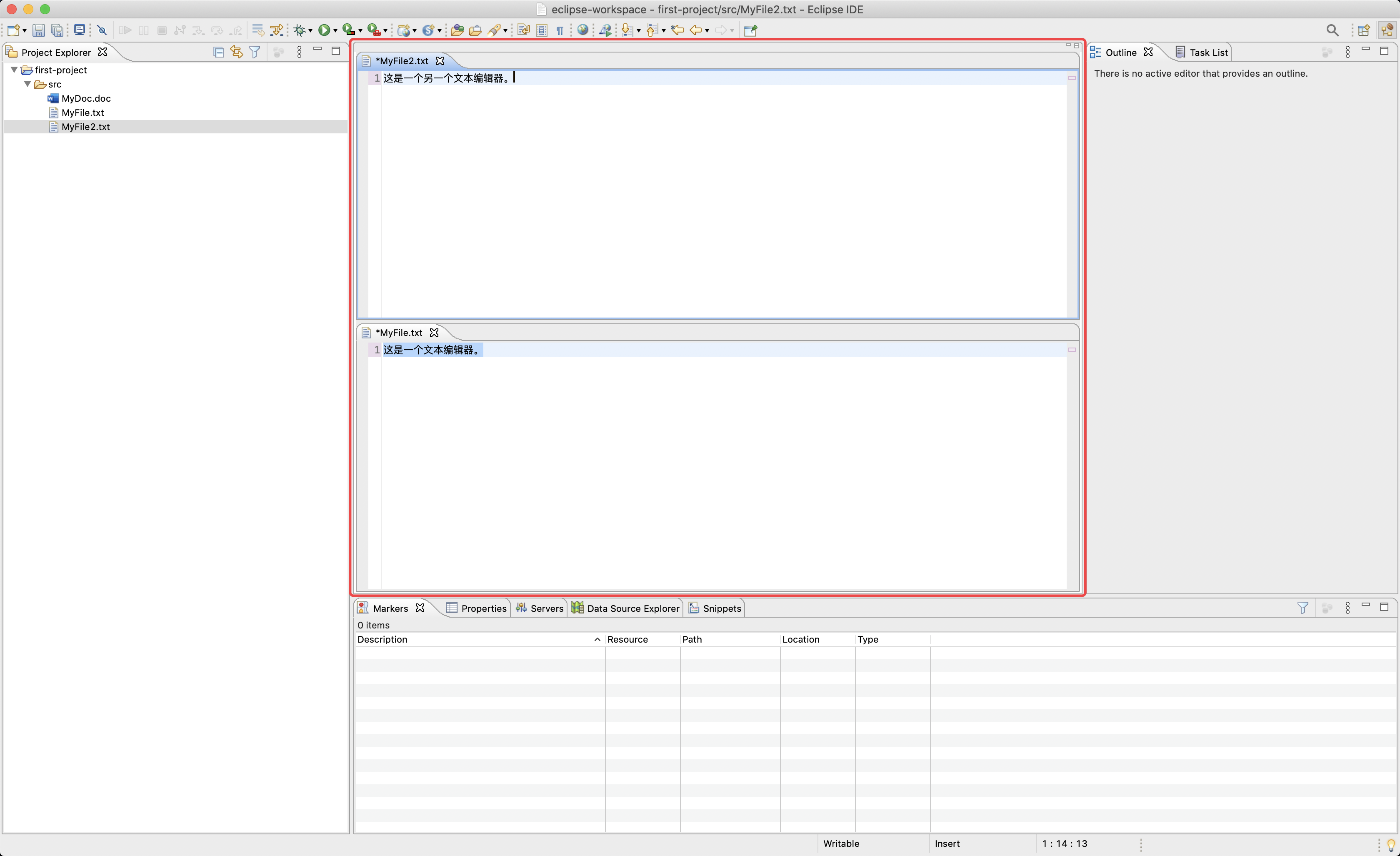
Tips:要注意的是,虽然可以同时查看多个编辑器,但同一时间只有一个编辑器是激活状态。
3. 视图
工作台提供了多个不同的透视图,而不同的透视图提供了不同的视图。
当我们打开 Eclipse 通常看到的工作台就是由一个编辑器区域和一个或多个视图组成的。
其中视图的主要功能就是为工作台提供相关导航信息的,比如通常位于左边的项目资源管理器视图,该视图用于显示工作台中的项目及其文件夹和文件,如下图所示:

3.1 打开视图
要打开不同的视图,我们可以通过菜单栏中的 Window -> Show View 选项来打开,如下图所示:
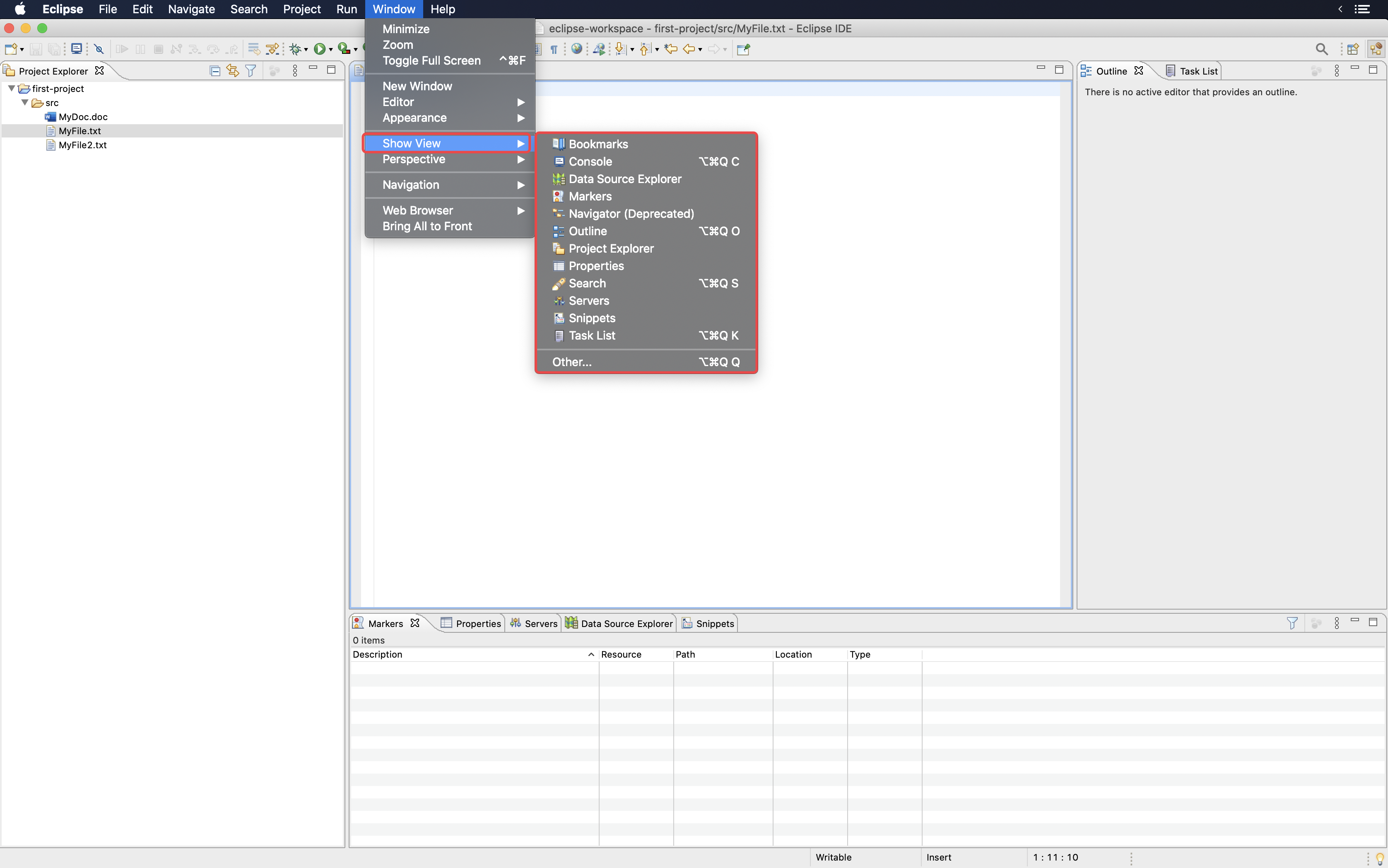
3.2 视图中的菜单
视图中有两个菜单,第一个菜单可以通过我们鼠标右键点击视图选项卡,此时出现的菜单用于关闭视图,如下图所示:
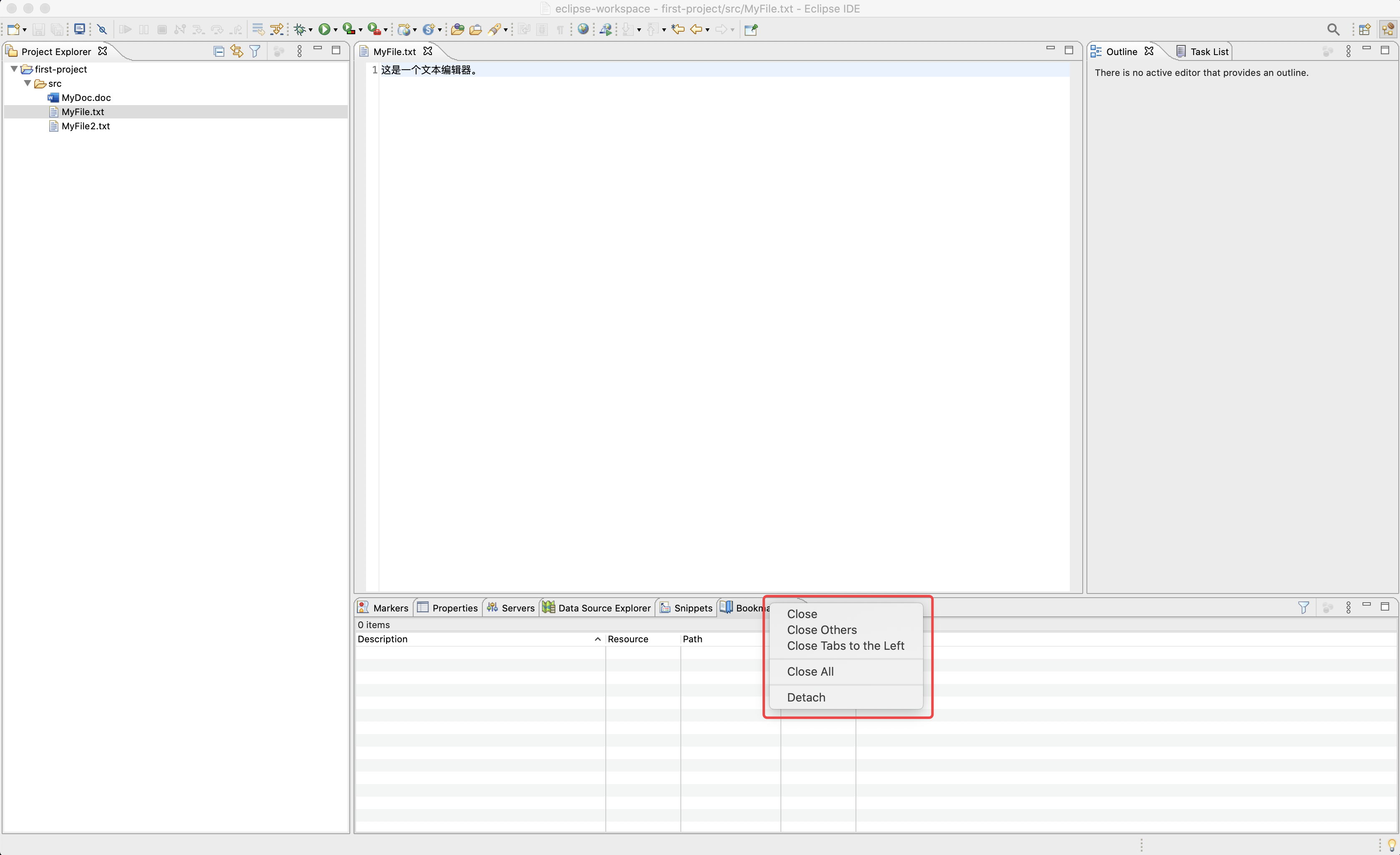
第二个菜单被称为视图下拉菜单,通过点击视图中的竖着的三个点那个按钮来打开,如下图所示:
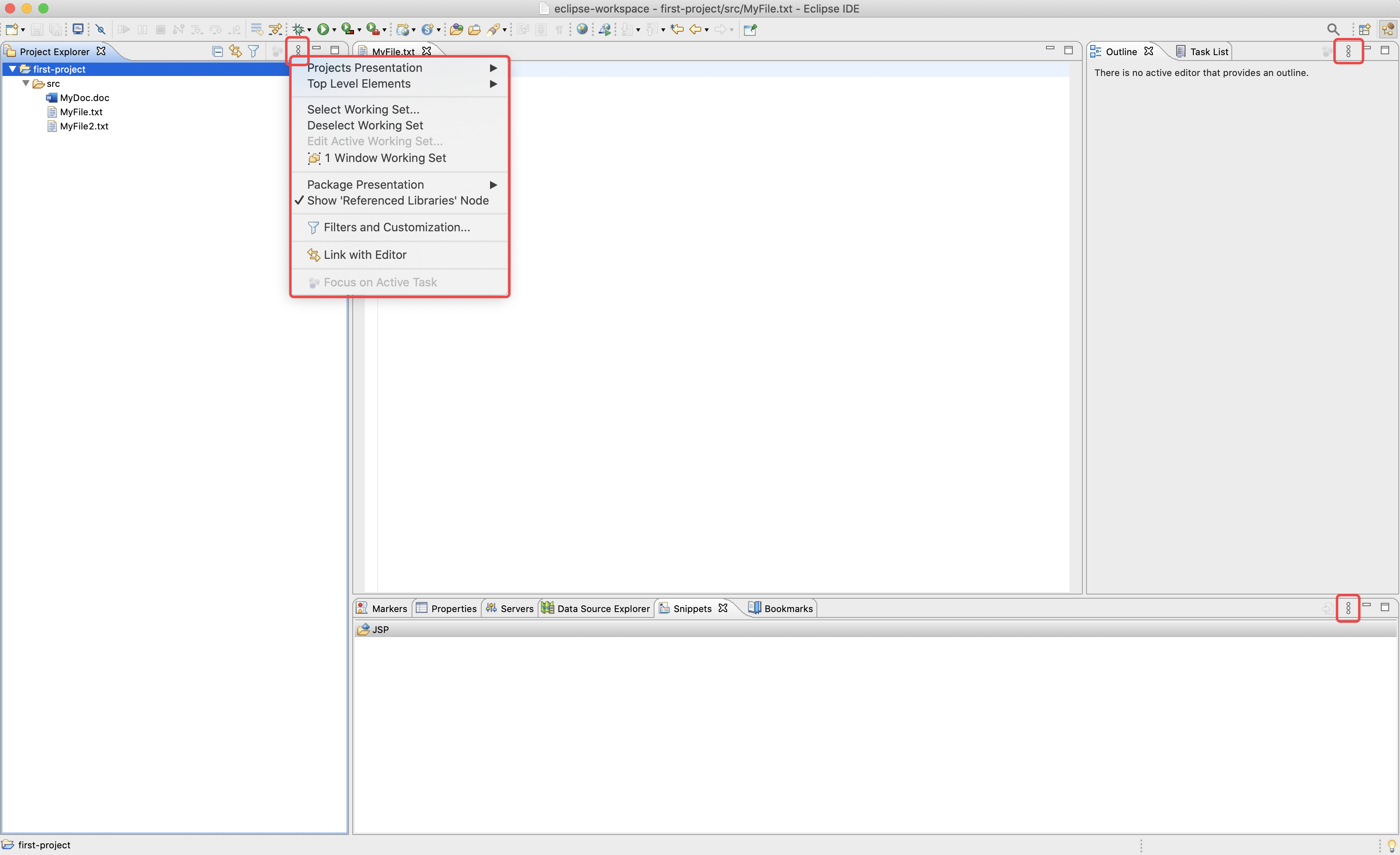
视图下拉菜单通常包含适用于整个视图内容的操作,每个视图的下拉菜单都不相同,但是常用的操作就是选择如何显示视图的内容,或者对视图的内容显示进行排序。这些内容到了我们具体项目操作章节再做介绍。
3.3 视图的移动和重置
透视图中视图都可以通过鼠标左键按住视图选项卡,然后进行移动,我们尝试把大纲视图移动到左下角处,如下图所示:
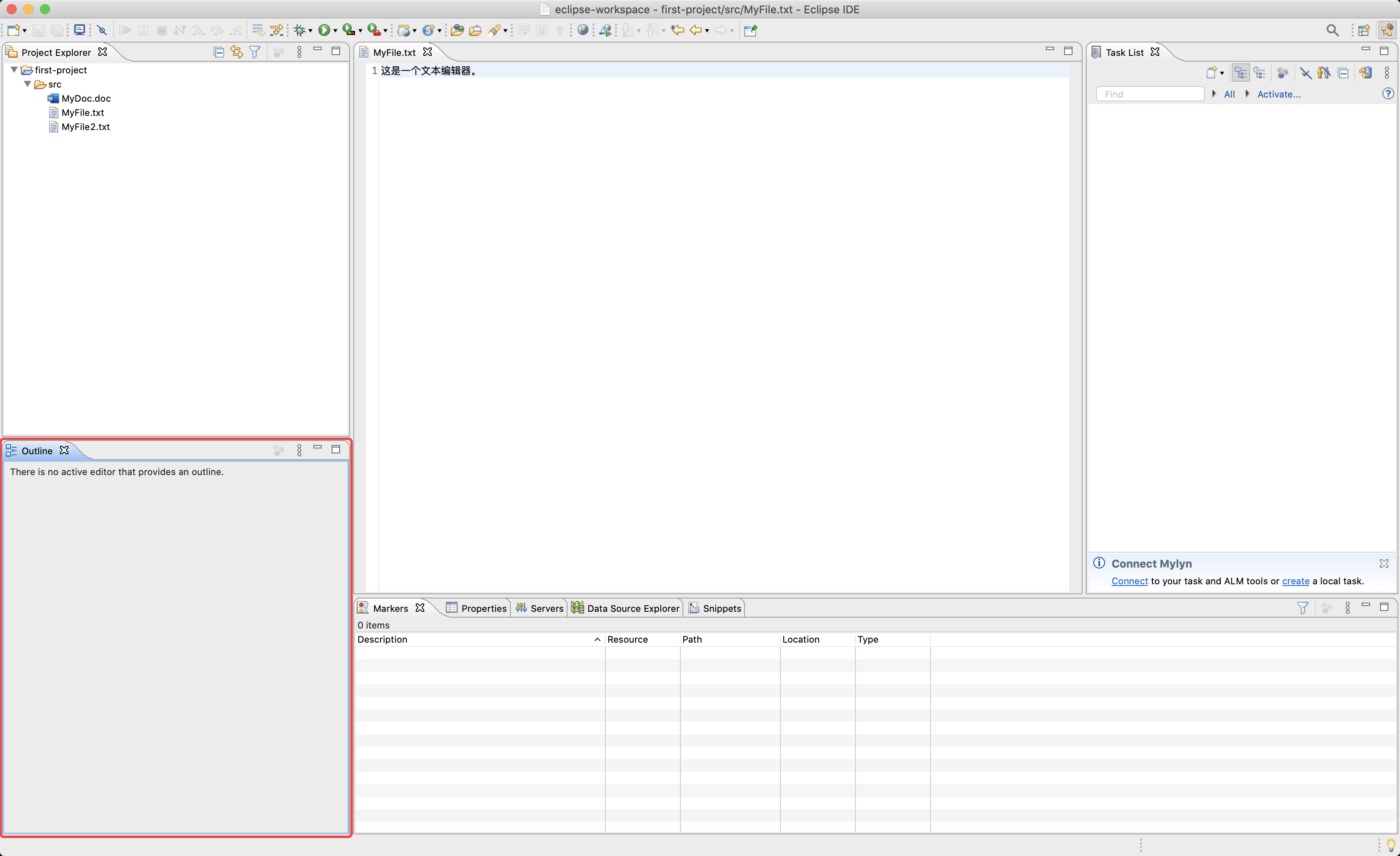
有时候,如果我们会想恢复回默认的视图位置,只需要对透视图进行重置操作即可,选择菜单中的 Window -> Perspective -> Reset Perspective...,如下图所示:
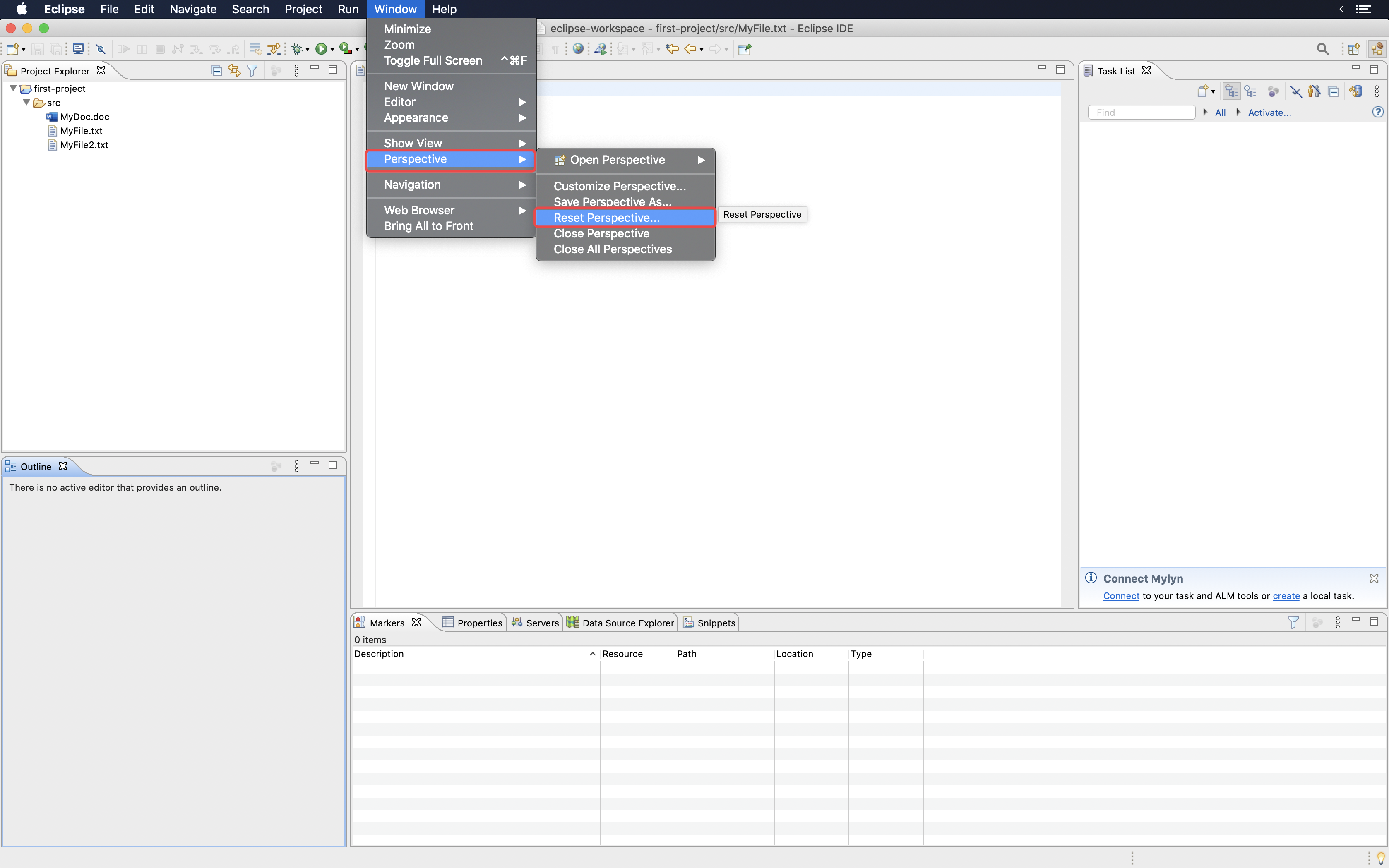
这样,该透视图中的视图位置又会恢复回默认的样子了,结果如下图所示:
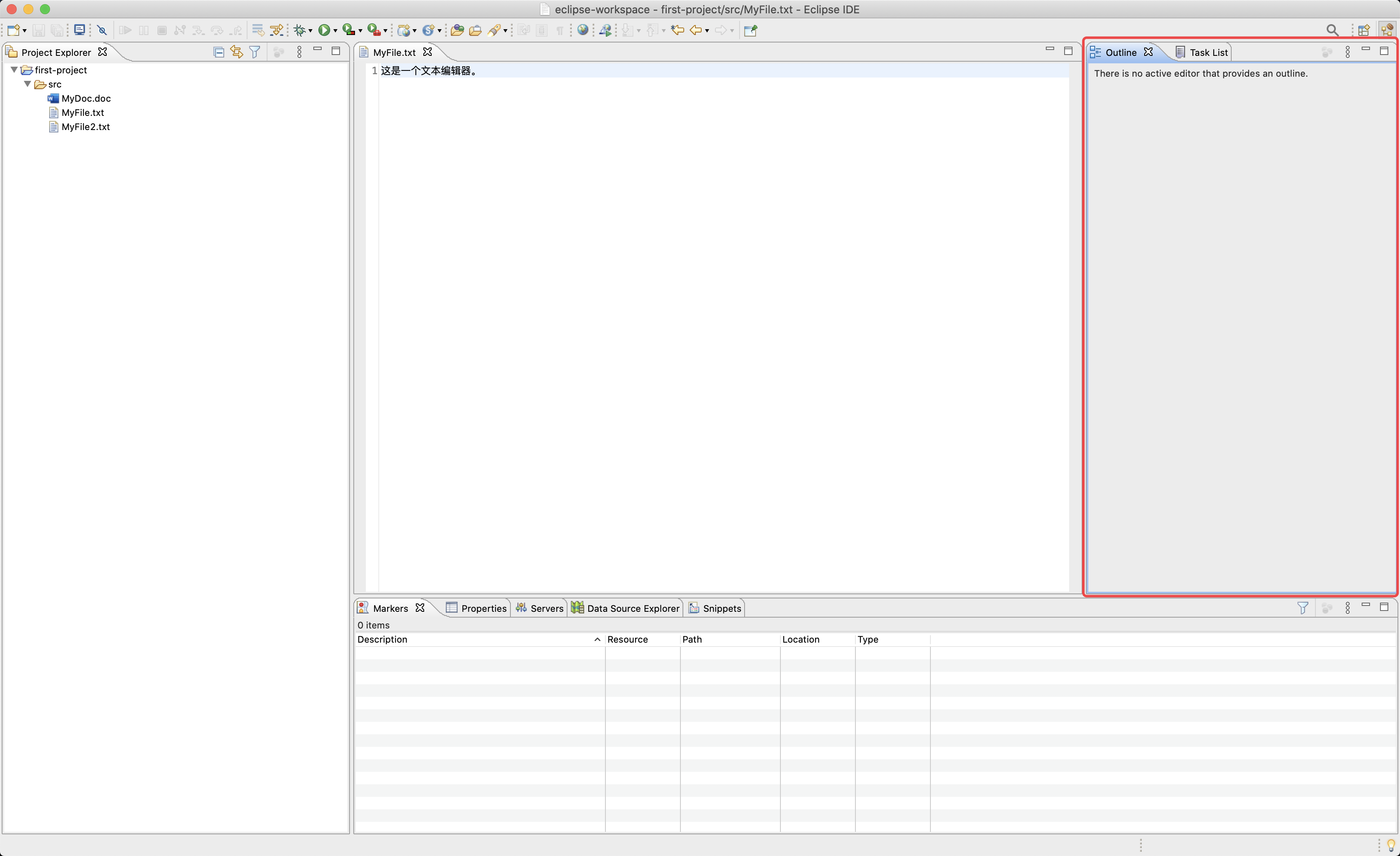
4. 小结
本章节对 Eclipse 中的编辑器和视图进行了介绍,其中需要我们熟知的一个概念就是 Eclipse 的工作台通常就是由一个编辑器区域和一个或多个视图组成的。