如何定制属于自己的编辑器
试想一下,如果能够拥有一款专属自己的编辑器,那将是一件多么美好的事情!幸运的是Sublime Text编辑器属于高度定制化,你可以配置按键绑定,菜单,代码片段,补全等诸多内容。
1. 定制 Sublime Text
1.1 自定义快捷键
我们知道新建tab页面的快捷键,Sublime允许我们自定义快捷键,入口:Preferences => Key Bindings。
| 说明 | Windows/Linux |
MacOS |
|---|---|---|
| 新建tab | Ctrl+Shift+N | ⌘+⇧+N |
{ "keys": ["ctrl+shift+u"], "command": "new_window" },
可以看到我们把新建tab的快捷键改了,字母N换成了U,保存之后我们就可以使用新的快捷键(Ctrl+Shift+U)了。
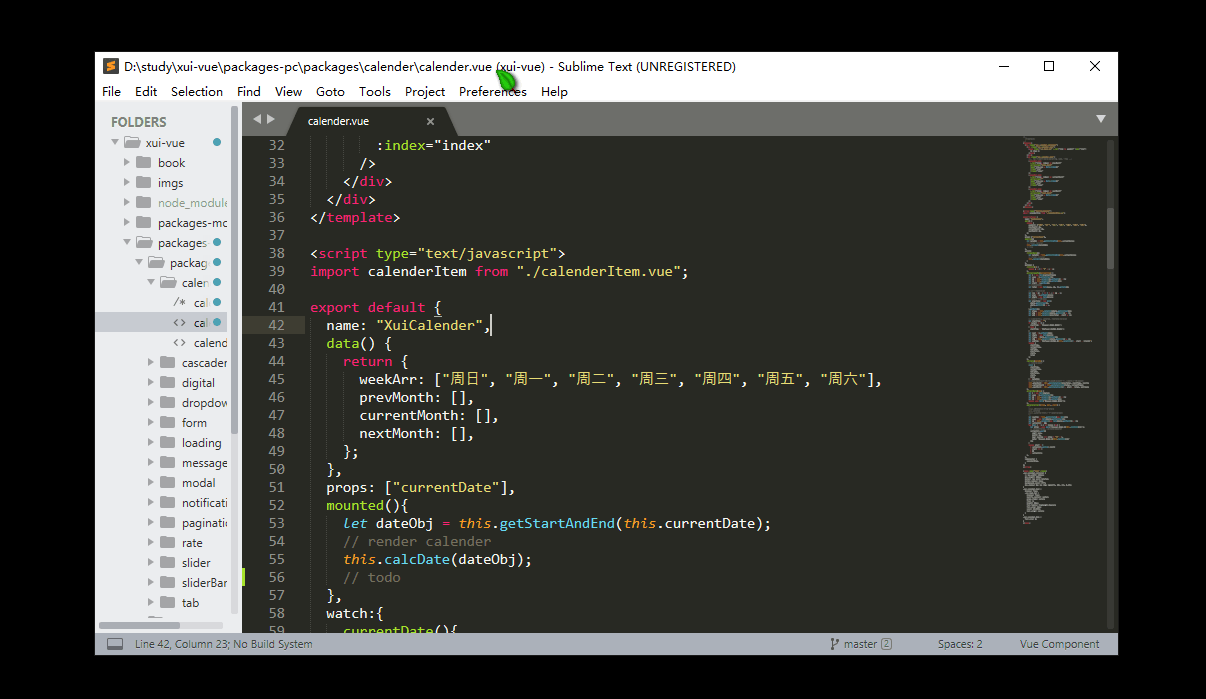
1.2 修改字体
在Preferences => Settings里有很多配置,我们可以看到修改字体大小的是属性名是font_size,我们更改自己想要的字体大小(保存即时生效)。
字体调大这一点在我们共享屏幕,分享代码的时候尤其重要。
"font_size": 16,
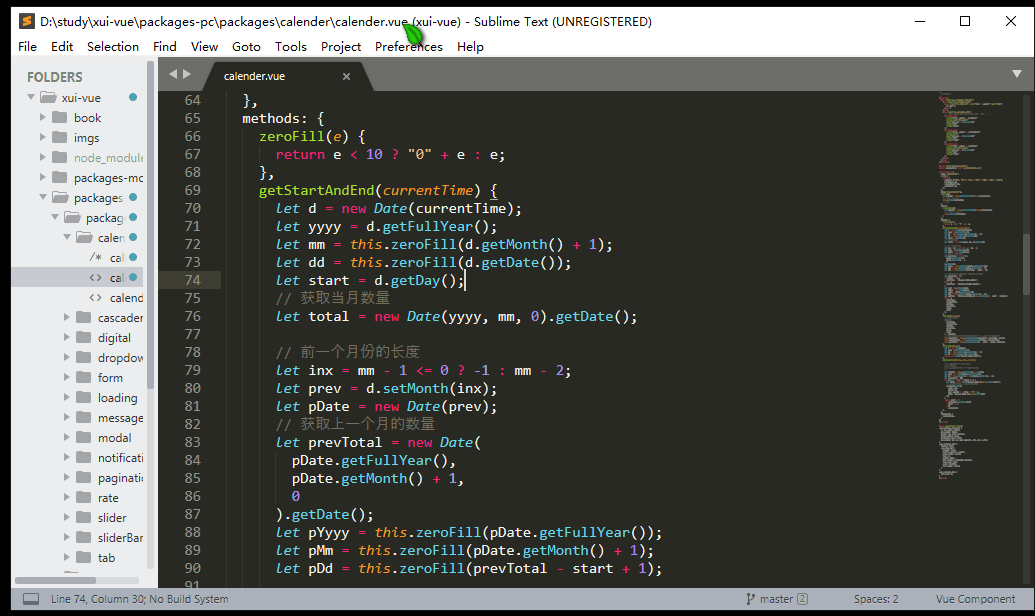
1.3 更改主题
更改主题的入口:Preferences => Color Theme,上下键切换预览不同的主题,回车确定。
主题和插件的下载一样,在
packages control里的install package去下载,模糊搜索theme即可。
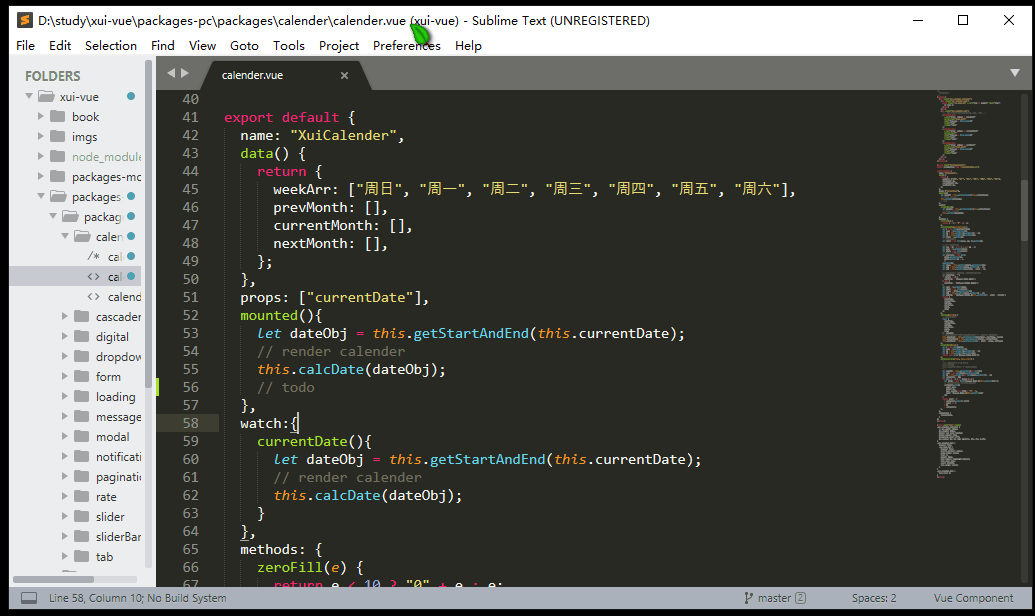
1.4 新建 snippets
创建我们自己的代码块非常简单,入口:Tools => Developer => New Snippets,这里贡献上我自己的vue代码块,大家可以按照这个模板来定制专属的代码块。
<snippet>
<content><![CDATA[
<template>
<div class="${1:className}">
</div>
</template>
<script type="text/javascript">
export default {
name: "",
data() {
return {
};
},
props: {
},
components: {
},
watch: {
},
computed: {
},
mounted() {
},
methods: {
}
};
</script>
<style lang="less" scoped>
</style>
]]></content>
<tabTrigger>vm</tabTrigger>
<description>New Property</description>
</snippet>
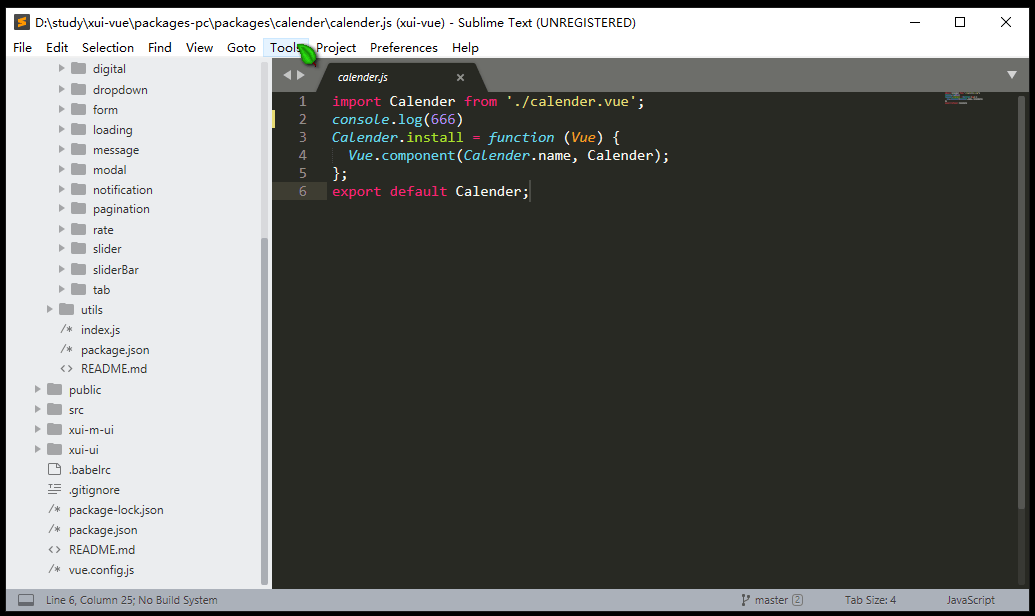
2. 总结
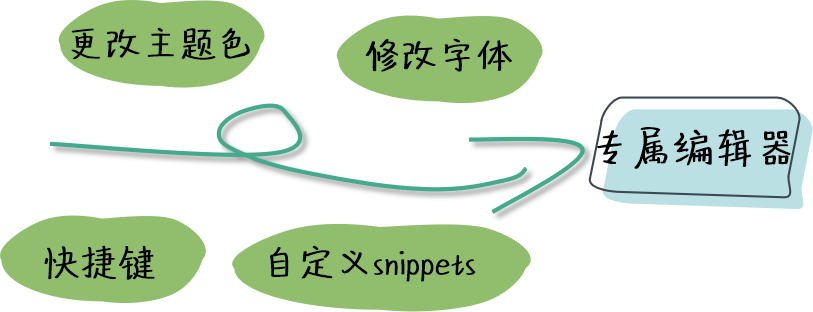
通过本章节的学习,我们学习了如何自定义编辑器。其中我们可以配置快捷键,主题,字体,snippets等等,这些设置也可以保存成一个文件,真正做到配置一次,到处使用。
打造一个独特的编辑器会使我们开发效率up,up,up哦!