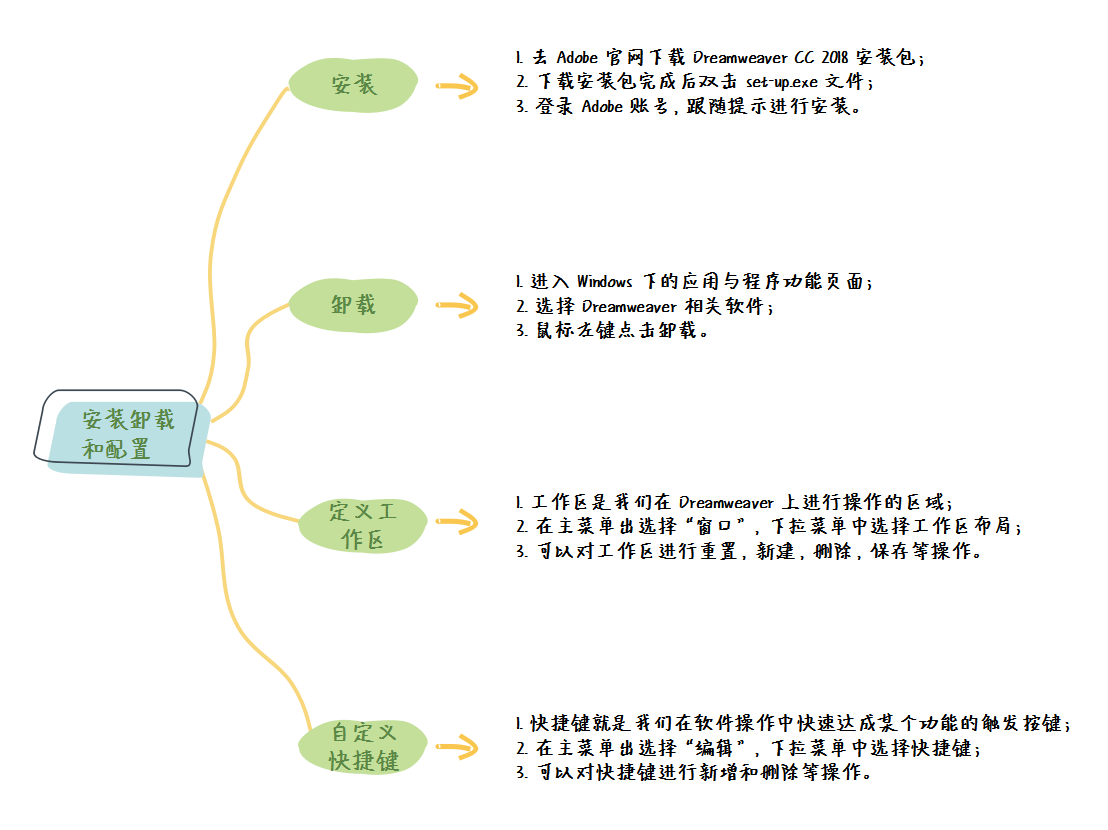Dreamweaver 的安装与卸载
俗话说得好,工欲善其事,必先利其器。这一节中,我们将带领大家了解 Dreamweaver 的安装和卸载。在这一节知识点中,你会掌握 Dreamweaver 的安装/卸载/自定义 DreamWeaver 工作区,自定义快捷键这几个主要技能。
这对日后大家使用 Dreamweaver 进行设计网页尤为重要。因为我们大多数情况下面临工作也好,学习也罢,往往都是没有人来帮助我们安装和操作,所以大家在这一小节中要十分留意关键步骤,以免今后的工作和学习中造成不必要的麻烦。下面就让我们一起来看一看,Dreamweaver CC 2018 整个的安装,配置,卸载流程吧!
1. Dreamweaver CC 2018 的安装
1.1 下载 Dreamweaver
这个环节,大家可以去 Adobe 官网下载 Dreamweaver CC 2018 的安装包。不用担心,Adobe 公司并不像 Google 一样,在中国境内是可以流畅的访问 Adobe 公司的官网,并且下载他们的产品。

1.2 安装 Dreamweaver
通过第一节的学习,我们可以知道 Dreamweaver 目前是 Adobe Creative Cloud 平台的一员,这主要是由于 Adobe 公司希望该公司未来能在云时代为全球用户构建基于云上的流畅性办公体验。值得一提的是,包括 Dreamweaver CC 2018 在内的所有 Adobe 公司的设计工具都是付费的。我们讲解知识点过程中使用的是已经下载好的安装包。就像下面这幅图片一样,我们首先是取得了 Dreamweaver CC 2018 的安装包。下面图片中 Adobe Dreamweaver CC 2018 x64 就是我们今天要安装的程序:
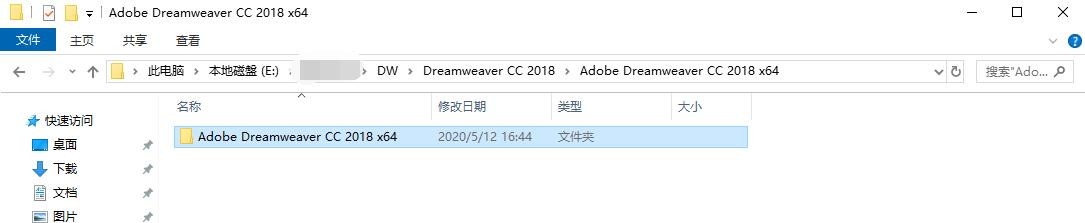
双击进入到这个文件夹内部我们可以看到,在文件夹内部有几个文件夹和几个文件。这些文件夹是 Adobe Dreamweaver CC 2018 的安装资源文件,里面包含了程序安装所需的资源。而我们作为初学者需要重点关注的是:set-up.exe 这个程序。这个程序在图片中已经用红色的框框了起来,方便大家轻松的辨识。那么下面请跟随我们的操作双击 set-up.exe 文件,它是 Dreamweaver 的安装器。
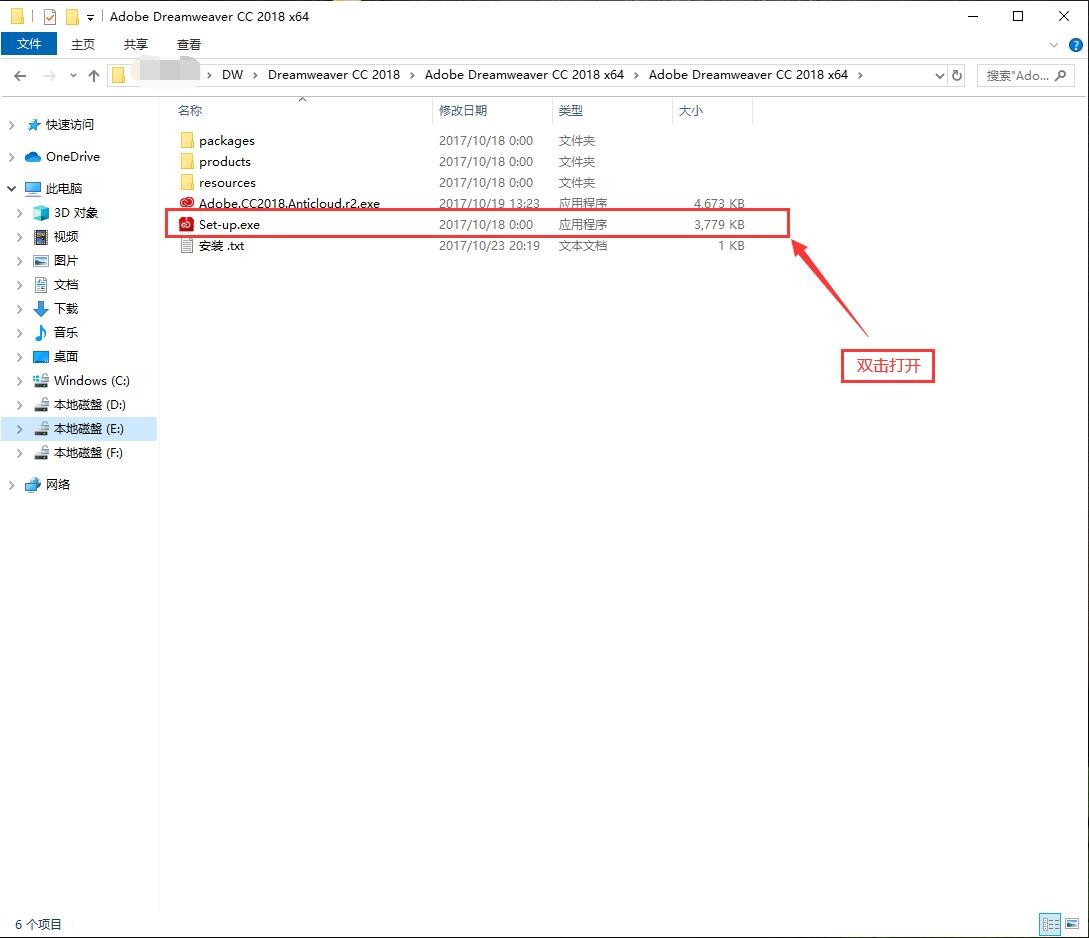
双击完成后,我们会发现你的电脑屏幕正中央出现了这个纵向长方形界面,这个是 Adobe 的登陆程序,需要大家在 Adobe 官网注册 Adobe 账号,大家可以使用邮箱或者是手机号都可以,当然使用 Iphone 的同学也可以用自己的 Apple ID 来登陆。
1.3 登录 Dreamweaver
这个登陆主要有两个目的,一个是 Adobe 公司要检查你当前登陆的账号是否购买了 Adobe 公司的相关产品,比如 Dreamweaver CC 2018。另一个作用是为了让大家能通过 Adobe 账户轻松的接入 Adobe Creative Cloud 云服务,以便享受 Adobe 公司开发的各种云上便捷功能。
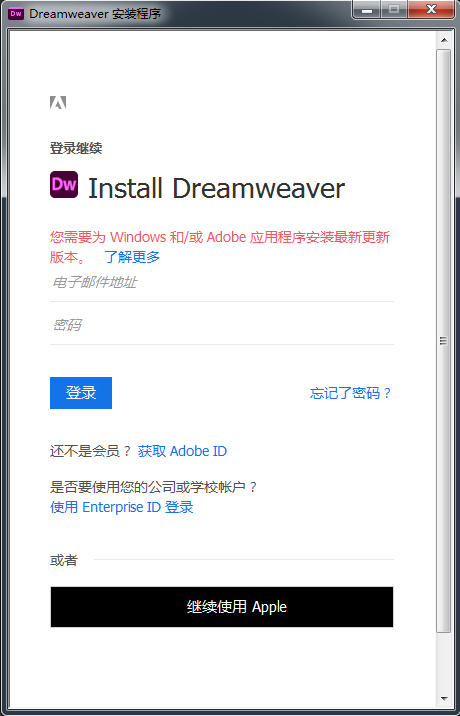
登陆后,大家只要一直点击屏幕中出现的下一步按钮,即可完成 Dreamweaver CC 2018 的安装了。安装后桌面上会有 Dw 字样的绿色图标,就代表 Dreamweaver 已经安装完毕。
2. Windows 下安装 Dreamweaver 视频演示
3. Dreamweaver CC 2018 的卸载
首先,我们依托 Windows 平台的软件卸载功能就可以完成卸载了。我们演示的环境时微软 Windows10操作系统。在该系统下,右键点击屏幕左下角的 Windows 图标,可以发现第一项是“应用和功能(T)”。我们左键点击这个按钮,可以进入到如下的界面:
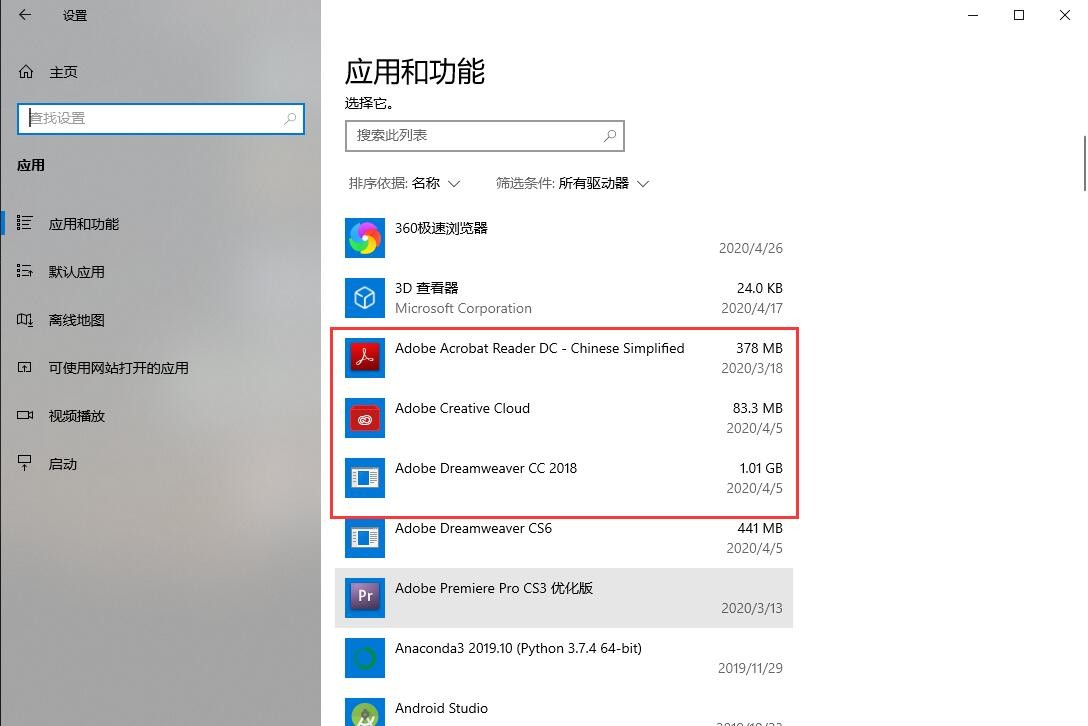
在这个界面中我们可以看到,红色方框内圈出的部分就是我们要卸载的安装在电脑上的 Dreamweaver 相关组件。我们对这几个应用分别点击鼠标左键,点击卸载。稍等片刻后,就可以发现这些软件消失在列表中,而回到桌面印证我们的操作正确性可以发现:软件桌面图标被完全卸载了。
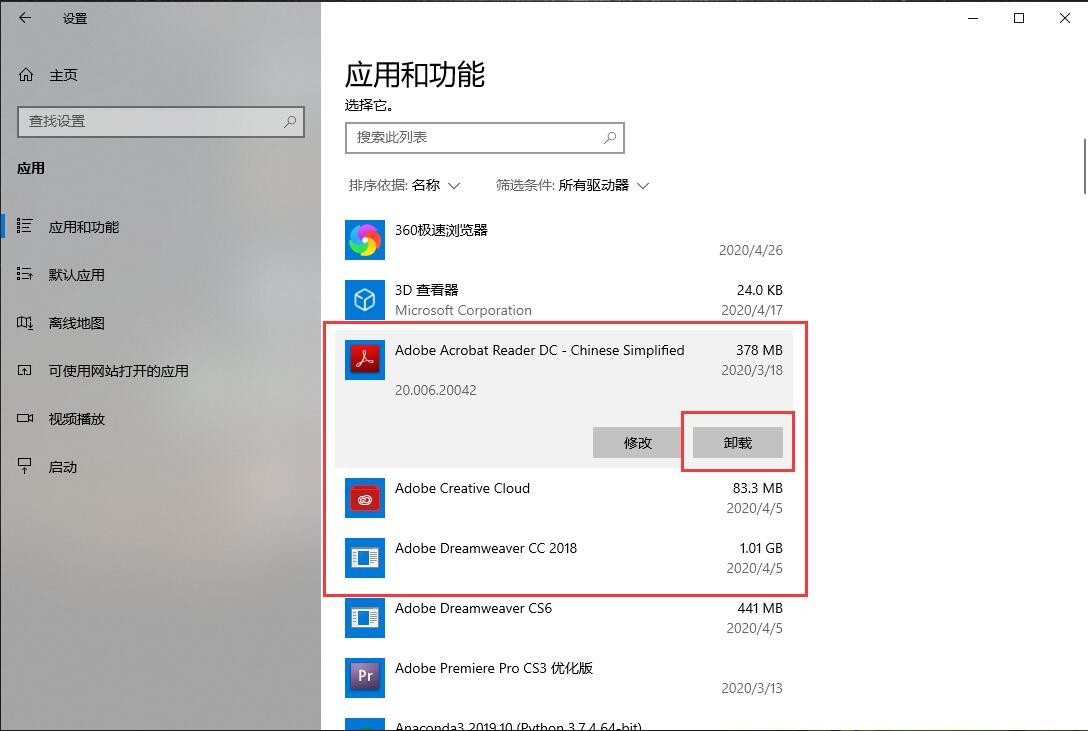
4. 如何自定义 Dreamweaver CC 2018工作区?
首先,我们需要了解工作区的概念,工作区,顾名思义,是我们在 Dreamweaver 上完成工作(操作)的区域。我们很多关键实用的功能,在真正的生产生活中,都要通过工作区来辅助完成。那么如何在 Dreamweaver 中自定义我们的工作区呢?
我们通过下面的图片可以看到,首先点击 Dreamweaver 主界面中菜单栏中的窗口,再下拉列表中我们可以看到工作区布局选项,鼠标左键点击这个选项,我们可以发现 Dreamweaver 已经为我们默认定制了两个工作区,他们分别是下图中红框中的开发人员工作区,和标准工作区。这两个工作区是 Adobe 公司觉得初始用户最有可能用到的。那么我们也可以按照下拉列表中展示的其他功能,进行新建工作区,管理工作区。
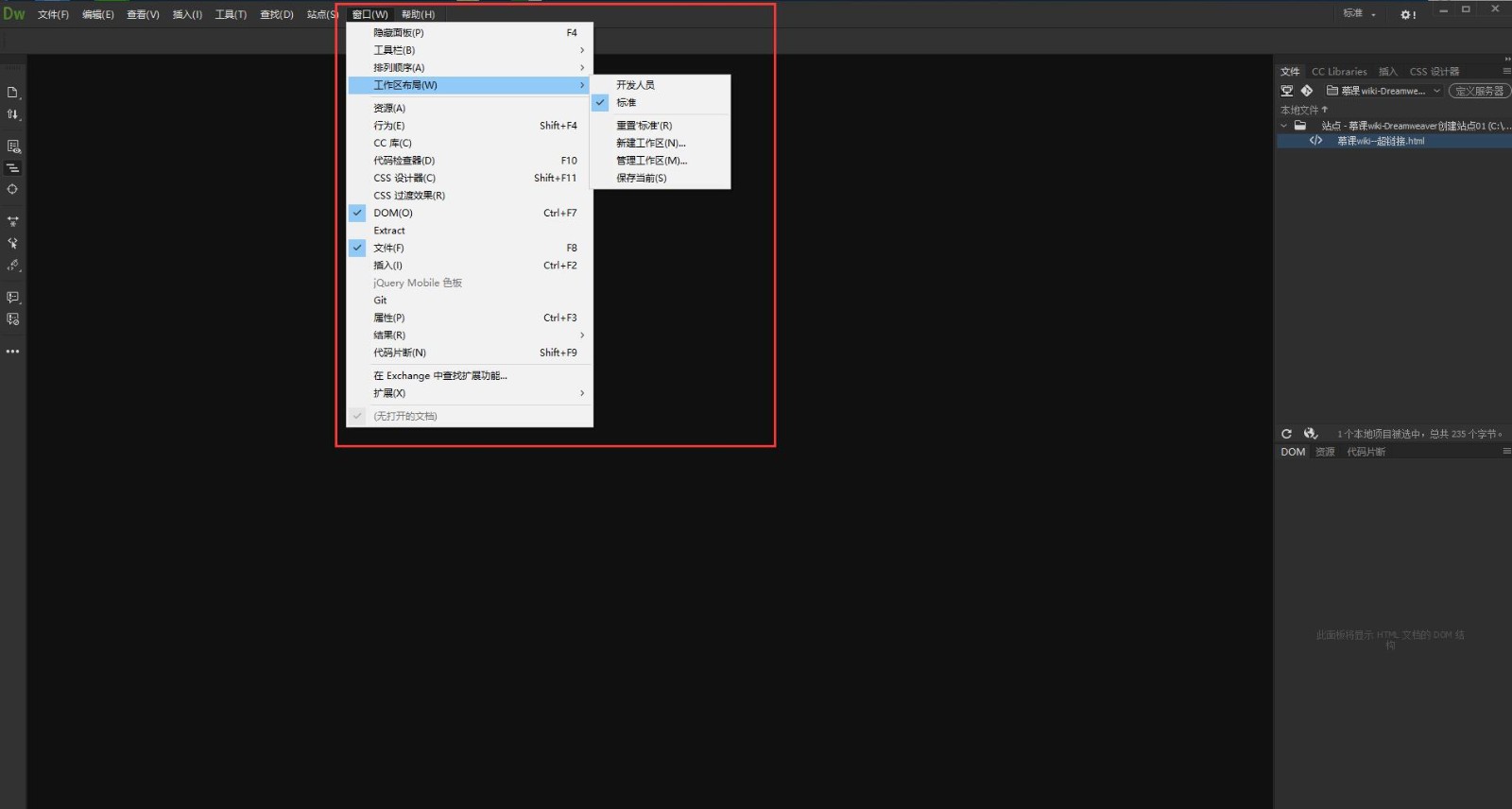
比如我这里点击新建工作区如下图所示,会弹出一个输入新建工作区名字的输入框,输入完毕后点击确定。Dreamweaver 就会记住我当前的各个面板布局,把我当前各个面板布局以工作区的形式存起来。当我的工作区乱掉的时候,我只要打开窗口,然后再点击我创建的工作区就可以把整个Dreaweaver 主界面布局一键恢复到我之前定义的布局,十分方便。掌握这个技巧在实际工作中能大幅度的提升工作效率。
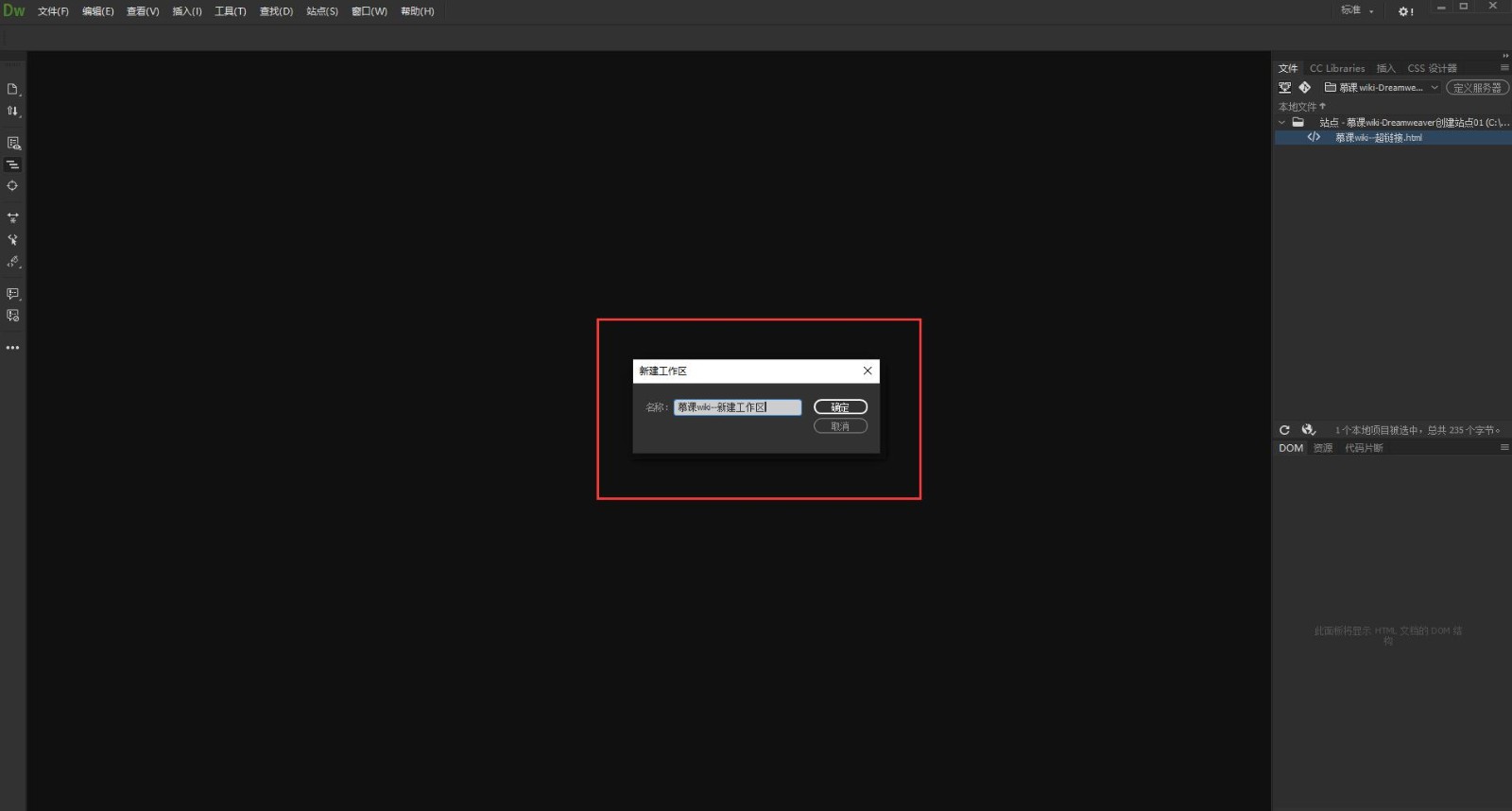
5. 在 Dreamweaver CC 2018 中自定义快捷键
5.1 知识背景
关于快捷键相比同学们有一定认识,快捷键就是我们在软件操作中快速达成某个功能的触发按键,我们只要按下相应的快捷键就能很便捷地实现我们想要实现的软件功能。相比之下,Dreamweaver 的快捷键更侧重于实现在网页设计中的一些辅助功能。为了快速让大家了解如何自定义 Dreamweaver CC 2018 快捷键,我们特地用图片来带领大家自主设置 Dreamweaver CC 2018 快捷键。
5.2 自定义快捷键实践
首先点击菜单栏中的编辑(E)菜单,在点击后的下拉列表中选择快捷键(Y),弹出如下图界面:
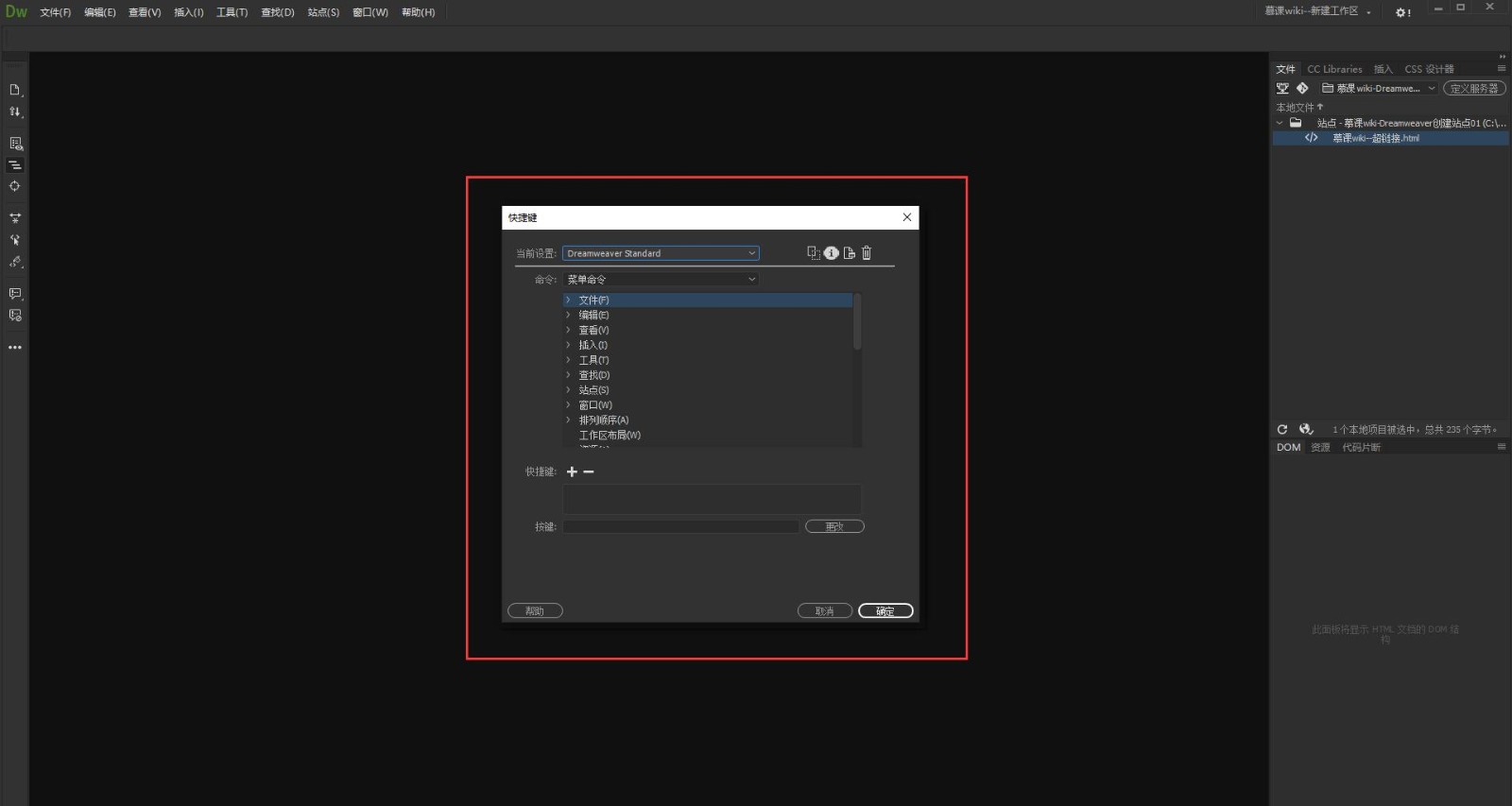
从图片中我们可以看到,我们在这里可以通过加号和减号来对快捷键进行新添和删除。也可以查找系统默认定义的一些快捷键的使用方法。
6. 小结
通过这个小节知识点的学习,我们应该重点关注 Dreamweaver CC 2018 的安装, Dreamweaver CC 2018 工作区和快捷键的定义。灵活的定义工作区和快捷键,将是我们能更好地使用 Dreamweaver CC 2018 折款网页设计“利器”的必经之路。也对各位同学今后使用各种其他设计软件,尤其是 Adobe 系列的设计软件提供了很好的借鉴思路。
本节的重点是:
掌握快捷键和工作区的定义方法。
本节的难点是:
熟练地安装和卸载 Dreamweaver CC 2018。