Genymotion 的安装与使用
在上一章中我们在 Eclipse 当中创建了 AVD,由于性能差只适合测试小型 App。这里将推荐一款性能更佳的 Android 模拟器—— Genymotion。首先我们看看 Genymotion 好在哪里。
1. Genymotion 优势
Genymotion 相对于内置模拟器有如下优势:
- 运行速度快、画面流畅,性能甚至优于部分真机;
- 支持拖拽安装 APK;
- 支持 OpenGL 3D 加速,可以流畅玩大型 3D 游戏;
- 支持多种虚拟传感器,如电池状态、GPS、NFC、重力加速器等模拟;
- 支持摄像头、蓝牙等设备;
- 直接拖拽窗口即可调整画面大小,支持多种分辨率;
- 能支持几乎全部版本的 Android 系统;
- 支持拖拽传送文件。
2. 硬件要求
系统配置要求:
- Windows XP以上(32/64位),支持 Linux 以及 Mac OS X;
- 支持 OpenGL 2.0 的显卡;
- CPU支持 VT-x 或者 AMD-V 虚拟化,并且在 BIOS 设置为开启状态
- 至少 512MB内存;
- 至少提供 100MB的硬盘空间供 Genymotion 安装;
- 至少 2GB硬盘空间存放 Genymotion 虚拟设备;
- 系统显示分辨率不低于 1024×768。
3. Genymotion 安装
- 首先登录 Genymotion 官网:Genymotion官网。
根据网站页面的引导注册一个 Genymotion 账号并登录。
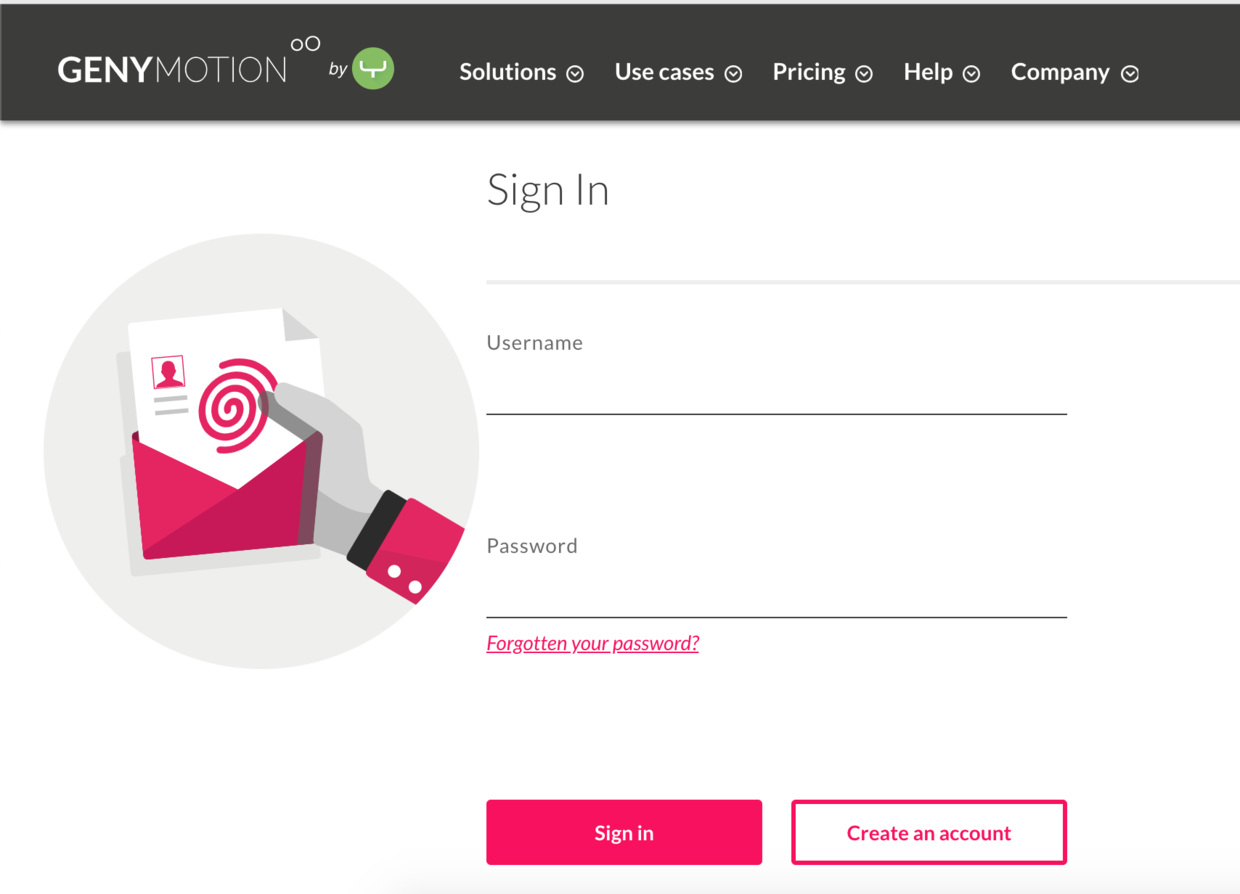
- 下载 Genymotion:Genymotion官方下载
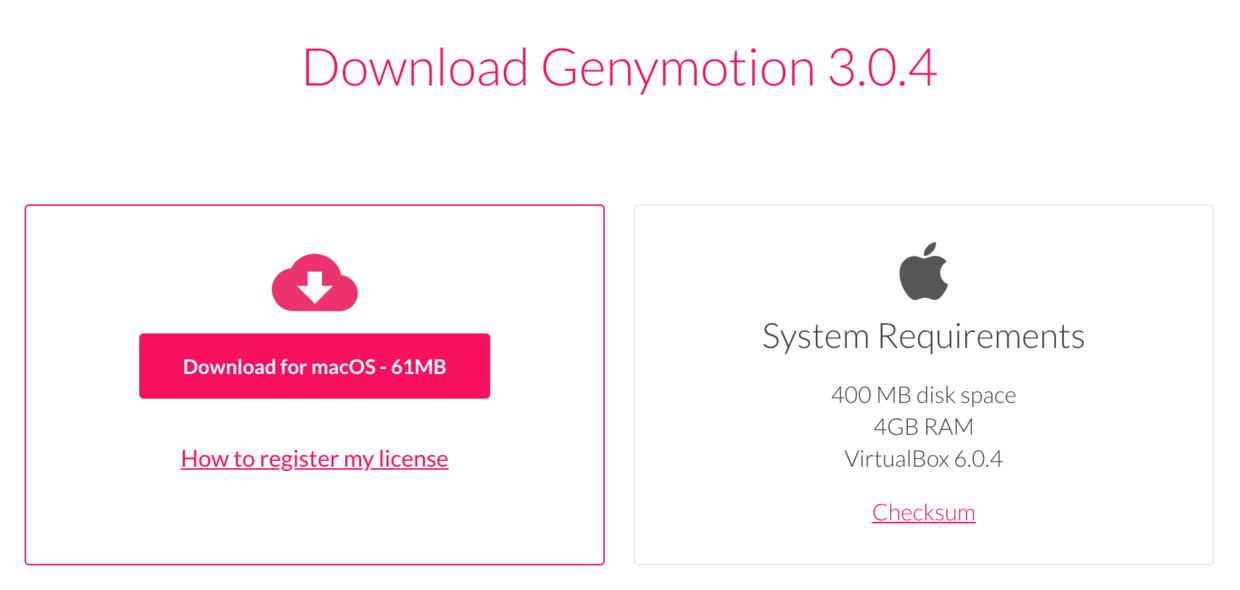
Genymotion 的虚拟设备是运行在 VirtualBox 虚拟机之上的,所以运行需要VirtualBox。如果电脑中没安装,会有如下错误提示。
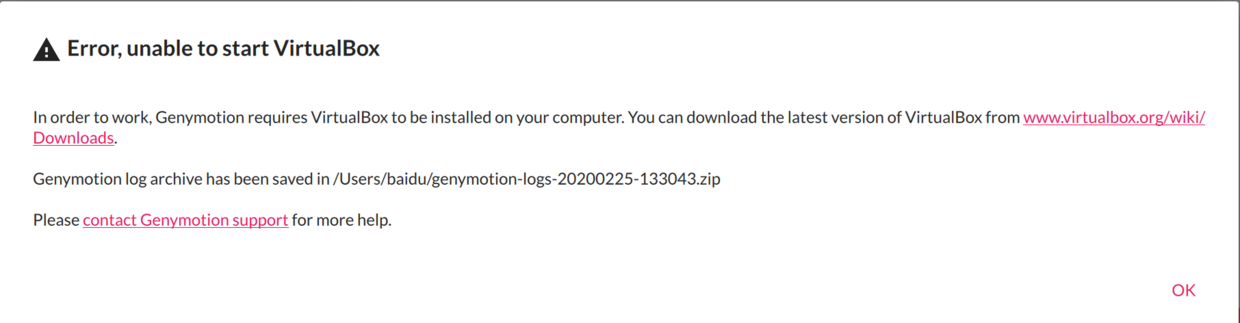
此时需要下载 VirtualBox:VirtualBox官方下载
- 在有了 VirtualBox 和 Genymotion 的安装文件之后,分别运行这两个文件进行安装。
4. Genymotion 的创建与运行
打开 Genymotion,此时会自动启动 VirtualBox。选择“personalUse”,用上一步注册的账号登录。
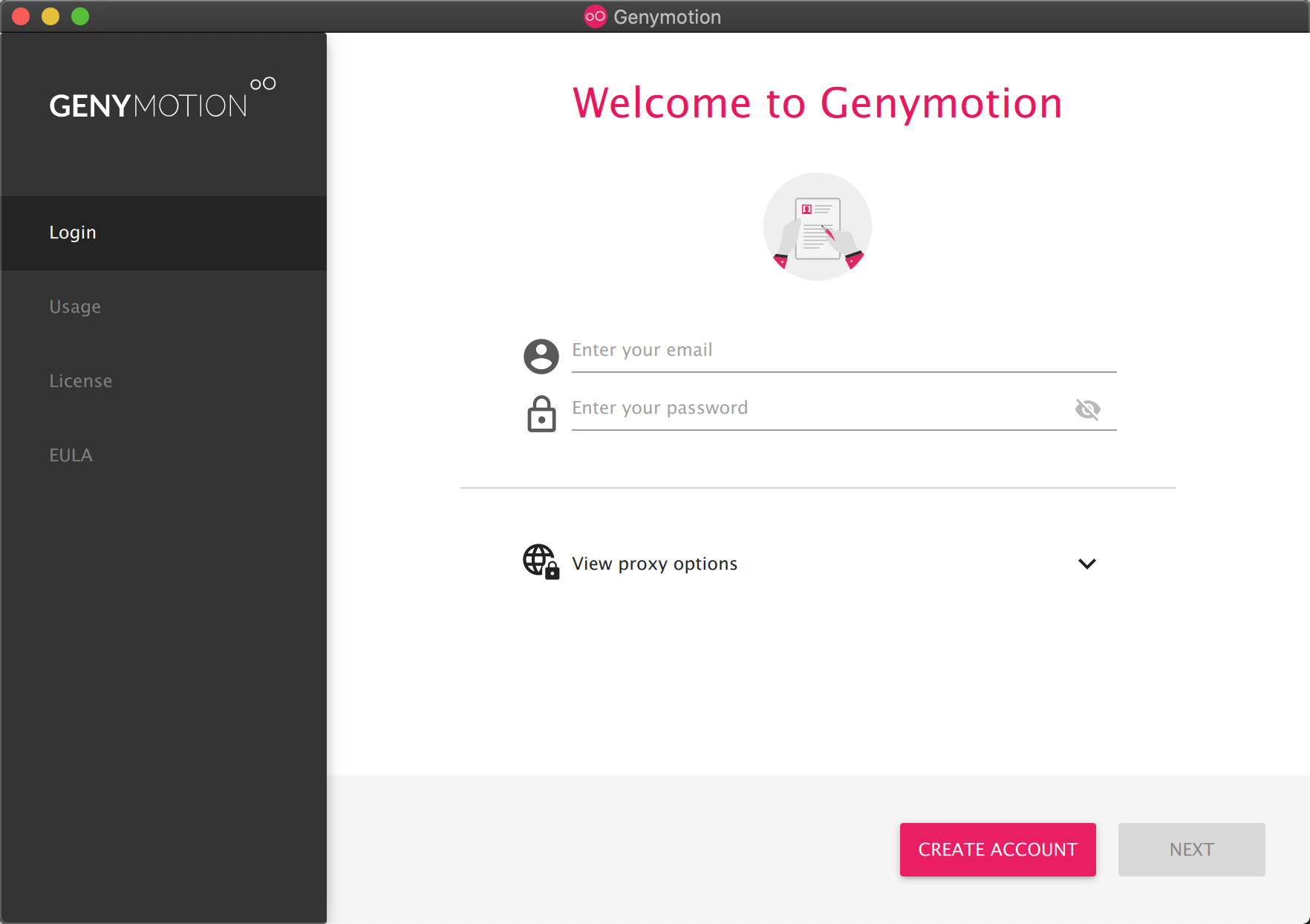
接着点击“Add”添加一个 Android 设备,按照自己的需求选择相应的版本和尺寸。随后设置设备配置,点“Next”进入设备的下载。待该虚拟设备下载完成之后,你就会在主界面 Your virtual devices 列表中看到已经下载完成的虚拟设备了。
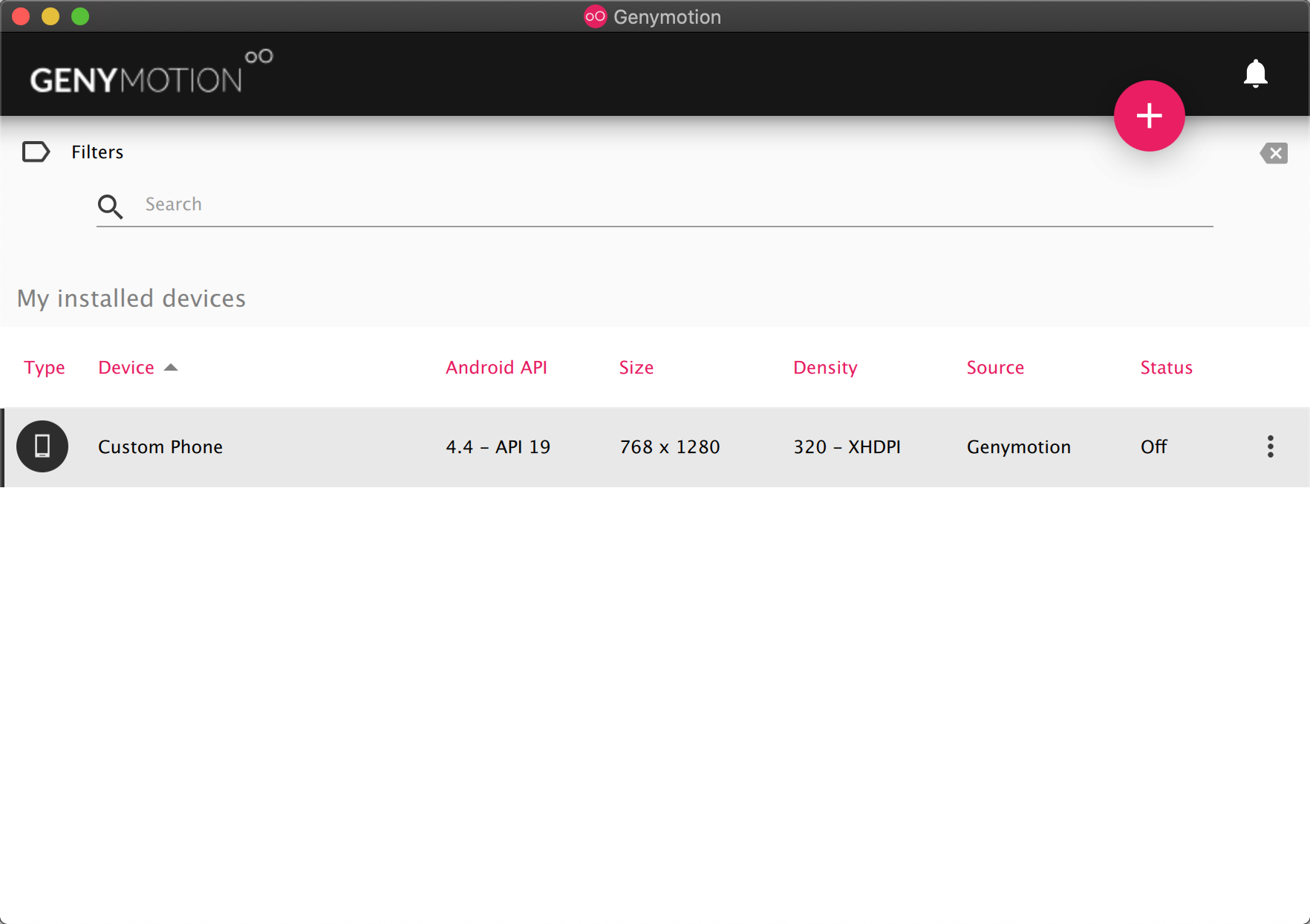
最后双击或者点 start 即可启动添加的虚拟机,随后便可看到我们熟悉的 Android 界面了。
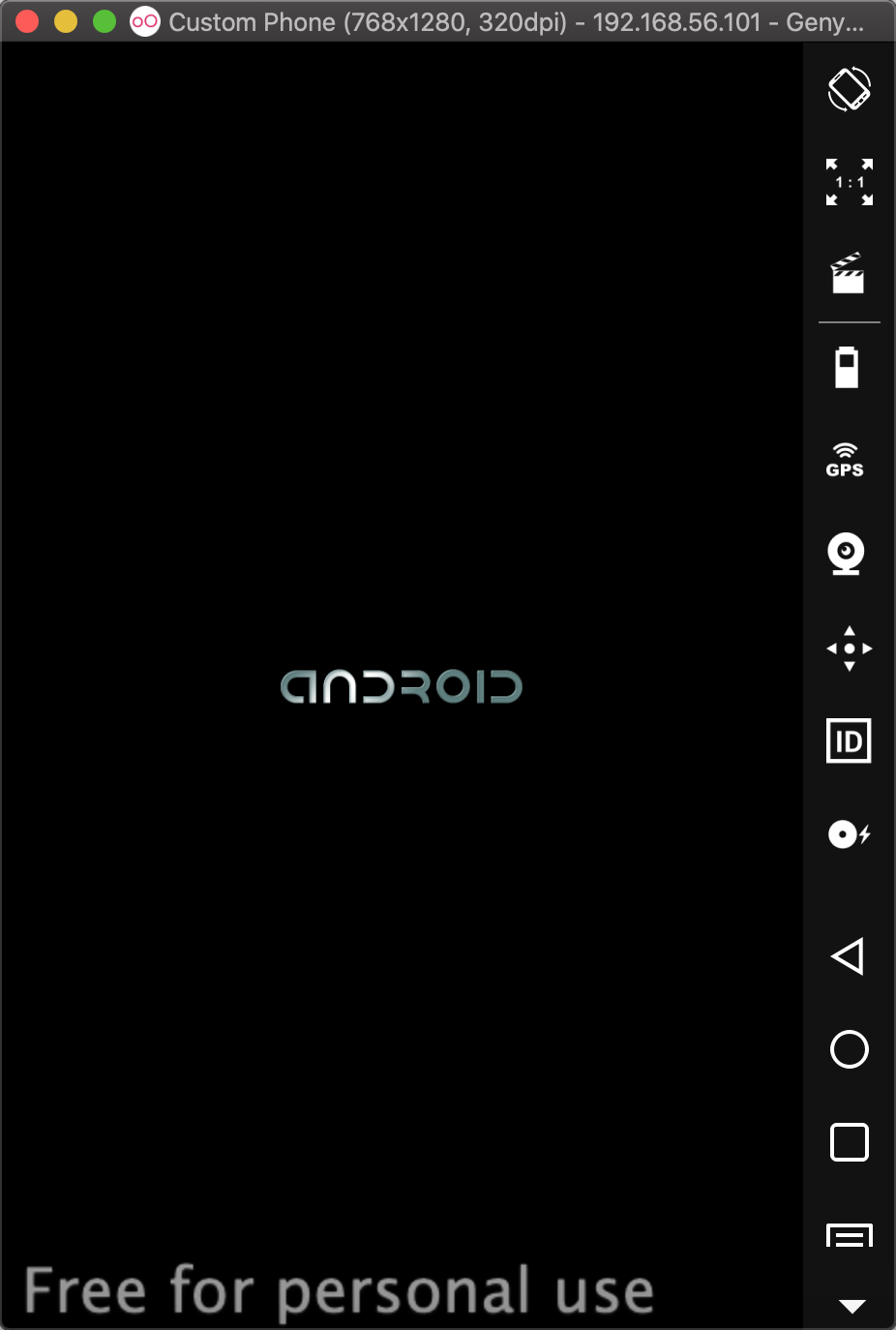
你可以尝试拖拽文件、APK 到虚拟机窗口,或者任意改动窗口大小,体验一下 Genymotion 和上一章中 AVD 的差别吧。
5. 小结
本章主要介绍一种比 AVD 性能更好甚至可以跟真机媲美的 Android 模拟器,更适用于一些大型项目的调试工作。好了,到这里你已经完成了学前准备,下面就可以进行项目开发了,下一章我们将一起创建第一个 Android 项目,加油!