1. Dialog
首先来介绍一下Dialog的用法吧,其实很简单,相信大多数人都是经常使用的:
AlertDialog.Builder builder = new AlertDialog.Builder(this);
builder.setTitle("Title")
.setMessage("Dialog content.")
.setPositiveButton("OK", new DialogInterface.OnClickListener() {
@Override
public void onClick(DialogInterface dialog,
int which) {
}
})
.setNegativeButton("Cancel", new DialogInterface.OnClickListener() {
@Override
public void onClick(DialogInterface dialog,
int which) {
}
})
.show();这段代码就可以弹出一个非常精美的Dialog了,如下图所示:

现在这个Dialog是Material Design风格的,因为我是在6.0系统上运行的,因此会自动赋予这样的风格。但是如果在老版本系统上运行,比如说2.3系统,会是什么样的效果呢?运行一下就知道了,如下图所示:

额。。这个效果就比较丑了,不过没办法,这就是2.3系统当时的风格呀。
人的审美总是在进步的,我们有没有什么办法在老版本的系统中也使用Material Design风格的Dialog呢?当然有,Google已经充分考虑到了这一点,在appcompat-v7库中也提供了一个AlertDialog类,完整路径是:
android.support.v7.app.AlertDialog
我们使用这个包中的AlertDialog,就能让对话框在所有的系统版本中都保持一致的风格了。现在在2.3系统中重新运行一下,效果如下所示:

可以看到,现在的效果就比较不错了,这也算是一个小技巧吧。
Dialog的作用是给用户一个提示信息,并让用户根据提示做出判断。而Dialog的特征就是,它会阻止你原本正在进行的操作,必须停止下来对Dialog进行处理。但是,大多数的人可能并不喜欢这样被打断,也许用户正在处理一项重要的操作,突然弹出一个Dialog遮挡住了他原本的操作,这个时候用户会变得很恼火。
因此,使用Dialog的时候还是谨慎一点比较好,尽量不要给用户带来糟糕的体验感。
2. Toast
说到不会阻挡用户原本正在进行的操作,这就延伸到我们今天的第二个主题,Toast。Toast只会弹出一段信息,告诉用户某某事情已经发生了,过一段时间后就会自动消失。它完全不会阻挡用户的任何操作,甚至用户也可以完全不用理会Toast。
那么我们还是先来看一下Toast的基本用法吧,如下所示:
Toast.makeText(context, "things happened", Toast.LENGTH_SHORT).show();
最后一个参数用于指定Toast显示的时长,Toast.LENGTH_SHORT表示显示时间较短,Toast.LENGTH_LONG表示显示时间较长。
不过也不是说Toast的用法就一点深度都没有了,比如说上述的写法就会存在如下图所示的问题:

可以看到,这里我快速连续点击了五次按钮,Toast就触发了五次。这样的体验其实是不好的,因为也许用户是手抖了一下多点了几次,导致Toast就长时间关闭不掉了。又或者我们其实已在进行其他操作了,应该弹出新的Toast提示,而上一个Toast却还没显示结束。
因此,最佳的做法是将Toast的调用封装成一个接口,写在一个公共的类当中,如下所示:
public class Util {
private static Toast toast;
public static void showToast(Context context,
String content) {
if (toast == null) {
toast = Toast.makeText(context,
content,
Toast.LENGTH_SHORT);
} else {
toast.setText(content);
}
toast.show();
}
}可以看到,这里和我们平时使用Toast的方式并不一样,这里会先判断Toast对象是否为空,如果是空的情况下才会调用makeText()方法来去生成一个Toast对象,否则就直接调用setText()方法来设置显示的内容,最后再调用show()方法将Toast显示出来。由于不会每次调用的时候都生成新的Toast对象,因此刚才我们遇到的问题在这里就不会出现了。
调用的时候也很简单,只需要把Context对象和Toast要显示的内容传进来就可以了:
Util.showToast(context, "things happened");
现在我们再重新运行一遍程序,效果如下图所示:

可以看到,现在不管我们触发多少次Toast调用,都只会持续一次Toast显示的时长,这也算是一个小技巧吧。
Toast的作用是告诉用户现在发生了什么事情,不会阻挡用户的操作,但同时用户只能被动接收这个事情,因为没有什么办法来让用户是选择同意还是拒绝。
虽说Toast在用户体验方面要比Dialog好一些,但是也要慎用,尤其是涉及到一些敏感操作的时候。比如说删除数据,只给用户一个提示:“你的数据已被删除”,而不给用户选择是否要删除的机会,这个时候用户可能就要暴走了。
3. Snackbar
如果说Dialog和Toast是两个极端的话,那么Snackbar就是处于中间的位置了。Snackbar和Toast比较相似,但是用途更加广泛,并且它是可以和用户进行交互的。Snackbar使用一个动画效果从屏幕的底部弹出来,过一段时间后也会自动消失。
在使用Snackbar之前,首先需要在app/build.gradle中添加相应的依赖:
dependencies {
compile 'com.android.support:design:23.4.0'
}然后就可以使用Snackbar了,它的用法和Toast是比较相似的:
Snackbar.make(view, "data deleted",Snackbar.LENGTH_LONG)
.setAction("Undo", new View.OnClickListener(){
@Override
public void onClick(View v) {
}
})
.show();这里调用Snackbar的make()方法来创建一个Snackbar对象,make()方法的第一个参数需要传入一个view,只要是当前界面布局的任意一个view都可以,Snackbar会使用这个view来自动查找最外层的布局,用于展示Snackbar。第二个参数就是Snackbar中显示的内容,第三个参数是Snackbar显示的时长。这些和Toast都是类似的。
接着这里又调用了一个setAction()方法来设置一个动作,从而让Snackbar不仅仅是一个提示,而是可以和用户进行交互的。最后调用show()方法让Snackbar显示出来。
现在重新运行一下程序,效果如下图所示:

可以看到,Snackbar的效果有点类似于Toast,不过它是从屏幕底部弹出来的。另外Snackbar上面可以加入和用户交互的按钮,比如删除数据的时候给用户一个Undo的选项,从这些小的细节方面都可以提升很多的用户体验。
4. 总结
现在你有三种方式可以给用户提示信息,Dialog、Toast和Snackbar,下面我们对这三种方式的使用时机做个总结吧。
Dialog:当提示信息是至关重要的,并且必须要由用户做出决定才能继续的时候,使用Dialog。
Toast:当提示信息只是告知用户某个事情发生了,用户不需要对这个事情做出响应的时候,使用Toast。
Snackbar:以上两者之外的任何其他场景,Snackbar可能会是你最好的选择。


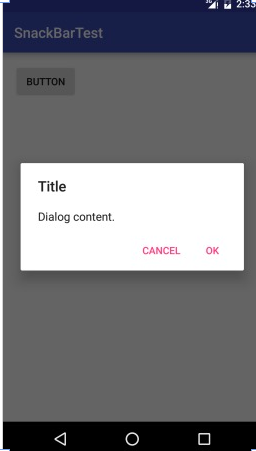




 随时随地看视频
随时随地看视频




