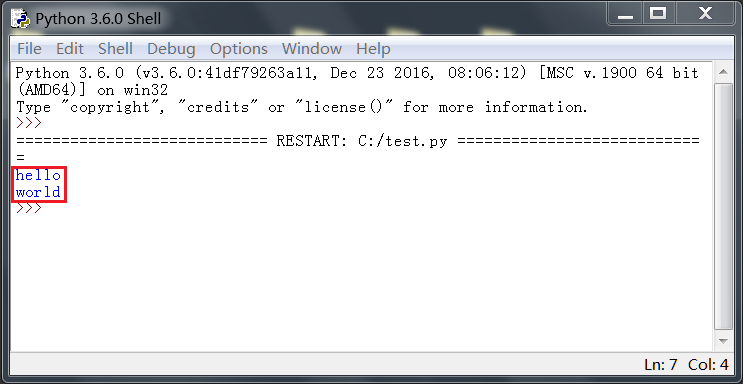Python 代码如何运行
这节课我们学习下如何在计算机上运行 Python 代码,本文以 Windows 操作系统为例,详细讲解了三种 Python 代码的运行方式:
- 交互环境运行
- 保存为文件运行
- IDLE 下运行
1. 什么是 Python 程序
Python 程序是由 Python 命令的构成的序列,每一条 Python 命令执行一项任务。一个 Python 程序的例子如下:
- 这个 Python 程序由两条 print 命令构成,print 命令的功能是打印输出字符串。
- 第一条命令 print(‘hello’) 在屏幕上输出字符串 hello。
- 第二条命令 print(‘world’) 在屏幕上输出字符串 world。
运行这个 Python 程序,期望程序输出如下结果:
hello
world
本文将使用这个例子说明如何运行 Python 程序。
2. 在 Python 交互环境下运行 Python 程序
2.1 进入 Python 交互模式
Python 交互模式是 Python 向用户提供的命令行界面,在 Windows 命令行中输入 python,即可进入 Python 交互模式,如下图所示:
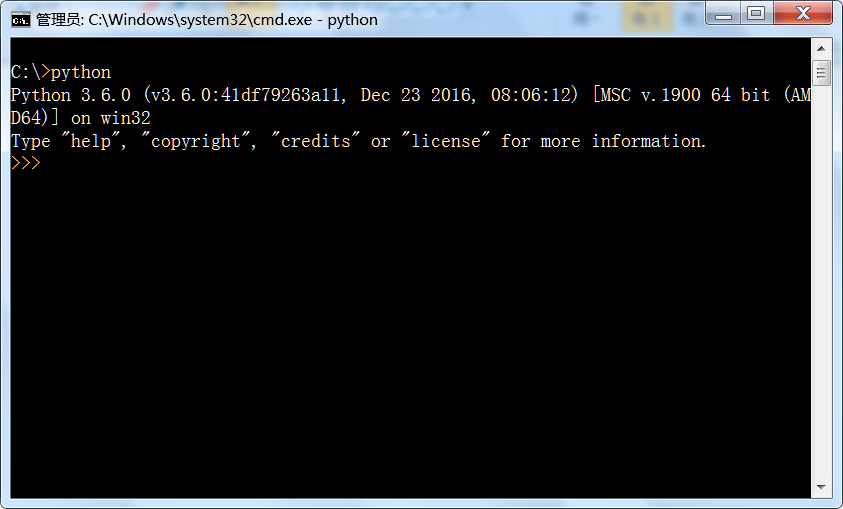
在上图中,Windows 命令行的提示符是 “C:>”,在 Windows 命令行下,用户输入的是 Windows 的命令,例如 dir、python;Python 交互模式的提示符是 “>>>”,在 Python 交互模式下,用户输入的是 Python 的命令,例如 print。
启动 Python 时会出现如下常见错误,在命令行窗口中输入命令 Python,如果出现提示 “python 不是内部或外部命令”,请参考本文最后的小节“常见错误”。
注意:Python 的版本分为两个系列: Python 2 和 Python 3,两者语法不兼容,目前 Python 3成为主流。在 Linux 命令行中请输入 python3 而不是 python,命令 python3 启动的是 Python 3,命令 python 启动的是 Python 2。
2.2 执行 Python 代码
进入 Python 模式后,输入第一条 Python 语句 print(‘hello’),该命令在屏幕输出字符串 hello,如下图所示:
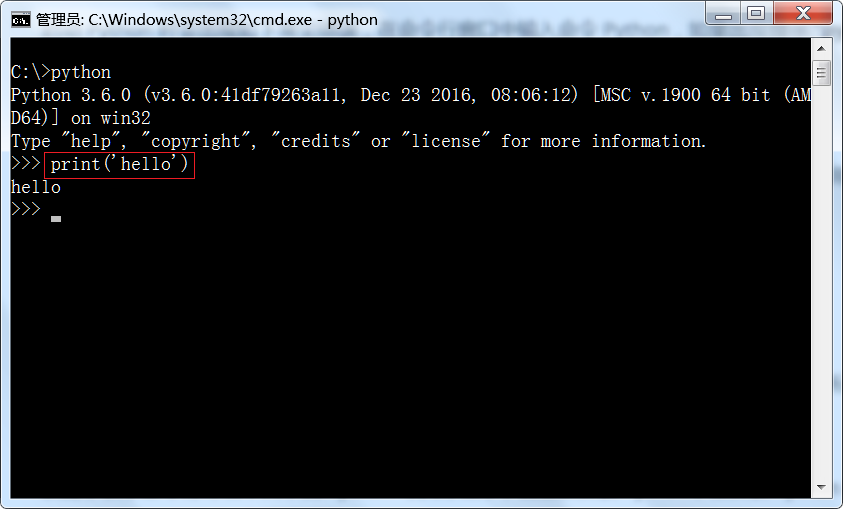
在 Python 交互模式下,用户输入一条 Python 语句后,该条 Python 语句立刻执行,然后用户可以输入下一条 Python 语句。输入第二条 Python 语句 print(‘world’),该命令在屏幕输出字符串 world,如下图所示:
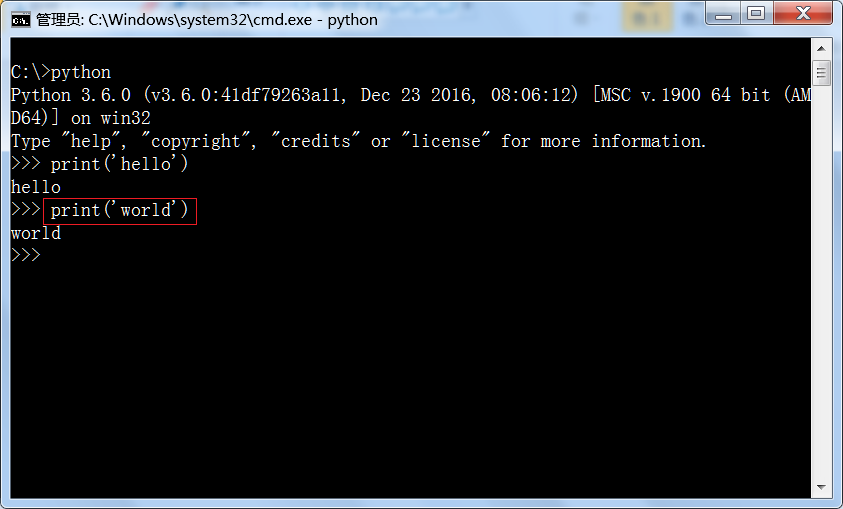
2.3 退出 Python 交互模式
在 Python 交互模式下,用户输入命令 exit() 后,注意请输入 exit() 而不是 exit,退出交互模式,如下图所示:
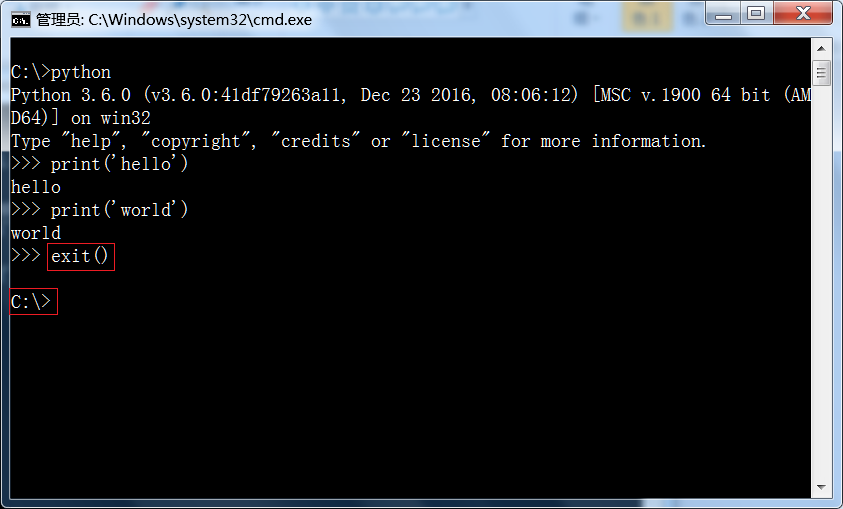
从图中可以看出,退出 Python 交互模式后,命令行提示符从 >>> 变为 C:\>,表示现在处于 Windows 命令模式下。
3. 将 Python 程序保存为文件后运行
3.1 Python 源文件和 Python 源文件后缀
Python 程序由多条 Python 语句组成,如果包含很多行 Python 语句,可以将 Python 程序保存到一个文本文件中,该文本文件被称为 Python 源文件,Python 源文件的后缀名为 py,例如:test.py。下面讲解另一种运行 Python 程序的方法,以 Python 源文件名作为参数,在命令行中调用 python 命令执行该 Python 程序。
3.2 使用记事本创建 Python 源程序
通过一个例子说明如何将 Python 程序保存为文件后运行,首先使用记事本在 C 盘根目录下创建一个文本文件 test.py,如下图所示:
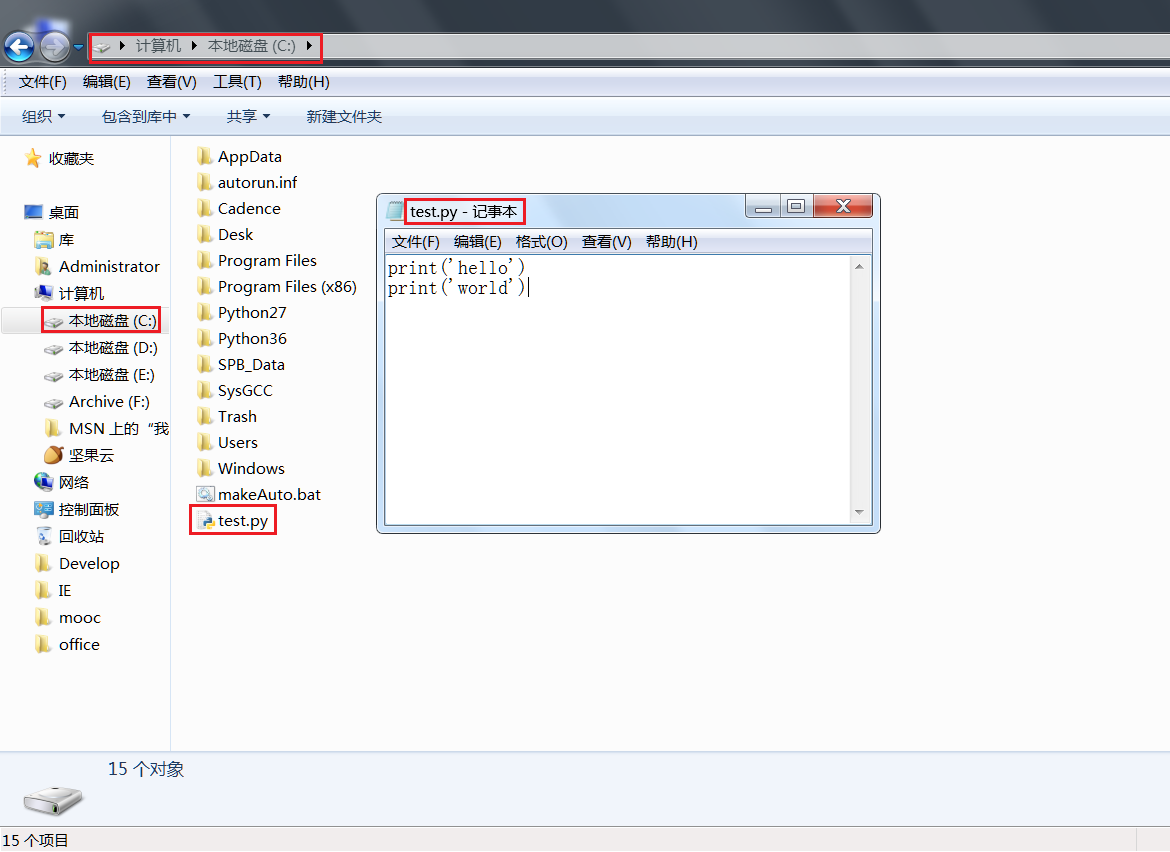
test.py 程序的内容如下:
print('hello')
print('world')
3.3 以 Python 源文件名作为参数调用 python 命令
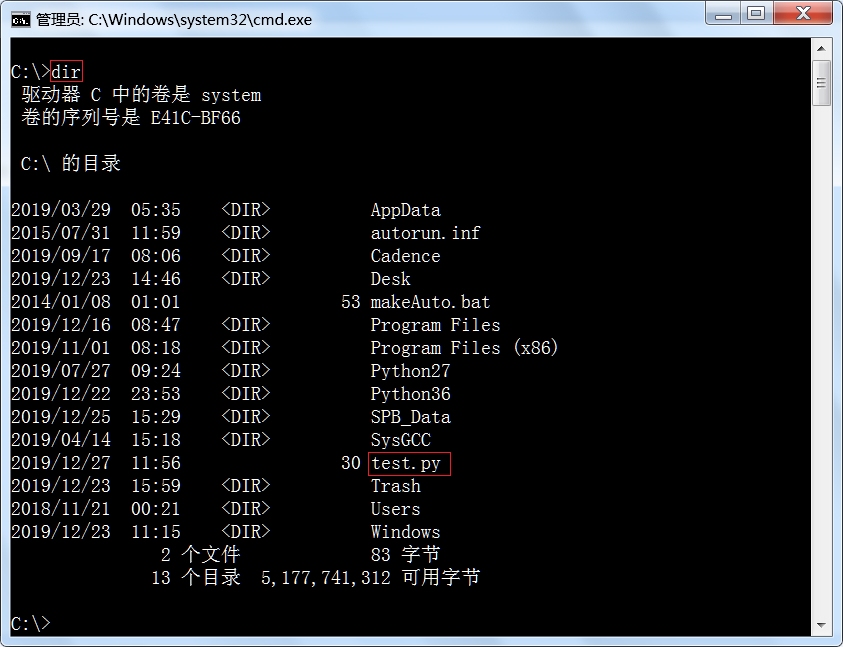
然后,以 Python 源文件名 test.py 作为参数调用 python 命令,如下图所示:
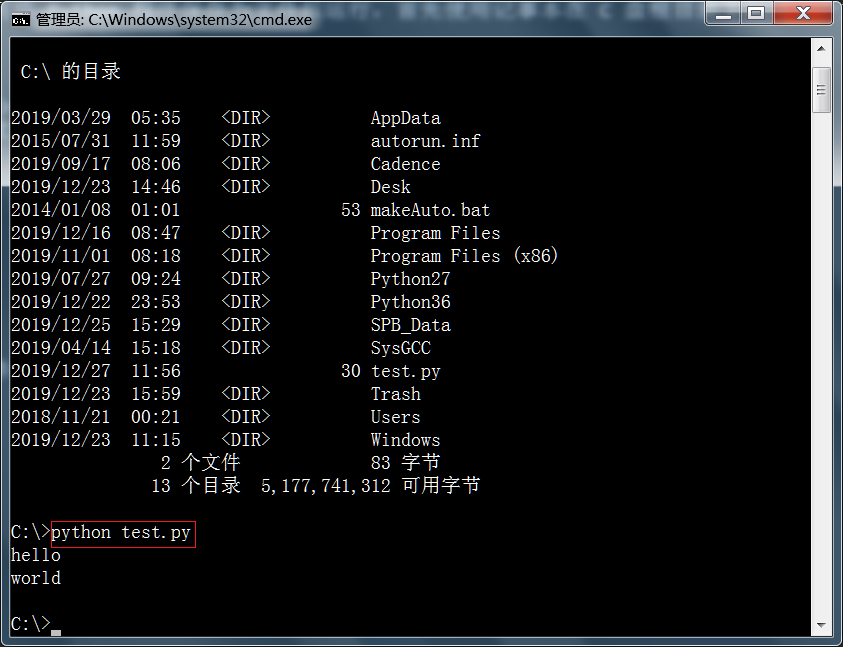
hello
world
4. 在 IDLE 下运行 Python 程序
IDLE 是 Python 自带的 Python 集成开发环境,可以在 IDLE 中完成编写和运行 Python 程序,在 Windows 中,安装 Python 时会同时安装 IDLE。IDLE 功能简单方便,适合 Python 初学者入门使用。
4.1 启动 IDLE
在 windows 中,在开始菜单中,找到 Python 的菜单项,如下图所示,
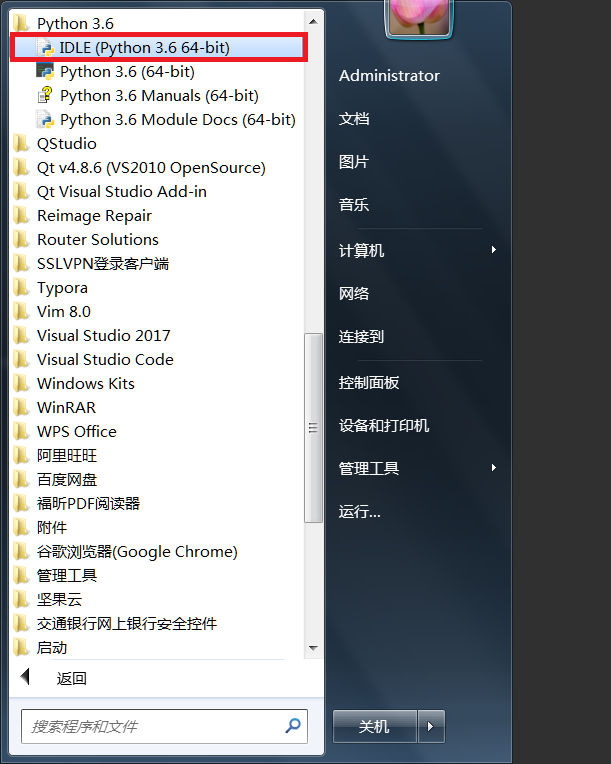
点击菜单项 IDLE,启动 IDLE,如下图所示:
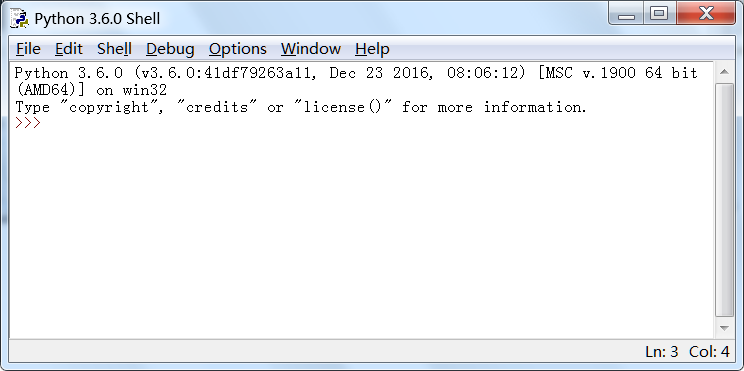
Tips:在 linux 中,在命令行中执行命令 idle 启动 IDLE。
4.2 在 IDLE 的交互模式下执行 Python 程序
启动 IDLE 后,进入 Python 的交互模式,在交互模式下,输入一条 Python 命令后,可以立刻看到该条命令的执行结果,如下图所示:
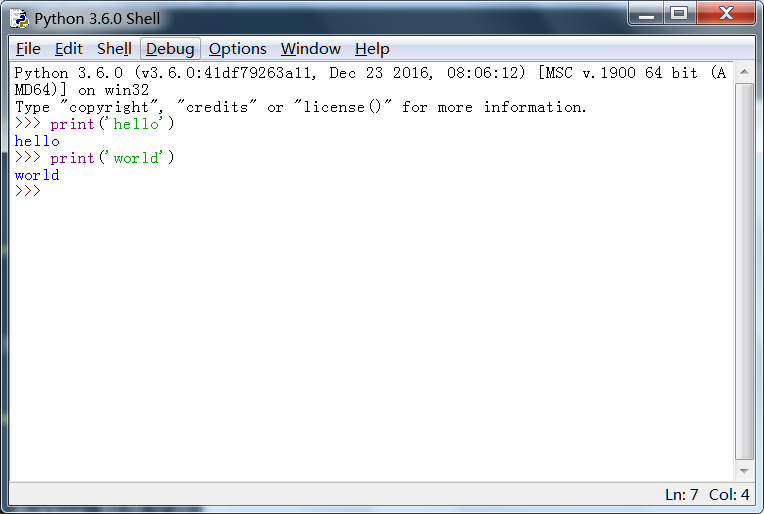
4.3 在 IDLE 中创建 Python 程序文件后执行
- 第一步:点击菜单 New File,创建一个 Python 文件 test.py,如下图所示:
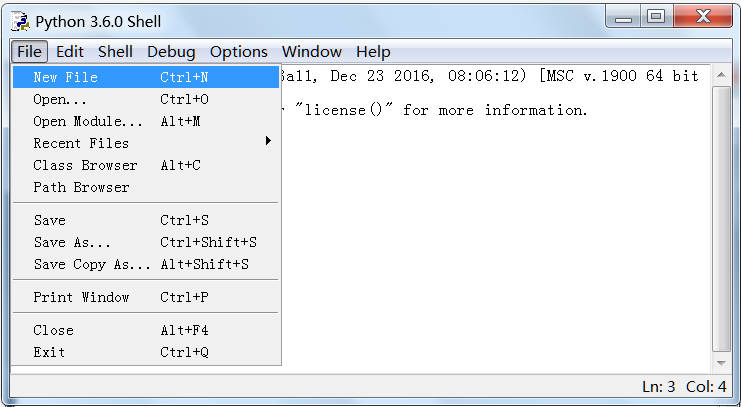
- 第二步:在 IDLE 中编辑 Python 程序文件 test.py,如下图所示:
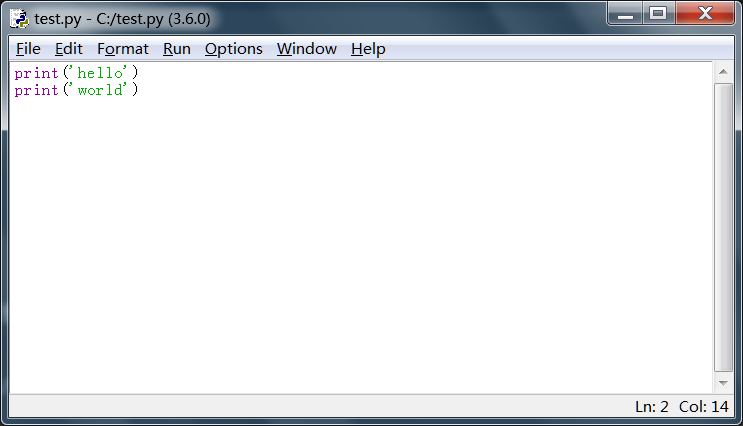
- 第三步:编写完后,点击菜单 Run,执行该 Python 文件,如下图所示:
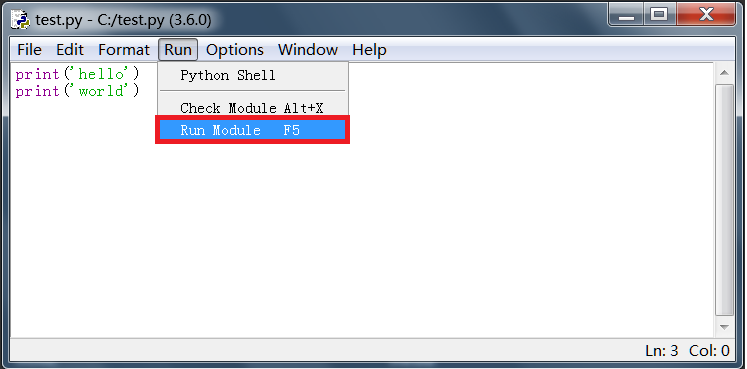
5. 常见错误:无法找到 Python 命令
在命令行窗口中输入命令 Python,如果出现提示 “python 不是内部或外部命令”,如下图所示:
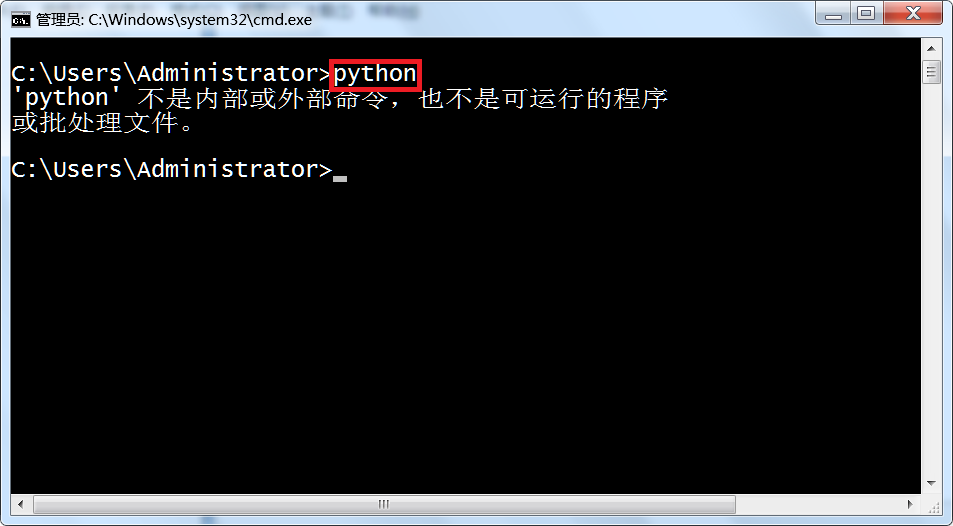
该提示表示命令行环境中找不到 Python 可执行程序,请重新安装 Python,在安装 Python 时,选中选项“Add Python 3.6 to PATH”,如下图所示:
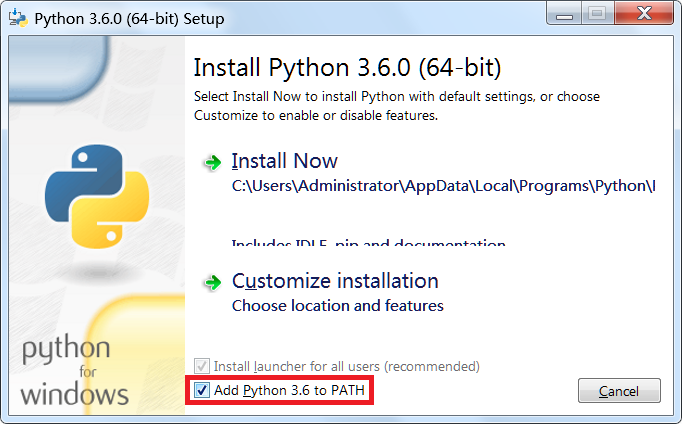
6. 小结
到这里如何运行 Python 程序已经讲解完了,在实际的开发工作中用的最多的就是把代码保存到文件运行使用。因为这样更利于代码的复用,大大节省了我们的开发时间。