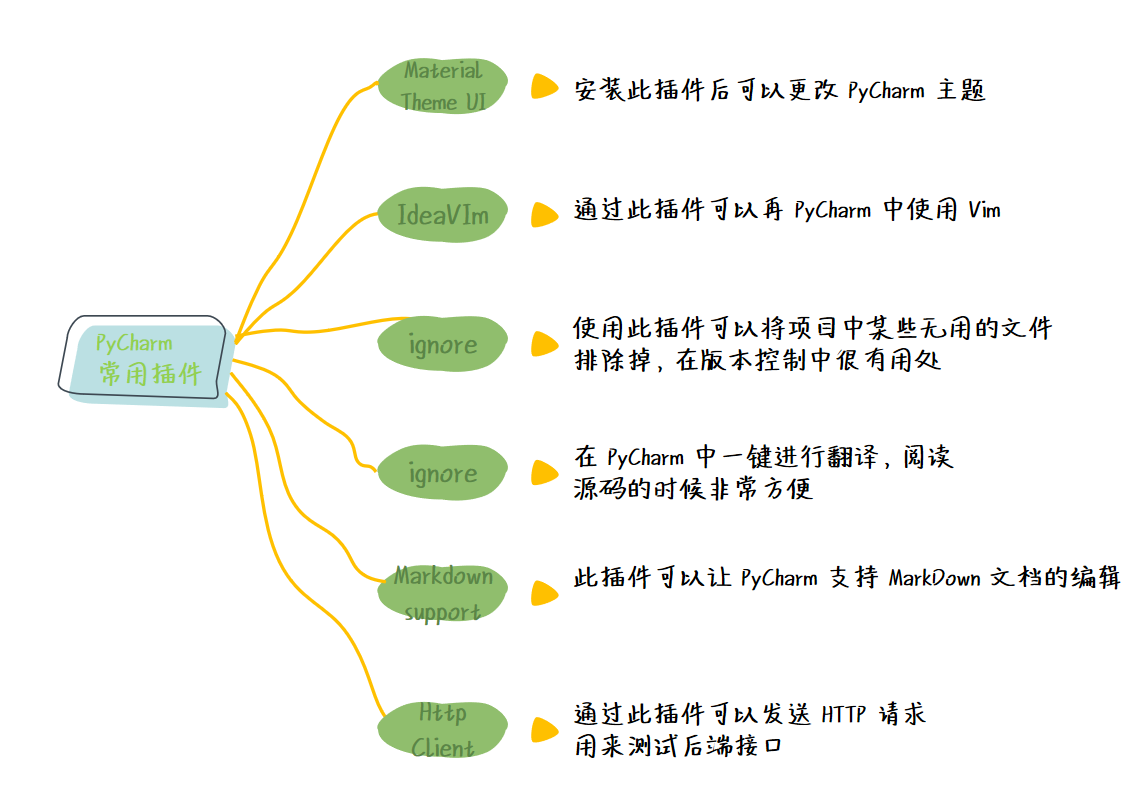PyCharm 常用插件
插件是安装在特定程序上软件组件,以增强程序某项功能。 一个好的 IDE 都会提供插件平台,允许第三方在遵循插件平台集成条款的前提下,使用插件平台对外提供的能力,扩展出更广泛更丰富的功能。
PyCharm 提供了大量商业与免费插件,内容涉及了方方面面,开发者根据工作的实际需要,可以在Marketplace 搜索对应的插件,合理的使用正确插件,将极大的提高开发效率,并且保证代码质量。
本节课我们就来学习如何在 PyCharm 中安装插件并给大家展示一些常用插件的使用以及它们的作用。
1. 插件安装
方法一: 在 PyCharm 的主界面依次点击:File -> settings -> plugins -> Marketplace 在打开的 Marketplace 界面中搜索想要安装的插件名称然后点击 INSTALL 即可安装插件。
Tips:安装新插件后,要记得重启 PyCharm,要不然插件可能不会生效哦。
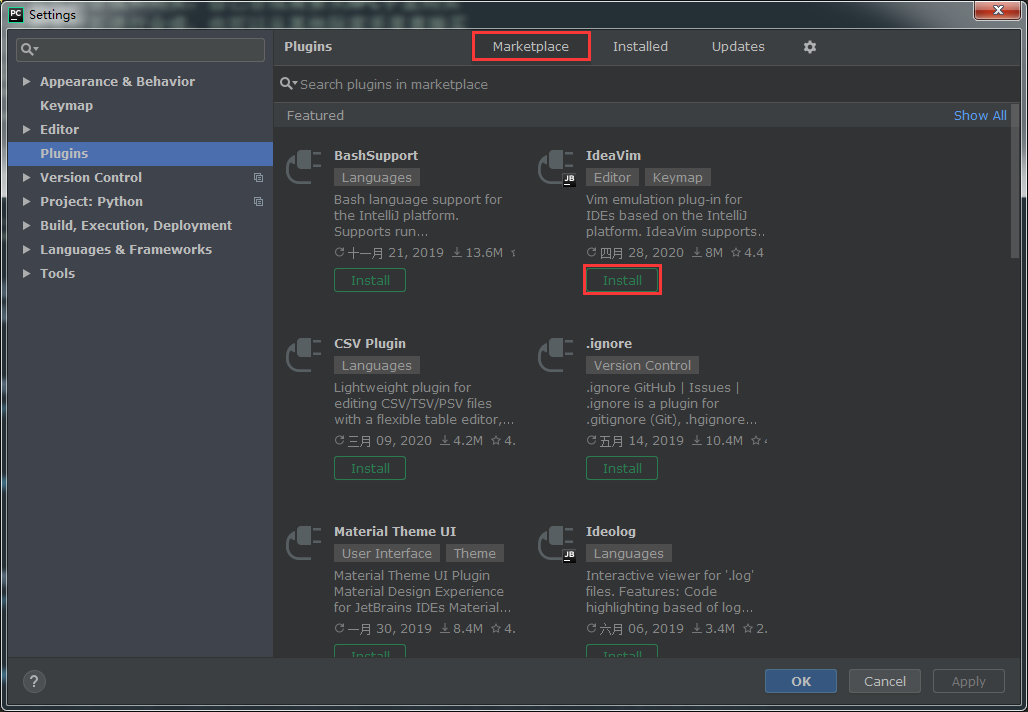
方法二:官网 搜索需要的插件下载到本地,然后导入即可。
访问官网 ,点击搜索按钮。
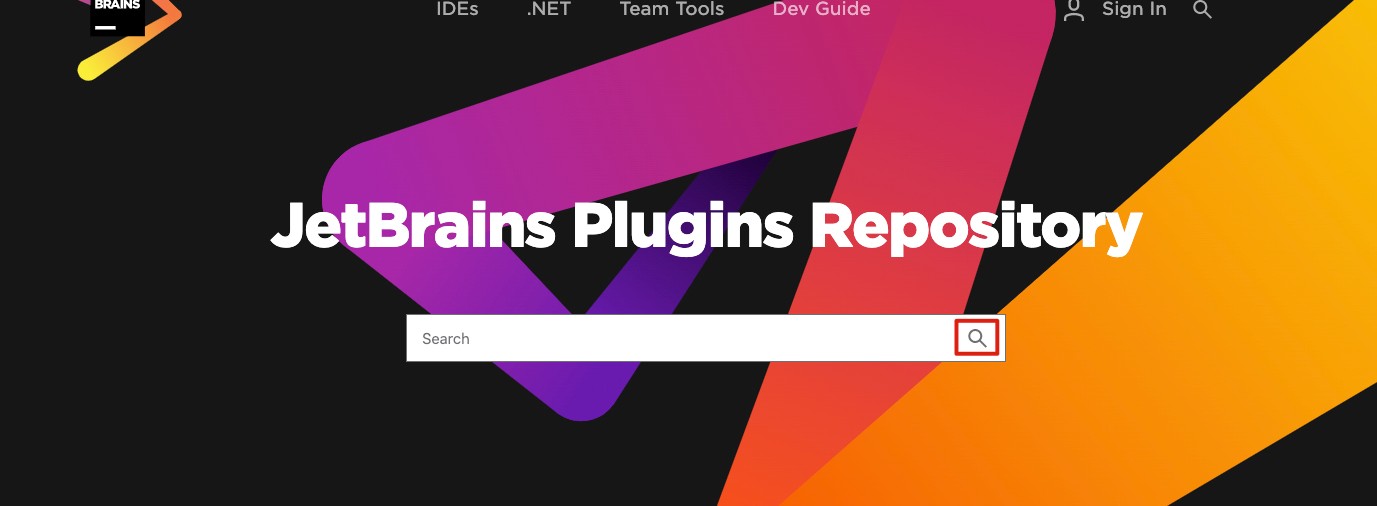
输入搜索项, 然后可以选择 Free 项, 然后点击搜索,找到合适的 plugin 下载。
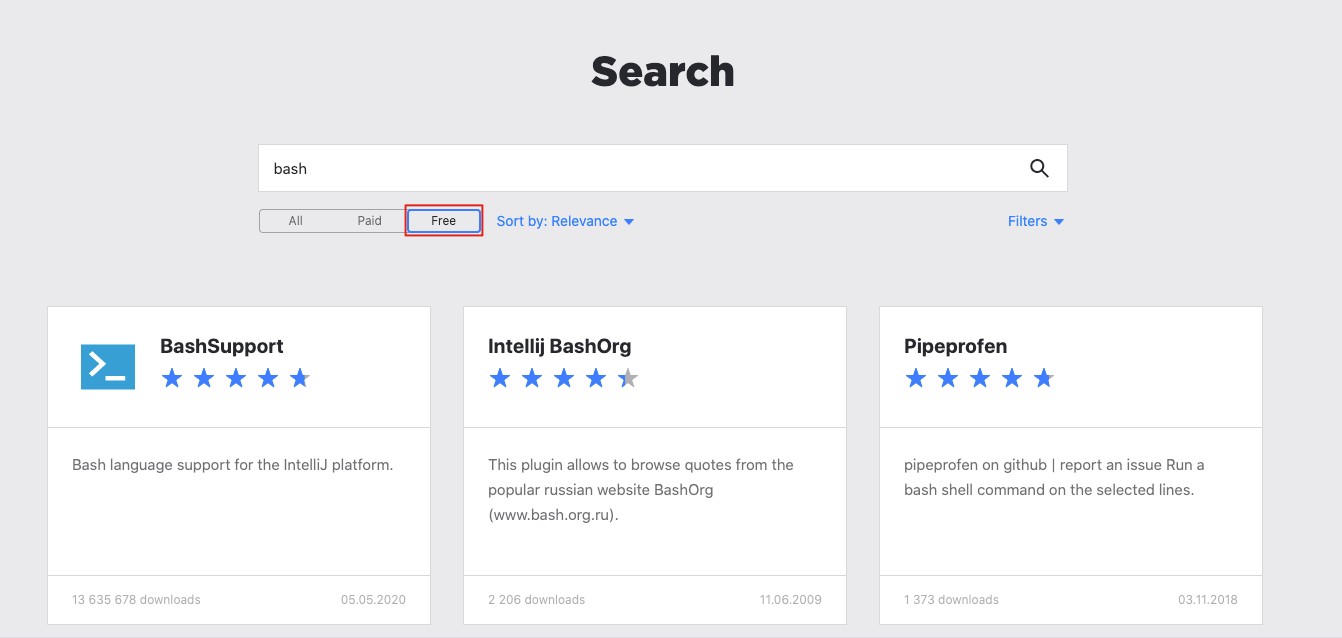
下载到本到后,通过下图中选项导入安装。
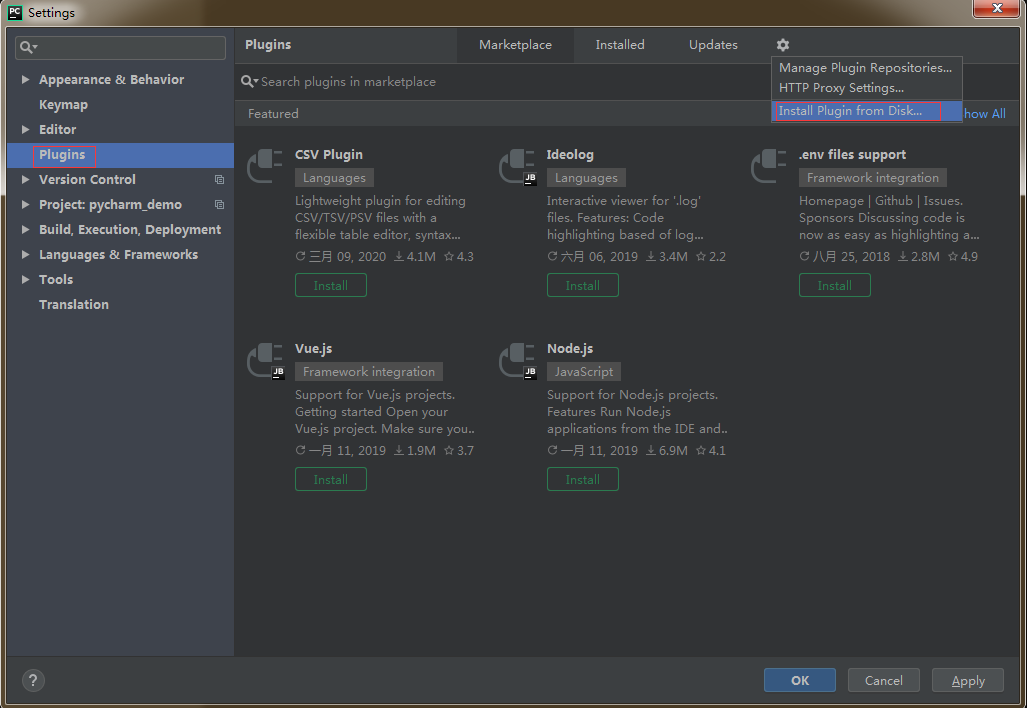
2. 常用插件
下面我给大家推荐一些 Python 开发人员会经常用到的插件,至少在我的工作中是经常会用到的,这些插件运用的好可以极大地提高我们的开发效率。
2.1 Material Theme UI
Material Theme UI 是一个更改显示风格的插件。安装插件后,选择 File -> Settings -> Material Theme 可以更新主题:
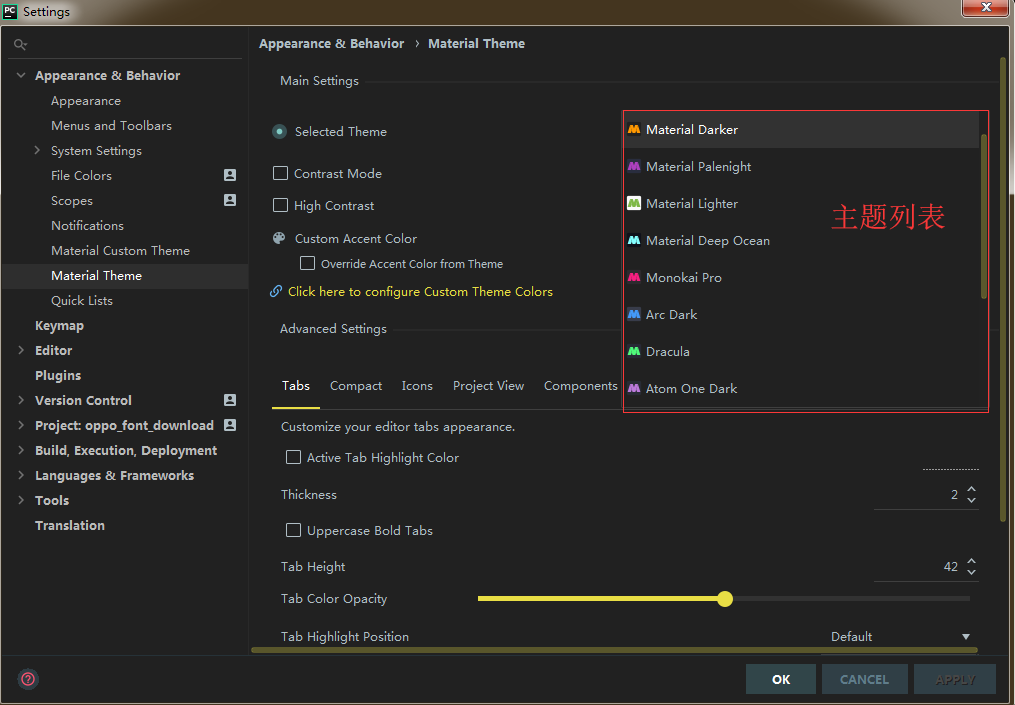
2.2 IdeaVim
如果你是 Vim 编辑器的忠粉,安装该插件后会在界面底端看到如图中的标志,然后将插件设置成 Enabled,就可以在 Pycharm 中使用 Vim 的功能啦。
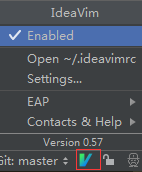
2.3 ignore
ignore 包含了各种各样语言、框架、应用程序的排除文件模板,可以在项目中排除某些无用文件,在版本控制软件中很有用。比如用 git 管理的 Python 项目, 项目上右键选 new, 就会有个 .ignore file 的选项,选择 git, 进入下一页面选择 Python 生成就可以了。
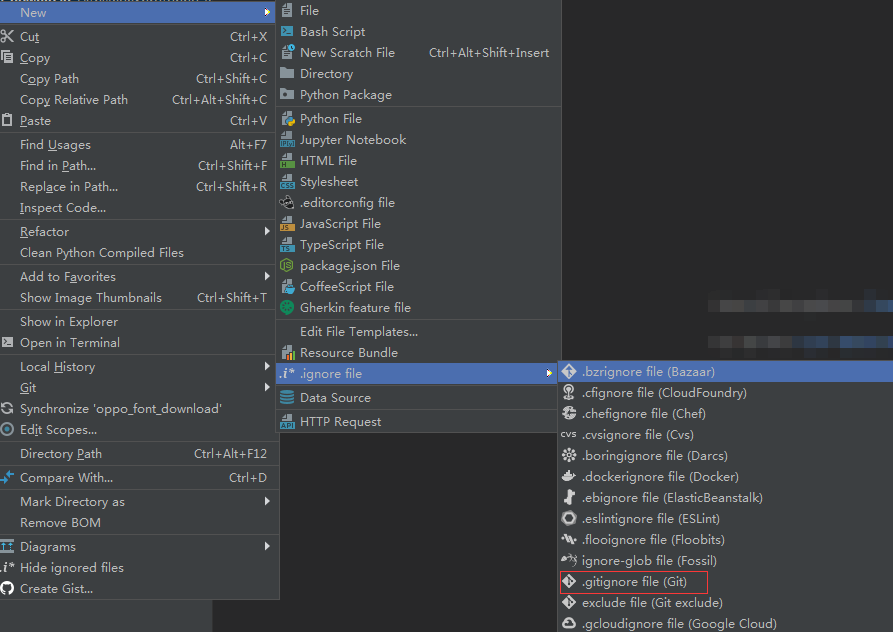
2.4 Translation
使用 Pycharm 看一些框架或者第三方库的源码的时候,有些英语单词不懂,这个插件可以让你直接在 Pycharm 中翻译,直接选中文本右键翻译。
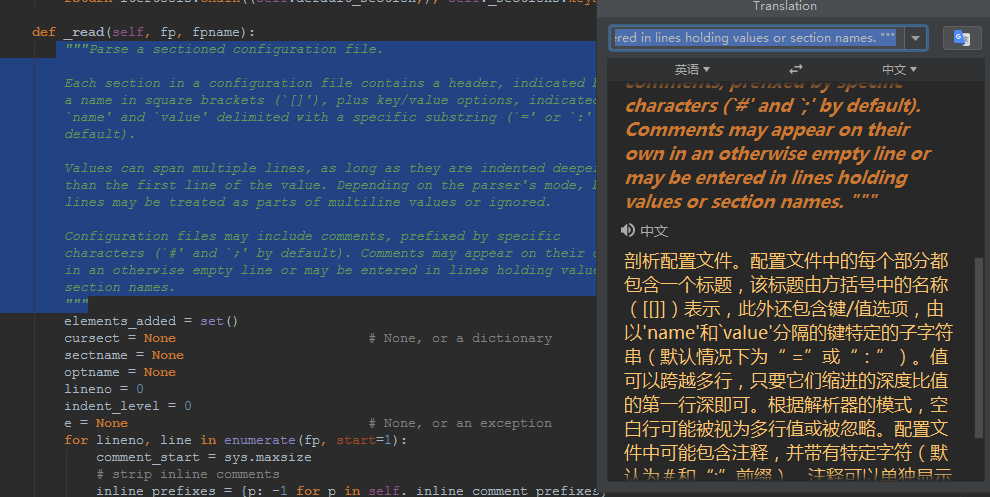
2.5 Markdown support
Markdown 并不是 Pycharm 的通用支持文件类型,安装 Markdown support 插件后就可以在 IDE 编辑Markdown 文档了。创建新文件, 直接在对话框中输入文件名和文件类型 (*.md)。左侧为文本编辑栏,右侧为效果显示栏。
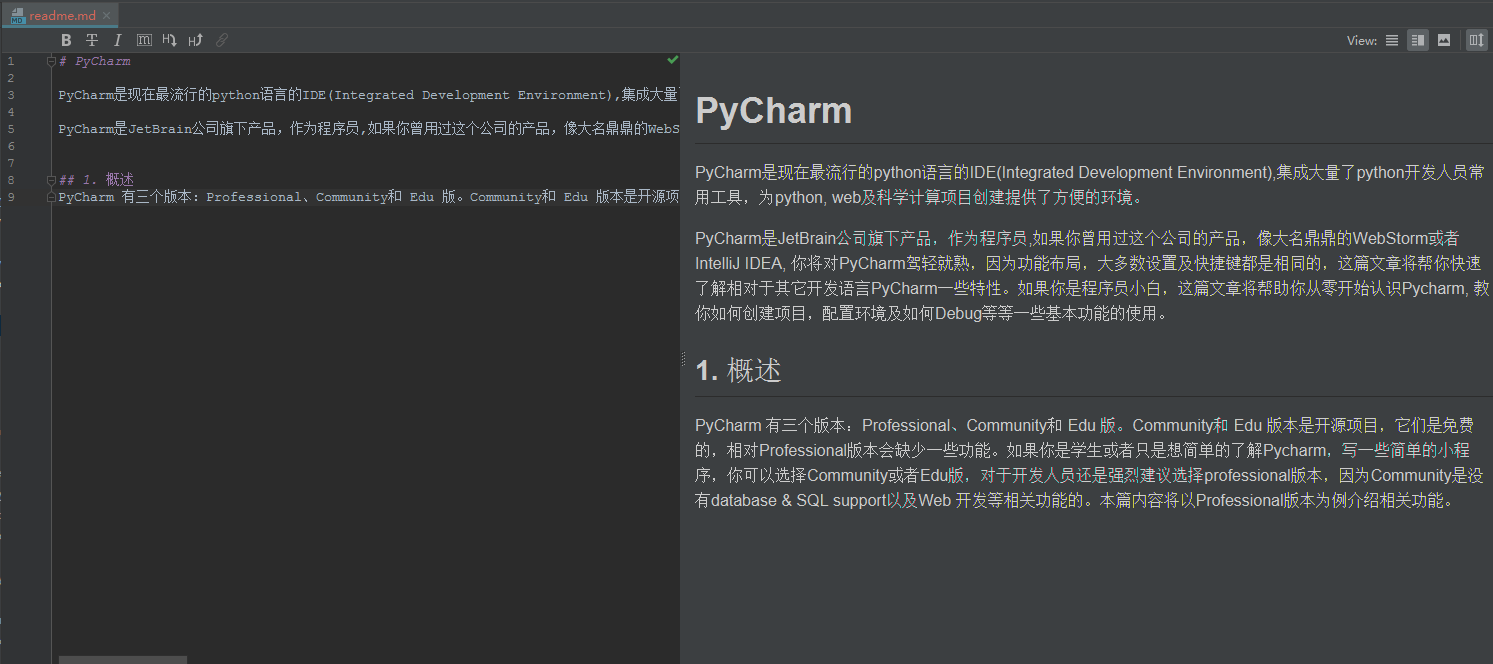
2.6 Http Client
如果你是一个后端开发人员的话,可能你常常会使用类似 Postman 这种类型的工具来发送 HTTP 请求来测试后端接口,其实这个功能在 PyCharm 中就可以直接完成,只需要安装 Http Client 插件即可。
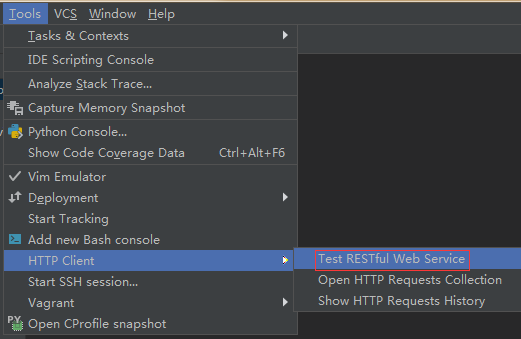
显示下面的页面,输入相应的url,path 及相关参数:
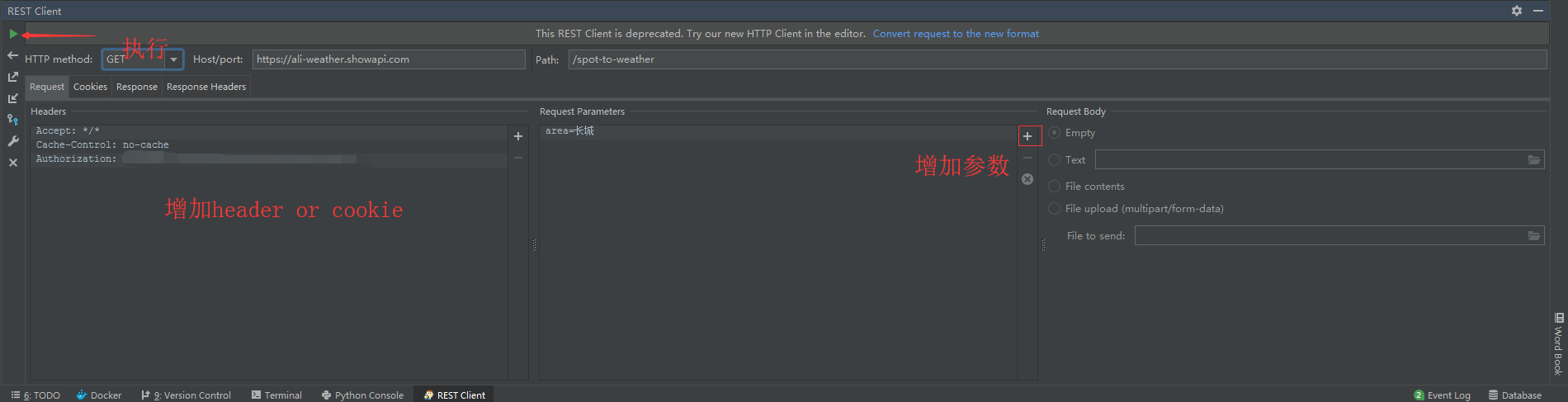
执行后,点击 Response 可以看到返回结果:
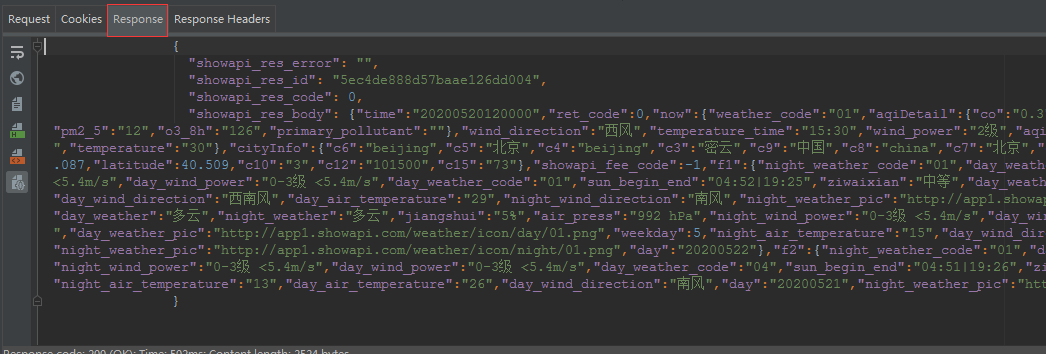
Tips:这个插件还支持一次运行多个请求(Open HTTP Requests Collection),也能像 Postman 一样查看历史请求。
3. 注意事项
如果在 Marketplace 中搜索不到任何插件时,可以尝试下面的操作。
点击 File -> Settings -> Appearance & Behavior -> System Settings -> Updates,在出现的页面中将Use secure connection 这一项去掉勾选。
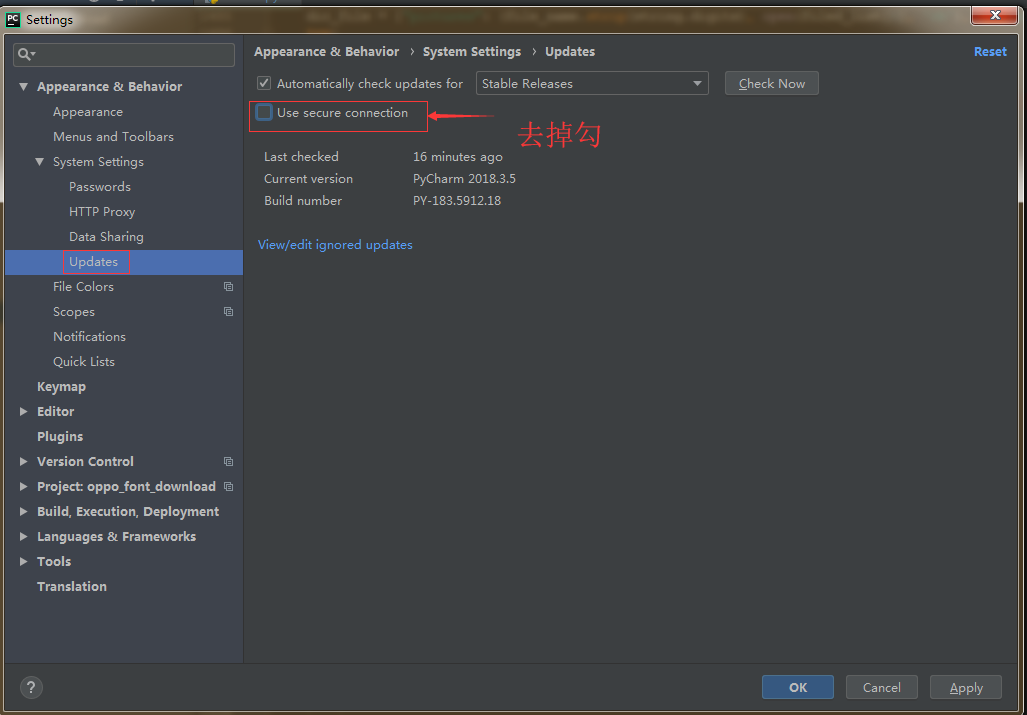
然后选择 HTTP Proxy,选中 Auto-detect proxy settings。
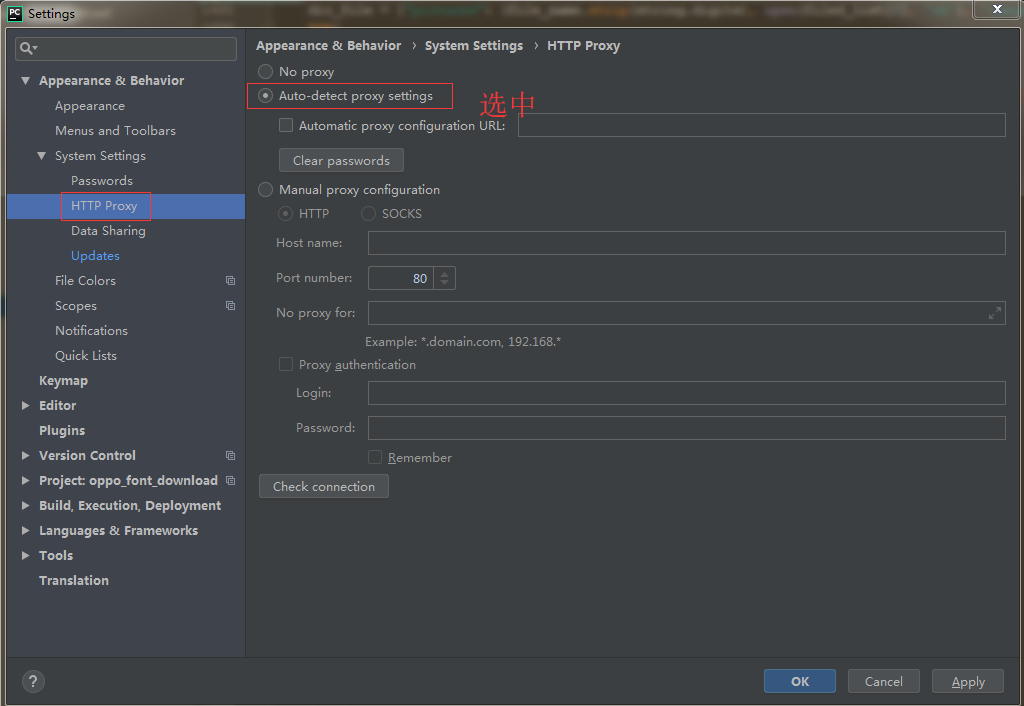
出现上述情况的原因, 是因为 PyCharm 会在 plugin 搜索插件时检查网络, 所以要关闭网络检查。另外如果机器设置了代理,也需要把自动监控代理设置的选项选中,总之,这与你的工作的网络环境是相关的。如果仍然不能正常搜索到插件,就去官网下载插件到本地,然后导入安装。
4. 小结
本节主要介绍了一些常用插件以及插件的安装。上面的提到的插件,可以根据自己的实际需求选择安装,也可以按照上面的步骤搜索安装其它有用的插件。总之,插件的安装以需要为准,没必要安装一些不常用的插件占用资源。