Maven 对接 IDE 使用
在我们实际的开发中,通常会使用到不同的 IDE,而这些 IDE 也都对 Maven 提供了很好的集成,在本节中,我们就来介绍一下在两个常用的 IDE(Eclipse 和 IDEA)中如何使用 Maven。
1. 对接 Eclipse 使用
Eclipse 作为一个老牌的 Java 开发工具,在很长一段时间都是市面上最流行的。现在,我们就介绍一下在 Eclipse 中如何使用 Maven 来构建项目。
- 首先,我们来安装 m2eclipse 插件。在菜单中选择:
Help >> Install New Software,并在弹出的窗口中输入 m2eclipse 插件的地址http://download.eclipse.org/technology/m2e/releases;
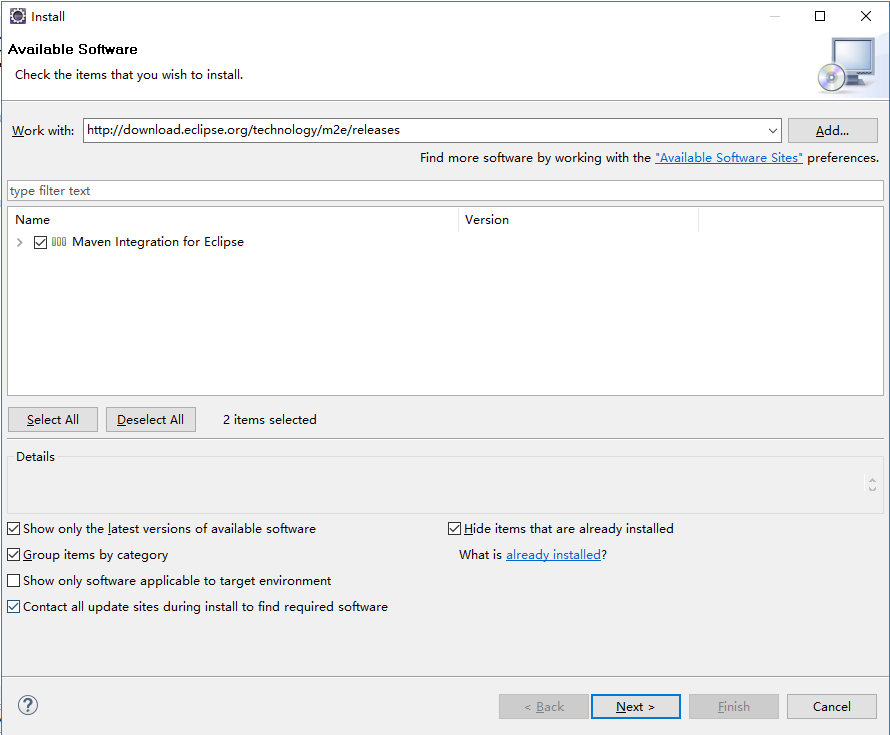
-
安装插件的过程没什么太多差异,一路 Next 即可完成安装;
-
插件安装完成后,我们配置已经安装好的 Maven ,菜单路径:
Window >> Preferences,在弹窗中选择Maven >> Installations;
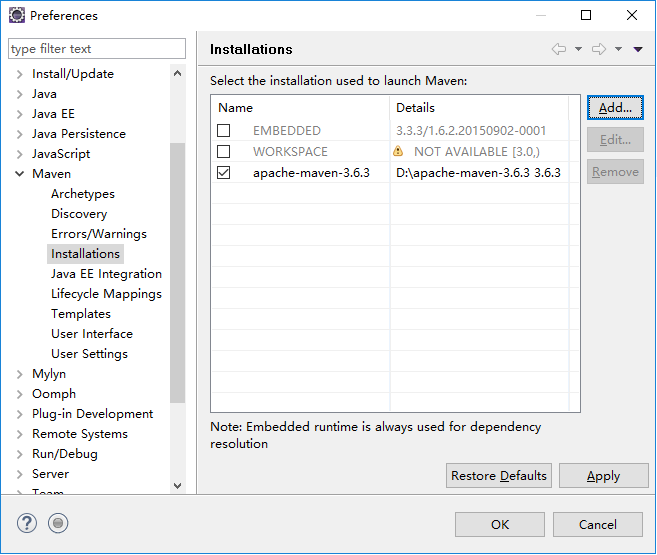
- 并且在 User Settings 中配置对应的 setting.xml 文件和本地仓库;
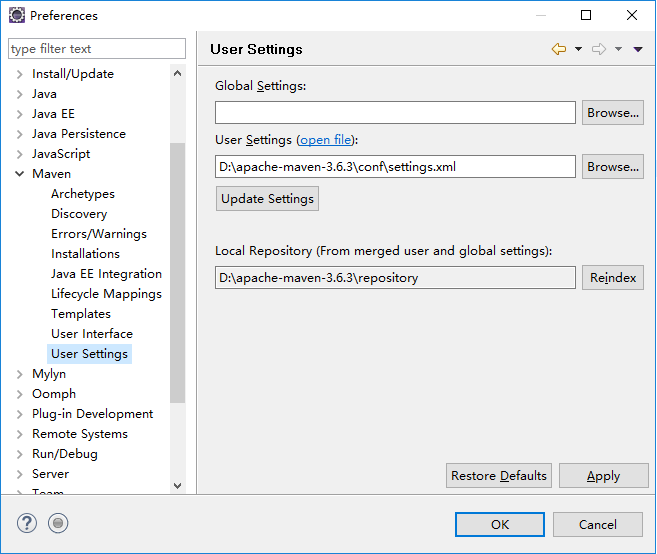
配置好 Maven 之后,我们来构建项目。
在 Eclipse 中使用 Maven 一般有两种方式,一种是使用命令行的形式,一种是在 Configuration 中进行配置,下面我们来介绍一下这两种使用方式。
- 使用命令行构建。这种构建方式其实和我们使用 cmd 来构建是一样的。菜单选择
Window >> Show view >> Other,在弹出的窗口中选择 Terminal。在控制台中即可执行任何 Maven 相关的命令;
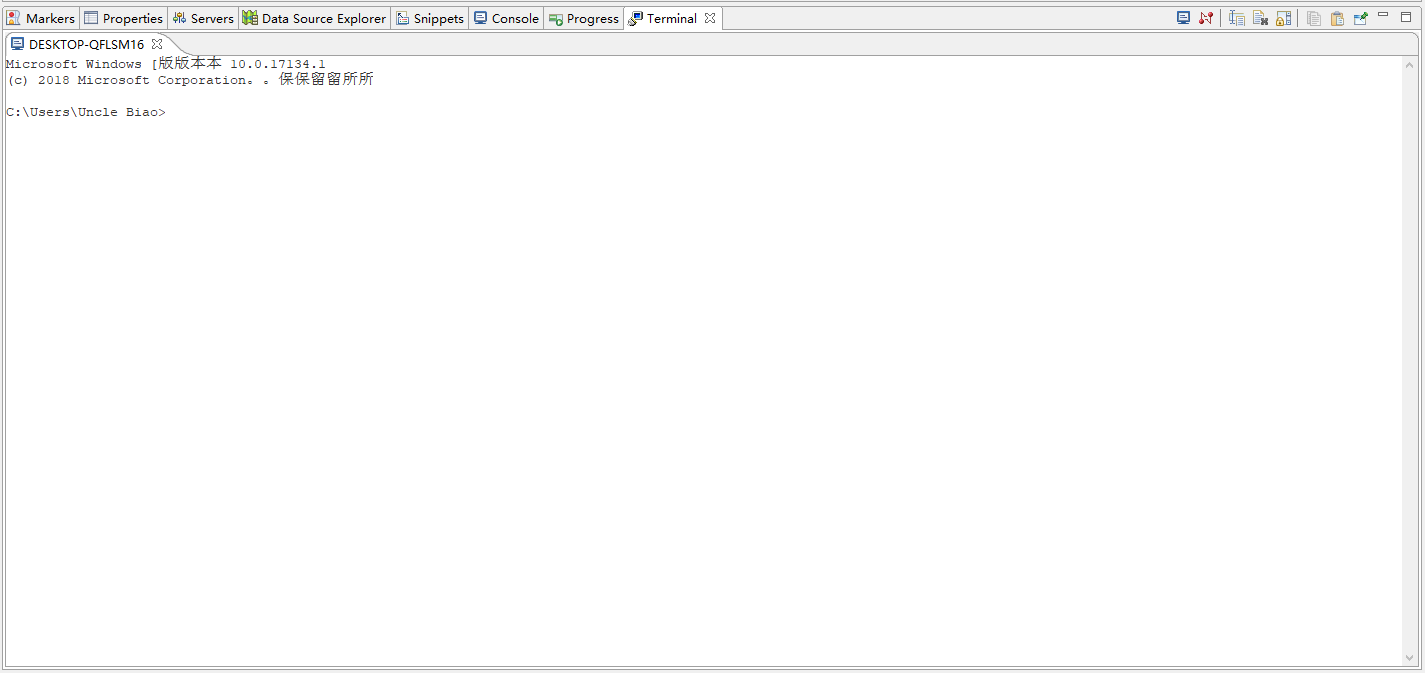
- 配置 Configuration。这种方式直接在项目的根目录上单击右键,选择
Run As >> Maven build,在弹出的窗口中可以输入对应的目标,以及要激活的 profile ,选择好之后,点击下方的 run 按钮即可执行。
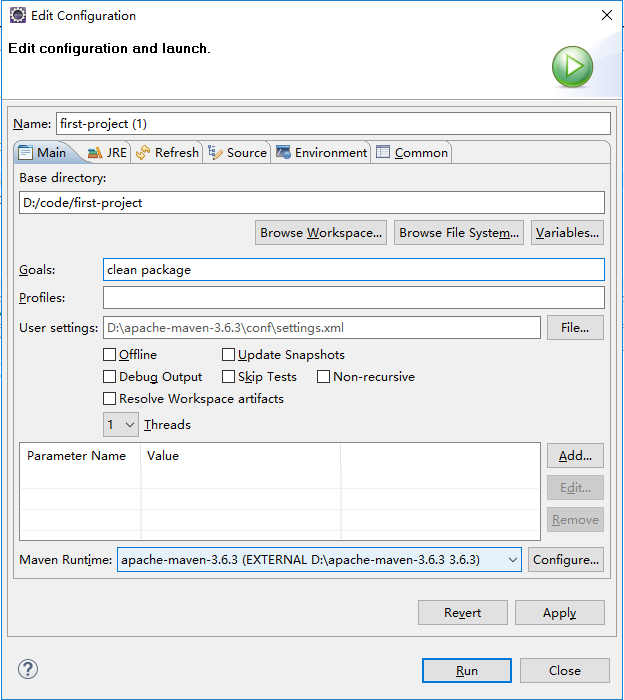
两种方式本质上没有什么差别,常用的操作可以配置到 Configuration 中,重复使用起来更方便,如果要灵活使用的话,命令行应该是更好的选择。
2. 对接 IDEA 使用
接下来,我们介绍另一种常用的开发工具 IDEA 如何配置并使用 Maven 的。IDEA 在最近几年中,越来越受到开发者的喜爱,在使用 IDEA 的过程中,使用 Maven 也是相当方便的,而且 IDEA 也提供了很多插件来辅助 Maven。接下来,我们就逐一介绍。
首先,我们在 IDEA 中配置 Maven。操作步骤很简单,菜单选择 File >> Settings,在弹出的窗口中搜索 Maven ,然后配置 setting.xml 文件即可。
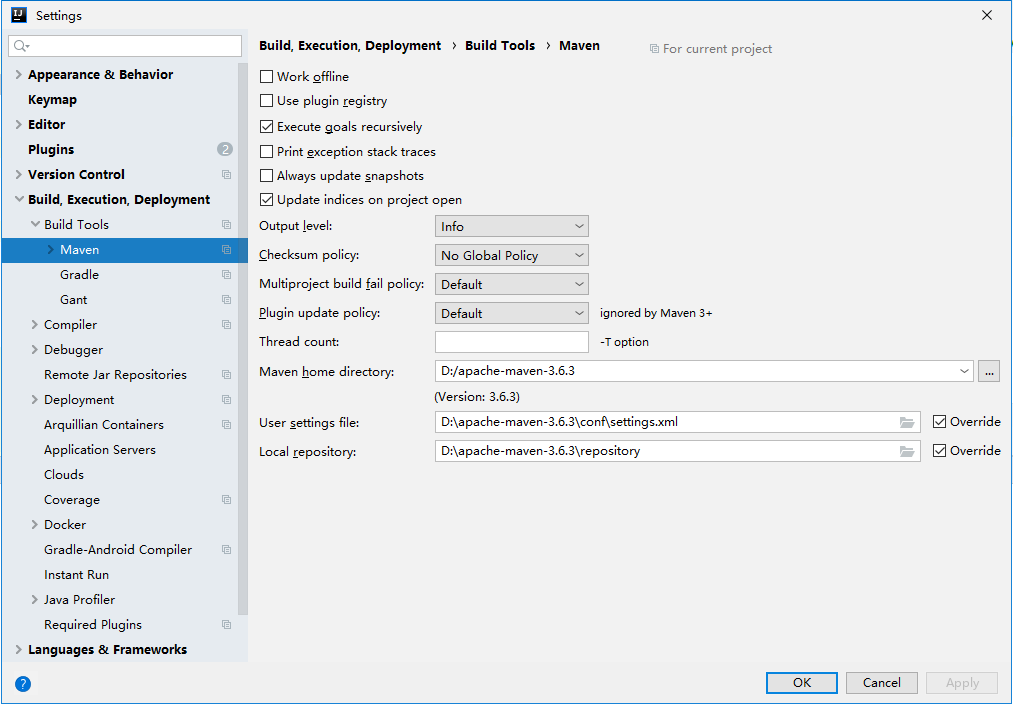
配置完成后,如果导入的项目是 Maven 项目,IDEA 会自动根据 setting.xml 文件中的配置去下载依赖。
在 IDEA 中使用 Maven 的方式也可以归纳为两种,一种就是使用命令行,另一种则是通过插件来使用 Maven。
- 使用命令行构建。IDEA 的命令行在工具的下方,点击后就可以打开,直接输入命令就可以执行;
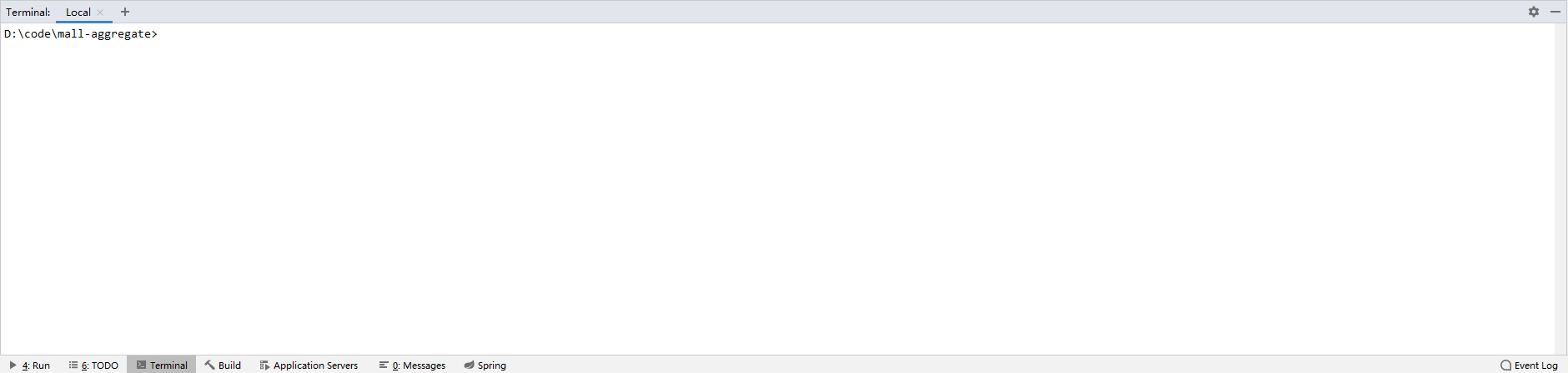
- 使用插件。其实 IDEA 自带了 Maven 的操作工具,在界面的右侧 ,无需配置,直接点击对应的目标就可以执行对应的 Maven 命令,非常方便。这里推荐一个插件:Maven Helper。
首先,我们安装 Maven Helper 插件,菜单选择:File >> Settings ,在弹出的窗口中选择 Plugins,在其中搜索 Maven Helper 插件,然后点击安装。
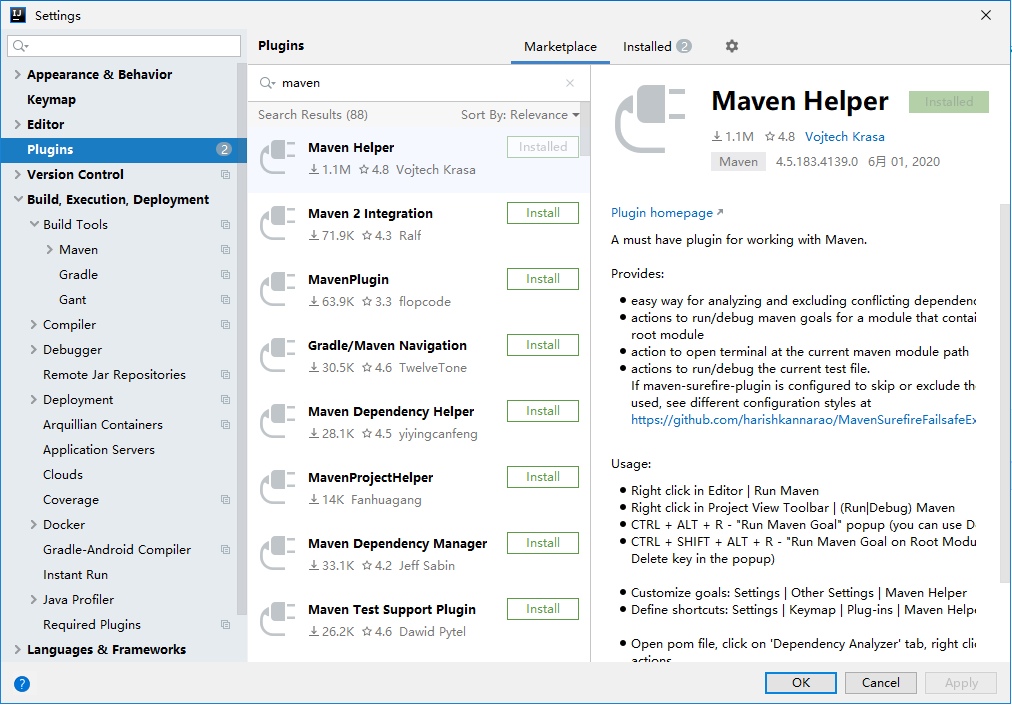
插件安装完成后,打开 pom.xml 文件可以在下方看到 Dependency Analyzer 选项卡,点击后,可以看到项目的依赖树。可以很好的看到是否存在依赖冲突,非常方便。
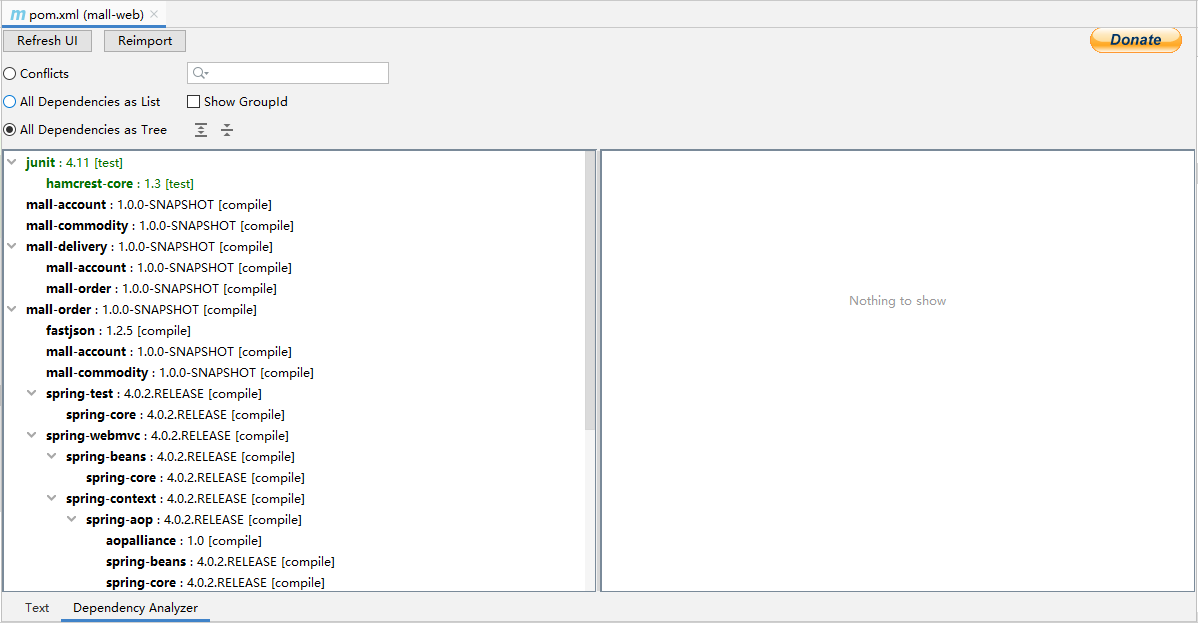
另外,右侧侧 Maven 功能区中,还有一个堪称神器的功能,Show Dependencies,如下图所示:
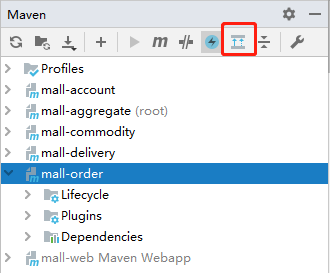
选中要查看的项目,点击按钮后,会生成该项目的依赖关系图,能够更加直观的看到依赖的关系。
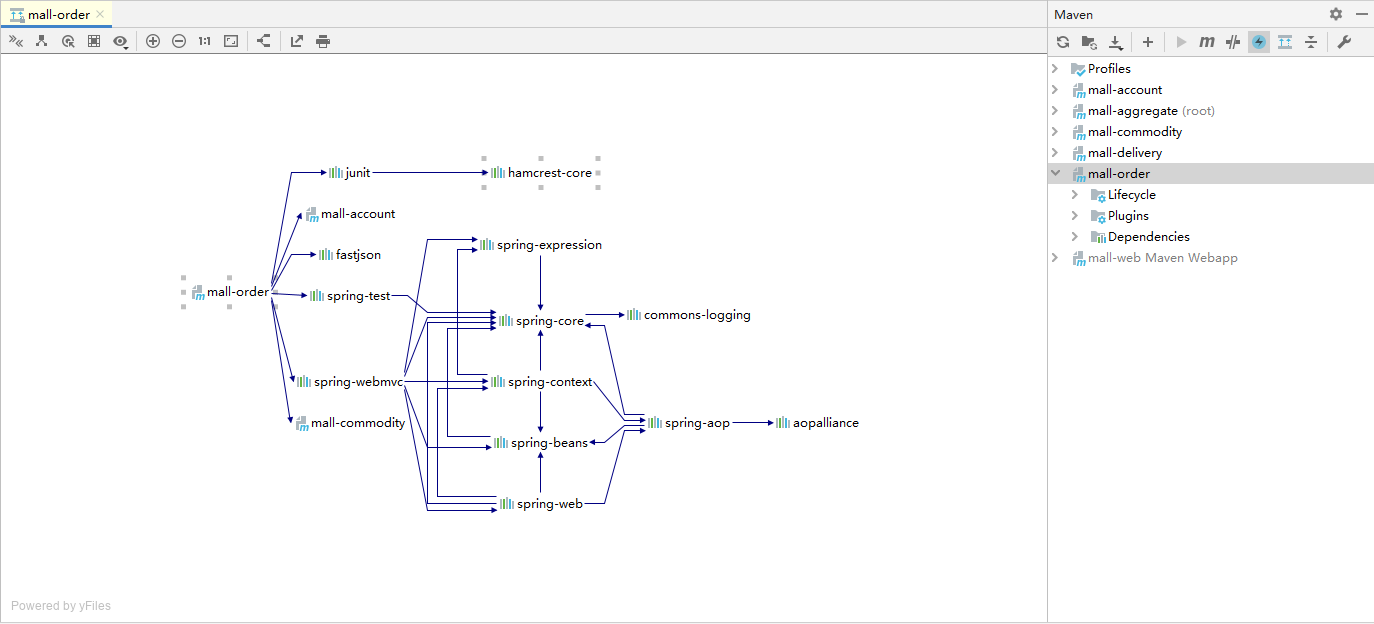
3. 小结
本小节中的内容相对较少,主要介绍了在两个常用的 IDE 中如何使用 Maven 的基本操作,平时的开发和工作中,大家可以根据自己的喜好进行选择。