可视化管理工具之 WeaveScope
随着安装部署的容器增多,依靠 Docker 命令查看管理容器就显得非常麻烦,这时就需要找一款工具来帮助我们完成这些监控的工作。我们希望这个工具最好可以自定义一些监控度量指标,也能够自动搜集、处理容器的信息,最好还带有直观的可视化界面。
Weave Scope 就是这样一款一站式的工具。它具有以下特点:
- 直观的图形或表格模式;
- 灵活的过滤和强大的搜索;
- 实时展示应用和容器指标;
- 支持多主机监管,支持 k8s。
1. 安装部署
这里我们将 Weave Scope 安装到 Docker 容器的宿主机上。
# 下载 scope 工具
sudo curl -L https://github.com/weaveworks/scope/releases/download/latest_release/scope -o /usr/local/bin/scope
# 使 scope 具有执行权限
sudo chmod +x /usr/local/bin/scope
# 部署安装 Weave Scope, 并设定验证用户 myuser, 密码 mypassword。
sudo scope launch -app.basicAuth -app.basicAuth.password mypassword -app.basicAuth.username myuser -probe.basicAuth -probe.basicAuth.password mypassword -probe.basicAuth.username myuser
执行 docker ps 查看,发现运行的容器列表中新增了一个名为 weavescope 的容器,实际上 scope launch 命令也是借助 Docker 部署了 Weave Scope 服务。
2. 使用
WeaveScope 默认启动时在 4040 端口,我们可以在宿主机上打开 http://127.0.0.1:4040 进行登录查看:
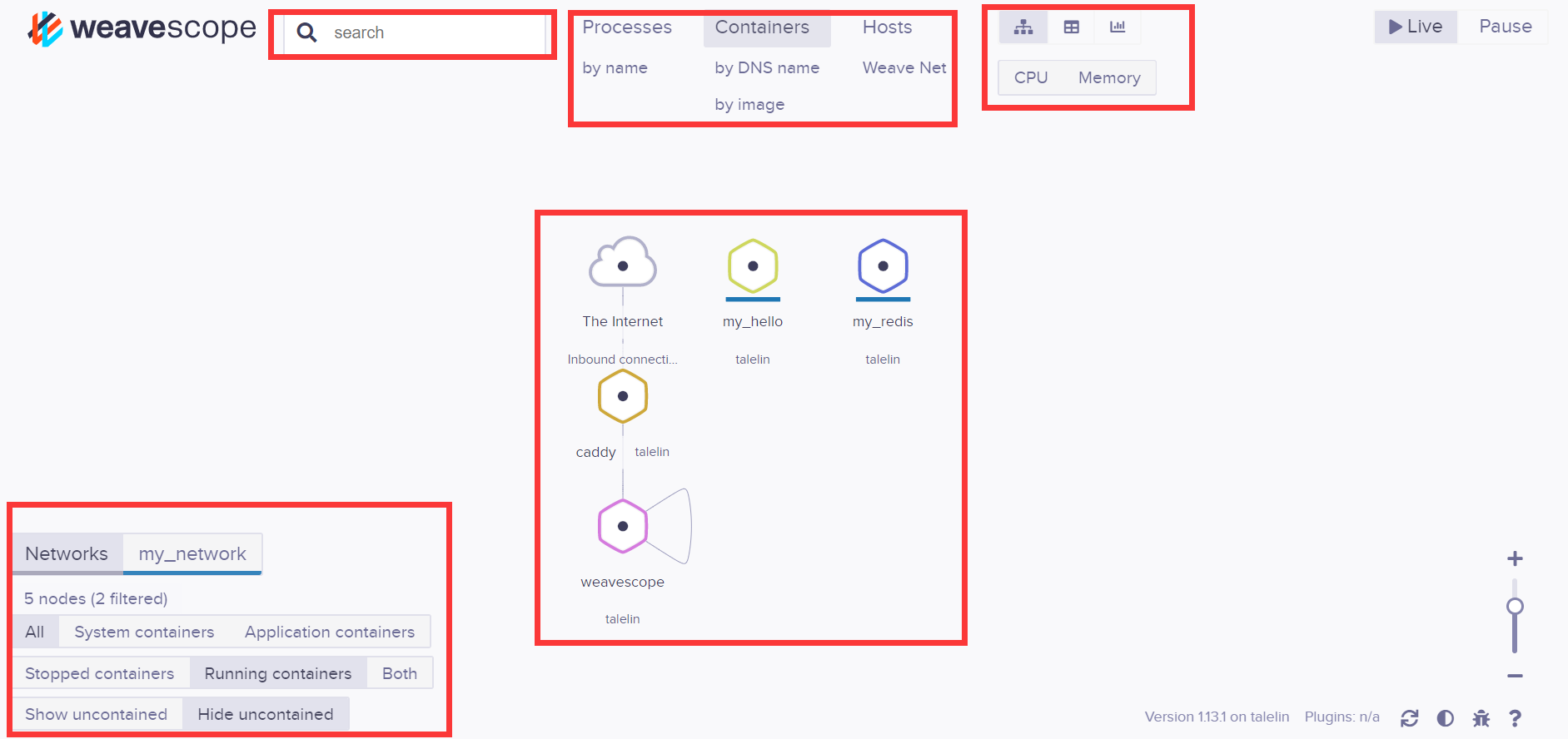
2.1 搜索
左上角的是查找功能,这个功能很强大,可以根据镜像、容器名称查找,也可以按照指标查找,比如 cpu > 4%,并且它支持多条件联合查询。
2.2 过滤标签
左下角区域是对显示的对象按照不同的条件进行过滤显示。比如CONTAINERS可以选择系统容器还是应用容器,运行的容器还是停止的容器等等。
2.3 展示对象标签
中间上方区域展示可以选择的展示对象,有 进程、容器、主机等,可以根据需要切换。
2.4 展示对象
中间的主区域就是展示对象的核心部分,我们可以点击对象进行操作。例如选择一个容器对象,可以查看它的基本信息,也可以对它进行启停或进入容器shell等操作。
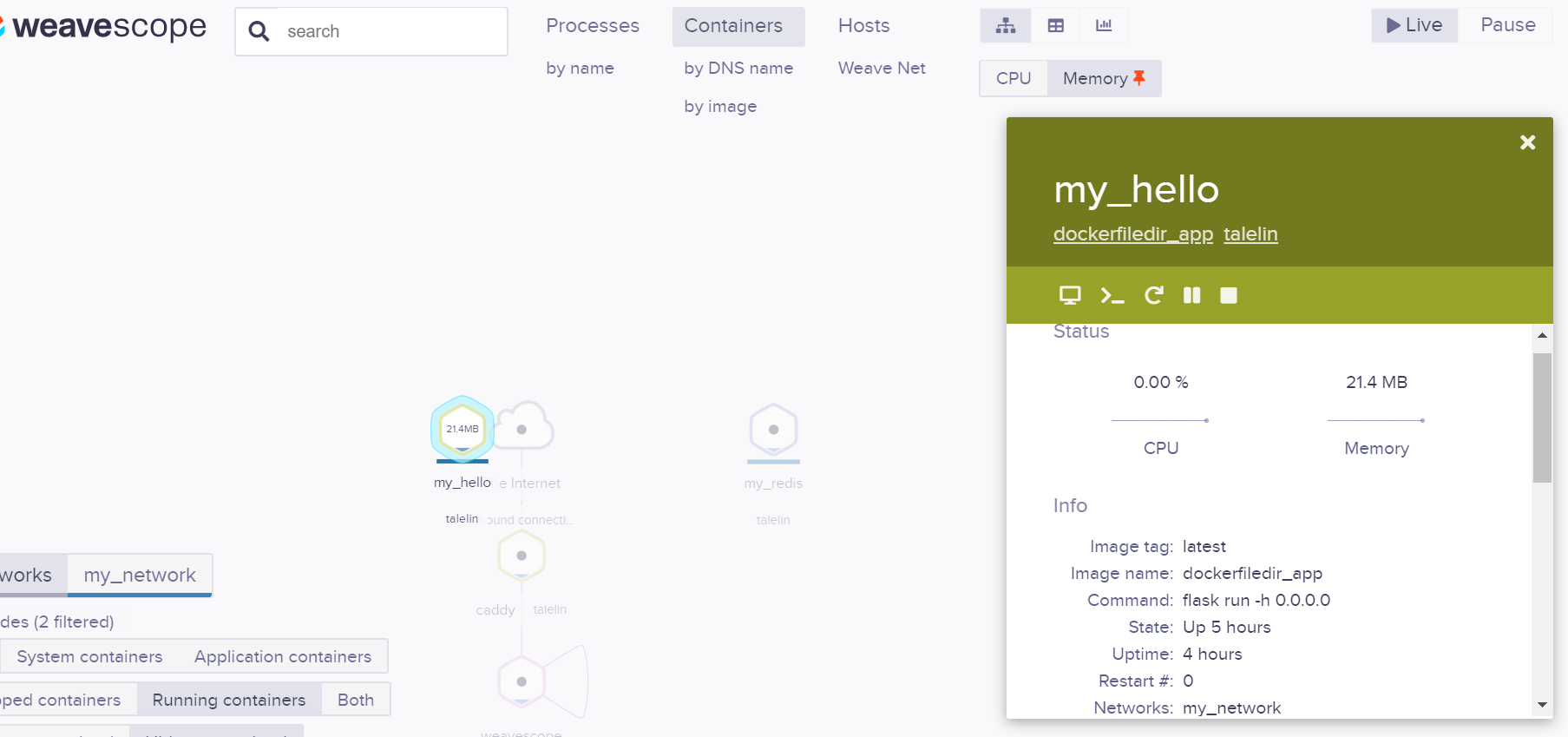
2.5 展示模式
右上角是切换展示模式,从左至右分别是 展示图表、展示表格、展示资源。展示图表和展示资源两种展示模式可以切换显示CPU或内存。
2.5.1 展示图表
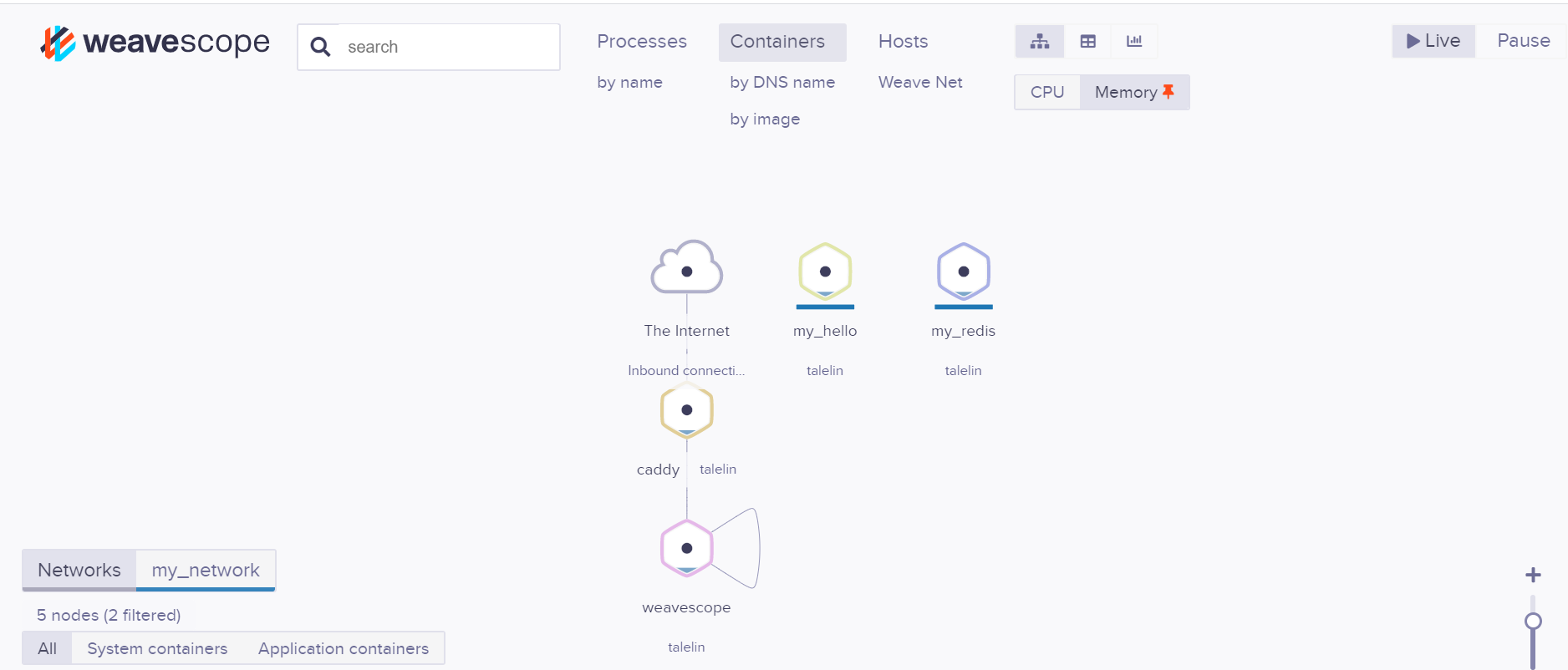
2.5.2 展示表格
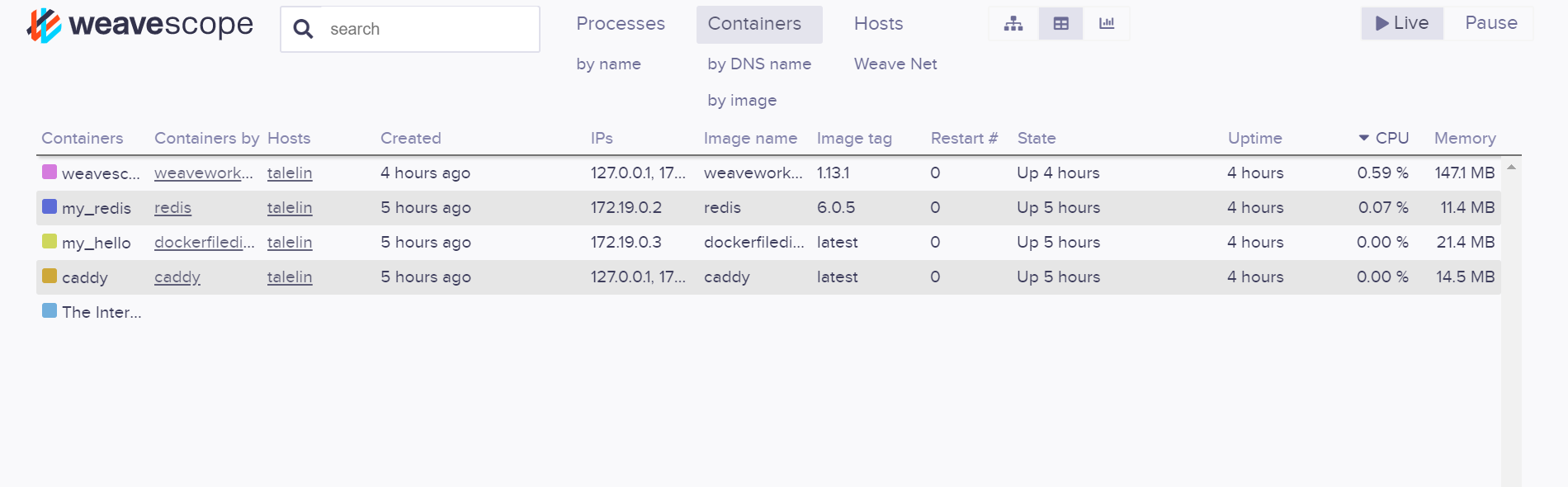
2.5.3 展示资源
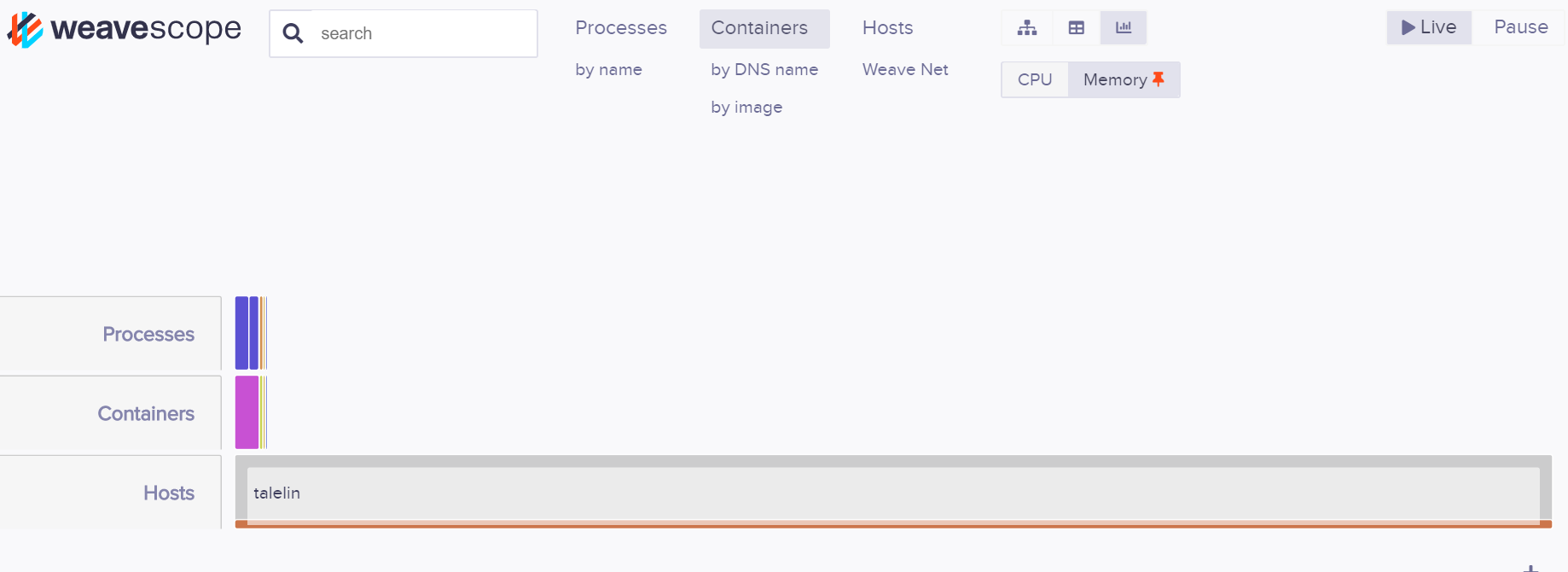
3. 小结
WeaveScope 监控展示了主机、容器、进程的众多常用数据和状态,并提供 WebUI 帮助我们进行基本的管理操作,并且在整个过程中不需要进行额外的配置,易于上手使用。同时,WeaveScope 提供插件和插件机制方便我们进行扩展,可以说,WeaveScope 是我们初期搭建容器监控管理系统的极佳选择。