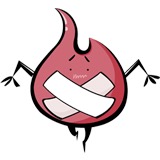-

- childishYe 2024-11-22
i 前插入
a 后插入
o 下一行插入
I 行前插入
A 行后插入O 上一行插入
:set nu 行号显示
:vs 横分屏
:sp 竖分屏
Normal 模式下使用v进入visual
使用V选择行
使用Ctrl+v进行方块选择
- 0赞 · 0采集
-

- 害羞的西红柿 2023-06-07
visual 可视化模式,多用于批量操作。移动方向键 选中删除

- 0赞 · 0采集
-

- 害羞的西红柿 2023-06-07
:% s/name/good/g 全局替换
:w 保存
:q 退出
:wq 保存退出
:set nu 或者 set number 设置行号
:vs 竖分屏,通过q退出
:sp 横分屏 ,通过q退出
- 0赞 · 0采集
-

- 害羞的西红柿 2023-06-07
普通模式进行编辑内容,我们更多的是在看代码,浏览代码,而不是写代码

- 0赞 · 0采集
-

- 慕尼黑035621 2022-12-11


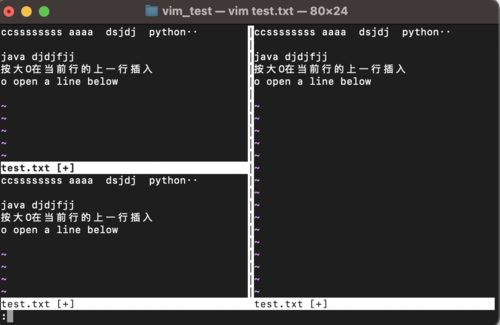
替换的方式:
比如 % s/java/python/g
% 代表全文
s 代表替换
/java/ 是文件的内容是 java
/python/ 是文件内容被更新的内容
g 代表全局替换
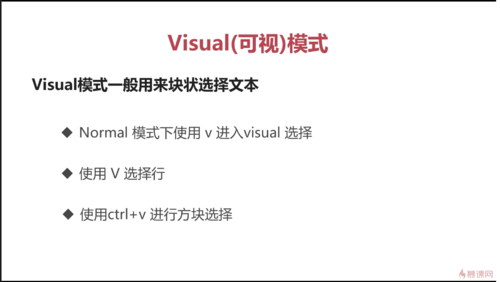
可以选中删除
- 0赞 · 0采集
-

- fengyunzhu 2021-11-29
可视模式

- 0赞 · 0采集
-

- 慕尼黑7378605 2021-10-12
i,a,o I,A,O
- 0赞 · 0采集
-

- qq_芒果布丁_0 2021-06-07
1、sp、vs可进行分屏编辑;2、% s/str1/str2/[g] 可进行文本[全局]替换;3、normal模式下,v/V进行可视化(光标/整行选中)操作;4、y命令可以复制选中的块,p可以粘贴复制的块。
vim4种模式
Normal普通模式(浏览)
Esc插入模式回到普通模式
普通模式下进行各种命令操作和移动
大部分情况下,使用的是浏览
Insert插入模式(编辑)
a/i/o 光标进入插入模式
A/I/O 行进入插入模式
Command命令模式(操作)
Normal模式下:进入命令模式
:q退出 :w保存
:vs(vertical split)垂直左右分屏 :sp(split) 水平上下分屏
:set nu 设置行号
:% s/java/python/g 全部替换java->python
Visual可视模式(选择)
Nomal模式下进入Visual模式
v选择字符
V选择行
ctrl+v块状选择
Vim编辑模式:Nomal模式(ESC)Insert模式(a,i,o,A,I,O)Command模式Visual模式(v,V)
进入vim默认是normal模式
还有 : cmd命令模式 和 v(visual)可视化模式
命令模式:
保存 :w
退出 :q
保存并退出 :wq
纵向分屏 :vs
横向分屏 :sp
全局替换 :% s/foo/bar/g (foo被替换的,bar替换后的)
设置显示行号 :set nu
Visual模式:
normal模式下使用 v 进入 visual 模式选择
使用 V 选择行
使用 ctrl+v 进行块状选择
:vs 纵向分屏
:sp 横向分屏
:set nu 显示行号
:% s/[original]/[new]/g 全局替换[original]为[new]
进入可视化模式:
v 进入字符选择
V 进入行选择
C-v 进入块选择
- 0赞 · 0采集
-

- 一页寒川 2020-12-12
- v:可视化模式
-
截图0赞 · 0采集
-

- 北南_格子圆 2020-11-08
进入vim默认是normal模式
还有 : cmd命令模式 和 v(visual)可视化模式
命令模式:
保存 :w
退出 :q
保存并退出 :wq
纵向分屏 :vs
横向分屏 :sp
全局替换 :% s/foo/bar/g (foo被替换的,bar替换后的)
设置显示行号 :set nu
Visual模式:
normal模式下使用 v 进入 visual 模式选择
使用 V 选择行
使用 ctrl+v 进行块状选择
- 0赞 · 0采集
-

- kevin_Dk 2020-07-19
Vim默认normal模式原因
-
截图0赞 · 0采集
-

- 精慕门1545179 2020-05-11
特殊vim的模式
normal模式: 进入vim默认的模式,而不是编辑模式.
普通模式下可以进行各种命令(增删改查)和移
大部分情况下是浏览不是编辑, normal模式更好进行代码浏览
编辑模式:
使用a(append) i(insert) o(open a line below)进入
使用esc退出或ctrl-c退出
大写的AIO(操作)
cmd命令模式:
如:wq 保存退出
分屏:vs(竖分) :sp(横分)
全局替换 :% s/foo/bar/
可视化模式: v(visual)进入
-
截图0赞 · 0采集
-

- codecly 2020-04-13
vim 命令模式下的几个命令
:wq 保存文件并退出
:vs 垂直分屏
:sp 水平分屏
% s/java/php/g 将文件中的所有 java 都替换为 php
- 0赞 · 2采集
-

- 慕粉18616366228 2020-04-02
Linux:Vim命令
:vs 竖分屏
:sp 横分屏
:% s/java/python/g 全局替换
-----------------------------------
#Visual(可视)模式
v
V
Ctrl+v
-
截图0赞 · 0采集
-

- 慕粉18616366228 2020-04-02
#Linux:Vim-VS分屏
-
截图0赞 · 0采集
-

- 慕粉18616366228 2020-04-02
#Linux:Vim-插入
Insert(插入)模式
插入模式下Vim可以直接编辑,和其他编辑器一样
◆使用i(insert) a(append) 0 (open a line below)进入插入模式
◆使用Esc退出插入模式到normal模式
◆你来试试I, A, 0如何进入插入模式的?
-
截图0赞 · 1采集
-

- 慕莱坞8122218 2020-02-15
Visual(可视)模式
y:复制
p:粘贴
-
截图0赞 · 0采集
-

- 郭玉成 2020-01-21
Visuual(可视)模式
Ctrl+v块模式
y复制
p粘贴
-
截图0赞 · 0采集
-

- 风桐 2019-12-08
visual模式
Normal模式下可以使用v进入visual选择
使用V选择行
使用ctrl+v进行方块的选择
- 0赞 · 0采集
-
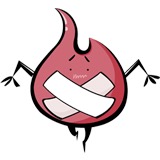
- legendheaven 2019-11-02
:vs 纵向分屏
:sp 横向分屏
:set nu 显示行号
:% s/[original]/[new]/g 全局替换[original]为[new]
进入可视化模式:
v 进入字符选择
V 进入行选择
C-v 进入块选择
- 0赞 · 0采集
-

- 华子hp 2019-09-25
:set number 显示行号;
:vs 分屏显示。
Normal 模式下用v 进入visual(可视模式),V先择行.
ctrl+v进入可视模式块区域选择。
:% s/被替换字符/替换成的字符
- 0赞 · 0采集
-

- jiangkerLove 2019-09-11
- 命令模式
-
截图0赞 · 0采集
-

- jiangkerLove 2019-09-11
- 可视
-
截图0赞 · 0采集
-

- hw20101101 2019-09-08
vim 的4种模式:普通模式、插入模式、命令模式、可视模式
-
截图0赞 · 0采集
-

- 慕瓜340753 2019-08-24
- :vs 分屏
- 0赞 · 0采集
-

- 慕瓜340753 2019-08-24
- :set nu
-
截图0赞 · 0采集
-

- CanA 2019-08-21

命令模式 :
可视化模式v
- 0赞 · 0采集
-

- leeu 2019-08-08
1、sp、vs可进行分屏编辑;
2、% s/str1/str2/[g] 可进行文本[全局]替换;
3、normal模式下,v/V进行可视化(光标/整行选中)操作;
4、y命令可以复制选中的块,p可以粘贴复制的块。
- 2赞 · 5采集
-

- 独进青楼 2019-06-02
vim4种模式
Normal普通模式(浏览)
Esc插入模式回到普通模式
普通模式下进行各种命令操作和移动
大部分情况下,使用的是浏览
Insert插入模式(编辑)
a/i/o 光标进入插入模式
A/I/O 行进入插入模式
Command命令模式(操作)
Normal模式下:进入命令模式
:q退出 :w保存
:vs(vertical split)垂直左右分屏 :sp(split) 水平上下分屏
:set nu 设置行号
:% s/java/python/g 全部替换java->python
Visual可视模式(选择)
Nomal模式下进入Visual模式
v选择字符
V选择行
ctrl+v块状选择
- 3赞 · 3采集
-

- 仧小张 2019-05-27
用vim自身的分屏模式
命令模式下 使用:sp 进行纵向分屏 使用:vsp进行横向分屏
使用ctrl+w+w/j/k/l 进行切换某个分屏
- 0赞 · 1采集