包含安装——注册——使用
1 前言
以前项目版本管理工具一直用的都是SVN,现在换成Git,并且项目托管平台使用的是GitLab。虽然经常用GitHub,但是却很少使用到分支,因为都是自己在写,也不用开发版与发布版、打Tag那些,所以这篇文章主要讲下GitLab与Git的使用。这篇文章还是会按我以前的写作风格,写的通俗易懂,并且全程自己操作一遍,目的是为了初学者也能看懂。
2 简介
Git:Git是一个开源的分布式版本控制系统,可以有效、高速的处理从很小到非常大的项目版本管理。简单说,它就是一个管理项目版本的工具。
GitLab:GitLab 是一个用于仓库管理系统的开源项目,使用Git作为代码管理工具,并在此基础上搭建起来的web服务。简单说,GitLab的性质是和GitHub一样的,都是用来存储项目的仓库。
3 准备Git
3.1 安装Git
下载地址:http://git-scm.com/download/
安装步骤:双击安装,按默认选项一路下去即可。
安装完成后,在开始菜单里找到“Git”-->“Git Bash”,出现如下图,就说明Git安装成功!
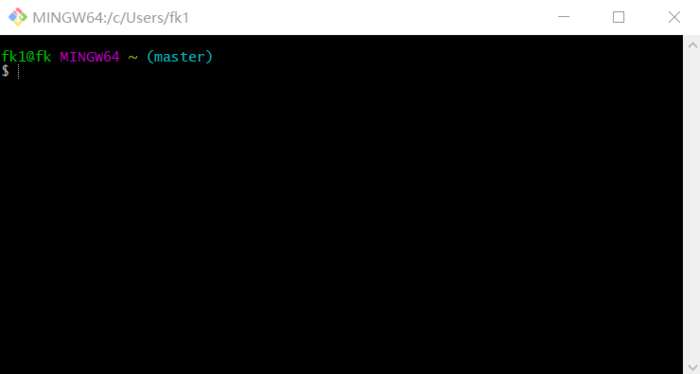
3.2 配置信息
在上图命令行中输入你的用户名与邮箱
$ git config --global user.name "Your Name"$ git config --global user.email "email@example.com"
命令中的 --global 参数表示你这台机器上所有的Git仓库都会使用这个配置。
3.3 Android Studio中配置Git
在Android Studio中点击Settings-->Version Control --> Git,然后在Path To Git executable上输入你刚刚安装Git的位置,最后点击Test按钮出现Git executed successfully说明配置成功,如下图:
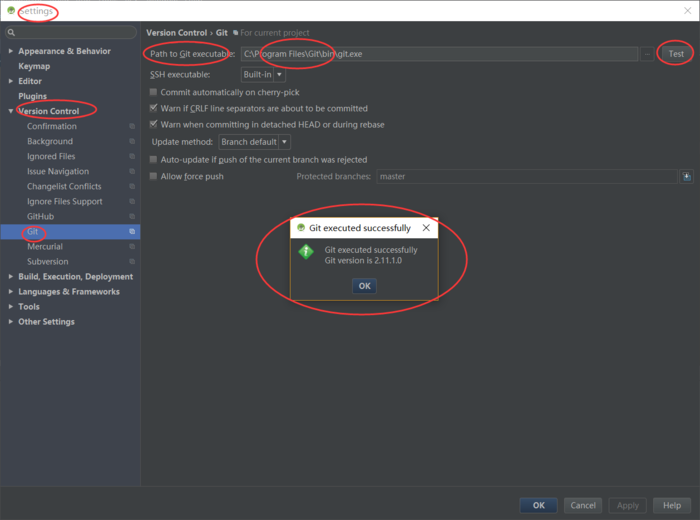
4 GitLab使用
4.1 注册账号
这里说下注册账号的时候需要注意的事项。
如果注册账号的时候提示如下错误
there was an error with the reCAPTCHA,please solve the reCAPTCHA again
那是因为注册时需要验证码验证,就是reCAPTCHA,是一个图形验证码。但是这个验证码需要翻Q才能看得到,否则你一直都注册不了。如图:
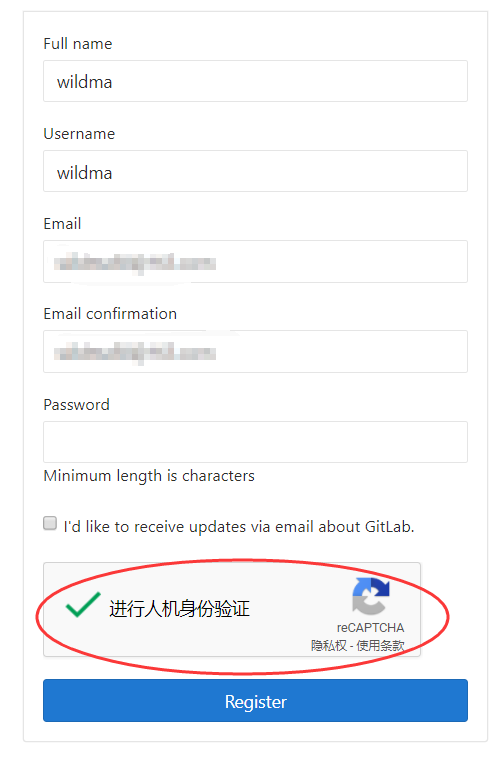
4.2 GitLab账户配置SSH Keys
4.2.1 首先需要检查你电脑是否已经有 SSH Keys
在Git Bash 客户端,输入如下代码:
$ cd ~/.ssh $ ls
如下说明已经存在,存在就可以忽略步骤4.2.2,直接进入步骤4.2.3
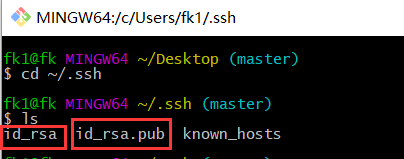
4.2.2 创建一个 SSH Keys
在Git Bash 客户端,输入如下代码:
$ ssh-keygen -t rsa -C "your_email"
然后根据提示进行相应操作,如下图所示:
第一个Enter表示Keys存储的位置,默认按回车键即可。第二个和第三个Enter表示Push文件的时候要输入的密码,不需要密码就默认按回车键即可,然后出现如图底部信息就说明创建成功了!
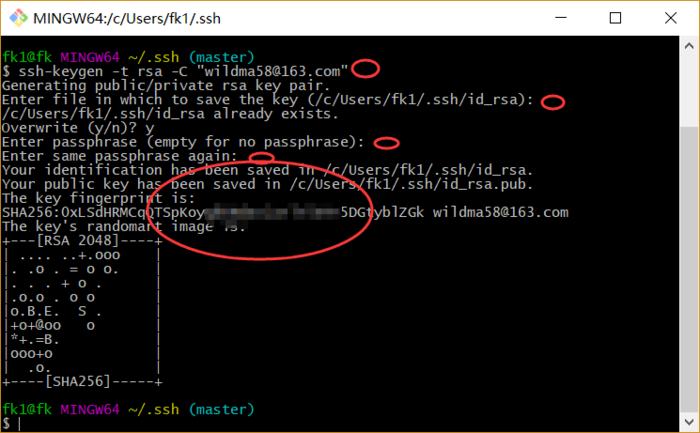
4.2.3 GitLab配置SSH Keys
进入上图所示存储 id_rsa.pub 的文件夹拷贝该文件中的内容,然后登录你的GitLab账号,点击网页右上角的头像-->Settings,点击左边菜单栏的 SSH Keys 进入页面添加 SSH key。如下操作:
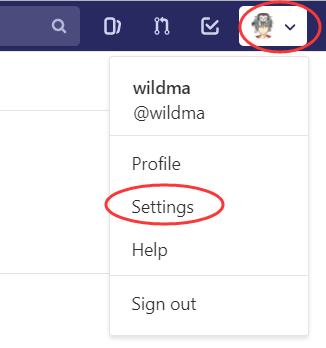
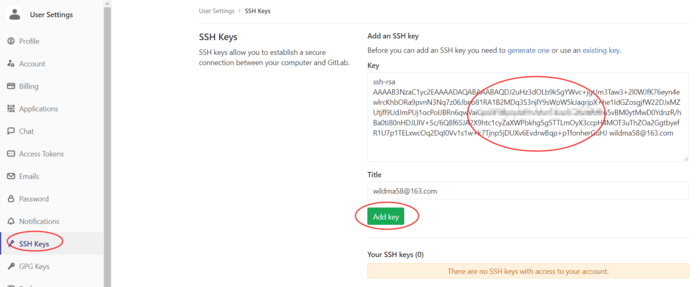
4.3 创建项目
在GitLab网站点击导航条上的 “+” 即可进入创建项目的页面,然后根据提示填写相应信息,如下图:
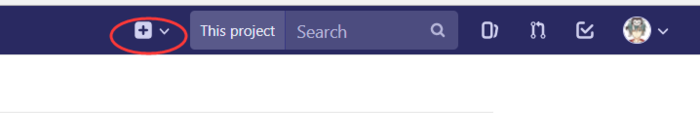
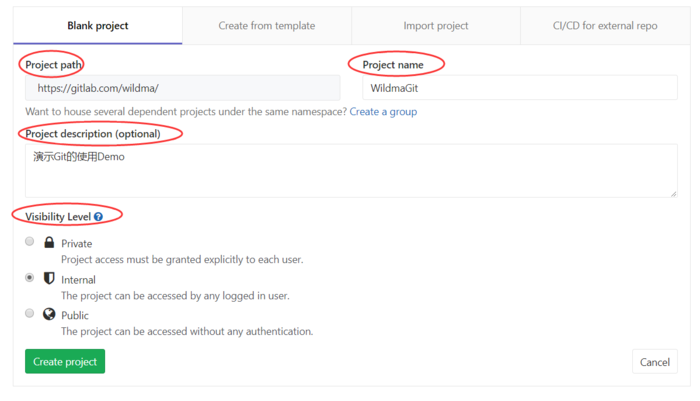
Project path:项目路径
Project name:项目名称
Project description (optional):项目描述(可选项)
Visibility Level:可见登记,Private表示私有的,只有你自己或者组内的成员能访问,Internal表示所有登录的用户,Public表示公开的,所有人都可以访问。
创建完成后是这样的:
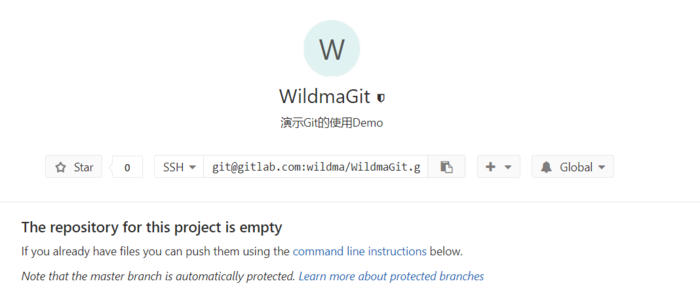
5 Android Studio中使用Git
5.1 将项目上传到GitLab
本地已创建好的项目为WildmaGit
5.1.1 配置忽略文件
Android Studio创建项目后会自动生成.gitignore文件,这个文件可以用来忽略那些不用加入到仓库的文件。项目根目录下与module目录下都会生成该文件,如下:

一般情况下我们只需要将项目根目录下的/.idea/workspace.xml与/.idea/libraries改成.idea即可,其他没有特殊要求就用默认的。如下:
修改前:
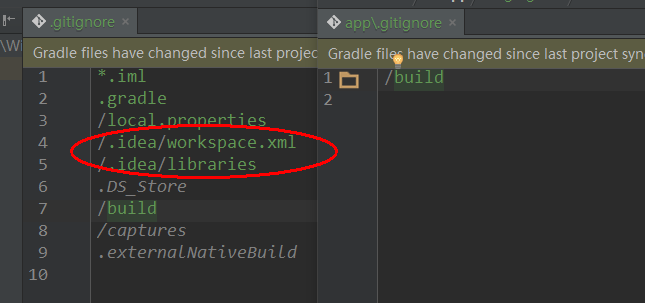
修改后:
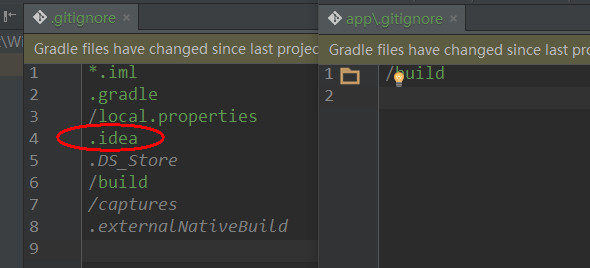
5.1.2 初始化本地Git仓库
点击Android Studio顶部菜单栏上的VCS-->Import into Version Control-->Create Git Repository,如图:
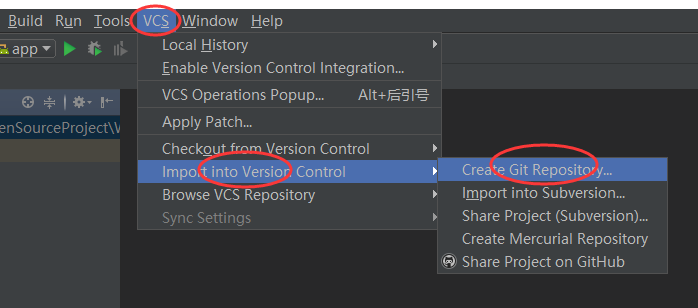
然后选择需要初始化的项目根目录,如图:
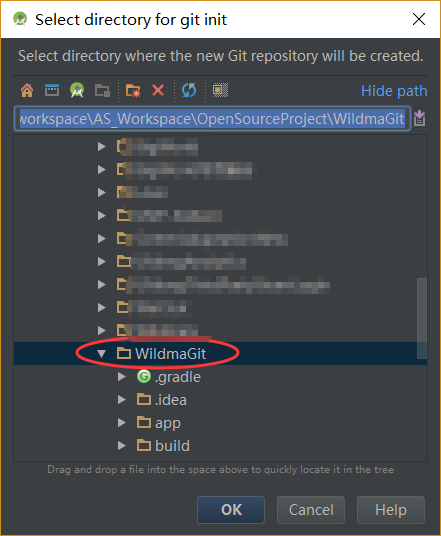
初始化之后发现文件名由原来的白色变成了红色,这表示文件已经被git跟踪了,但是并没有添加到仓库中。如图:
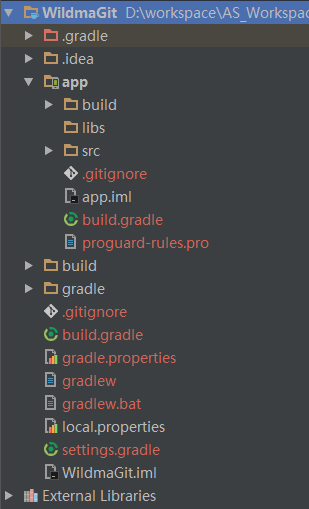
5.1.3 将本地Git仓库已与远程仓库进行关联
打开项目文件夹,在该文件夹中打开Git Bash。输入如下命令后就代表本地Git仓库已与远程仓库进行关联了。
git remote add origin git@gitlab.com:wildma/WildmaGit.git
具体步骤见下图:

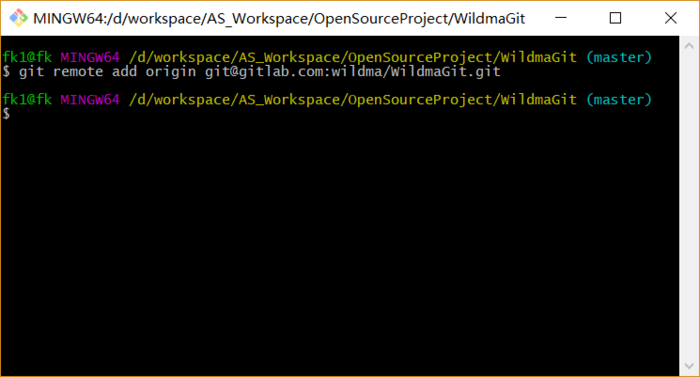
其中 git@gitlab.com:wildma/WildmaGit.git 为我们项目的远程地址,可以到我们前面创建项目中复制,如下:
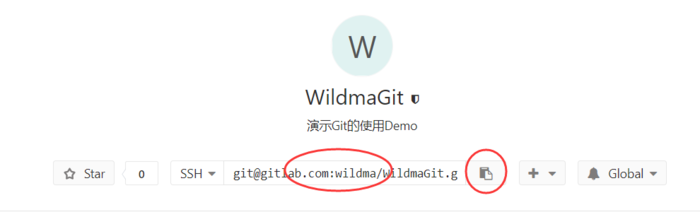
image.png
5.1.4 添加文件
选中项目的根目录,点击Android Studio顶部菜单栏上的VCS-->Git-->Add...,如下图:
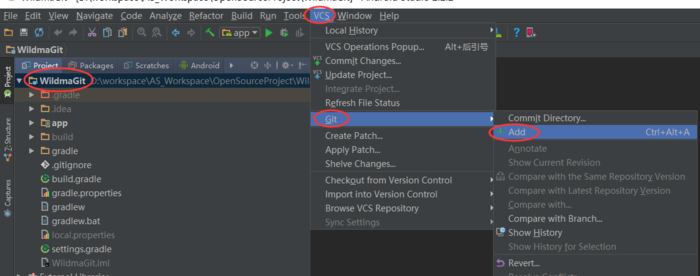
添加文件后发现文件名由原来的红色变成了绿色,说明已经将文件添加进仓库了。如下图:
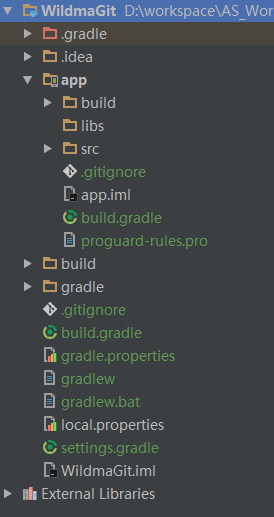
5.1.5 提交文件
每次提交前需要先更新项目,原因是如果是多人合作的项目,需要先将远程仓库中他人提交的最新代码更新到本地仓库。如图:
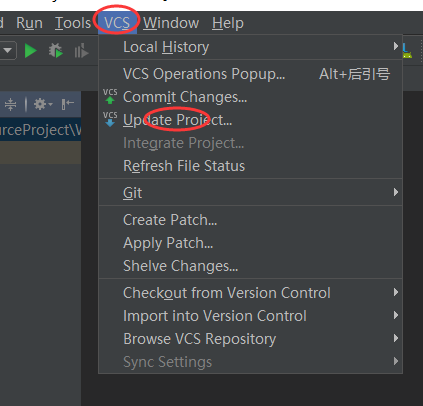
然后选中Merge,点击OK,如果本地代码与远程代码有冲突就会弹出冲突提示,根据需求Merge即可,如图:

Update后就可以提交文件了,选中项目的根目录,点击Android Studio顶部菜单栏上的VCS-->Git-->Commit Directory...,如图:
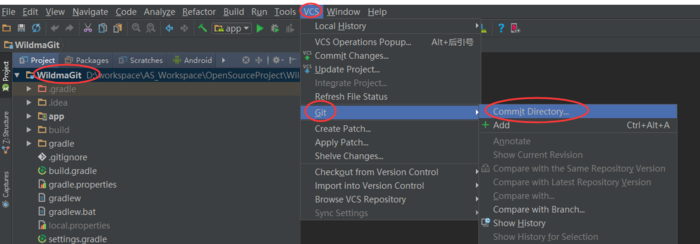
然后会弹出如下提交框,这里可以选择你要提交的文件和填写提交信息,如图:
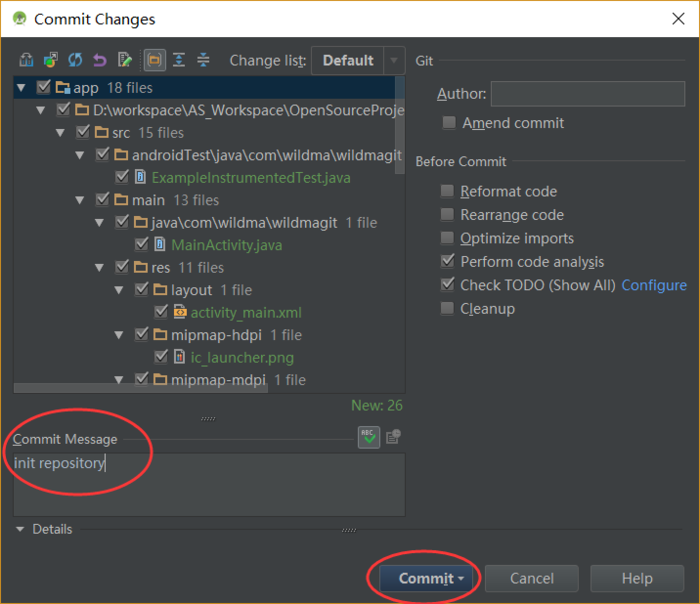
提交文件后发现文件名由原来的绿色又变成了最开始的白色,说明已经将文件提交上仓库了。如图:
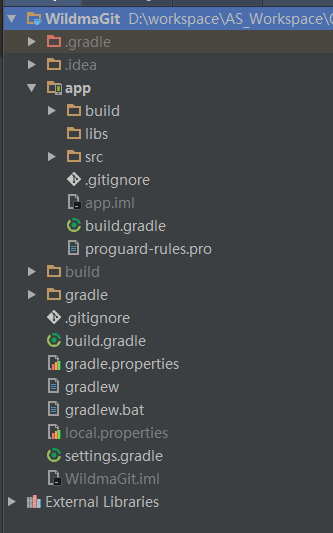
5.1.6 将提交的文件推送到远程仓库
选中项目的根目录,点击Android Studio顶部菜单栏上的VCS-->Git-->Push...,如下图:
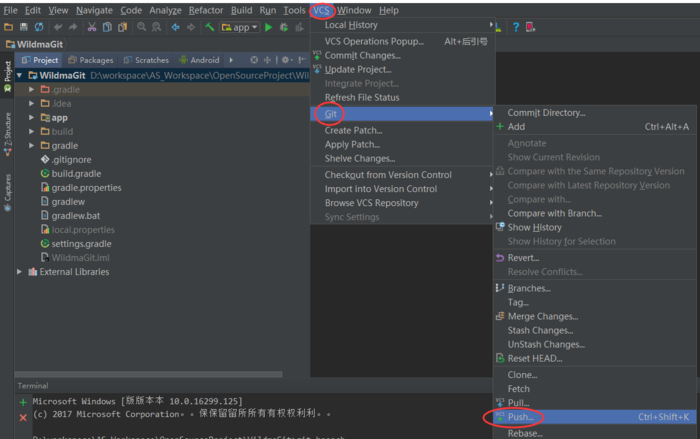
然后会弹出如下推送框
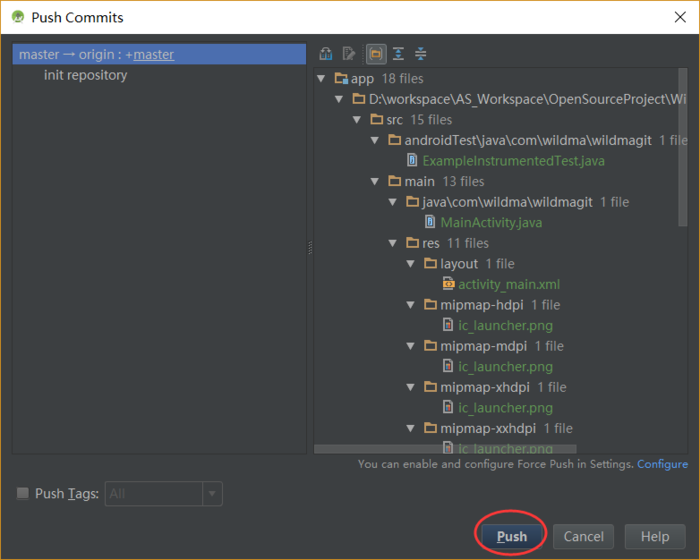
点击Push后,就可以在GitLab上看到刚刚推送的内容了。如下图:
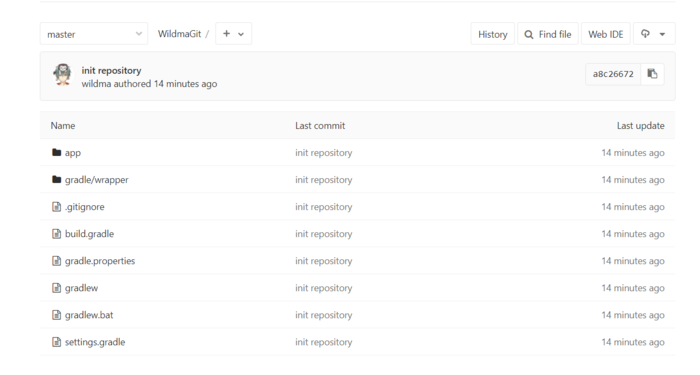
image.png
5.2 从GitLab上clone项目
首先到GitLab上复制项目的地址,如图:
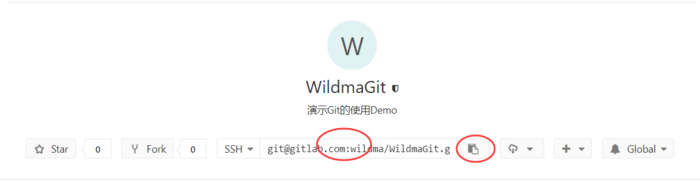
然后点击Android Studio顶部菜单栏上的VCS-->Checkout from Version Control-->Git ,如图:
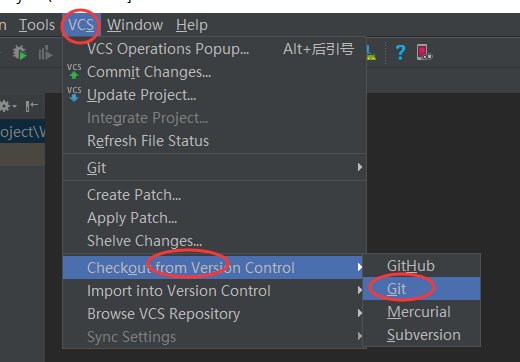
最后填写相应的信息即可,如下图:
Git Repository URL:填写刚刚复制的项目地址
Parent Directory:项目路径
Directory Name:项目文件夹名称
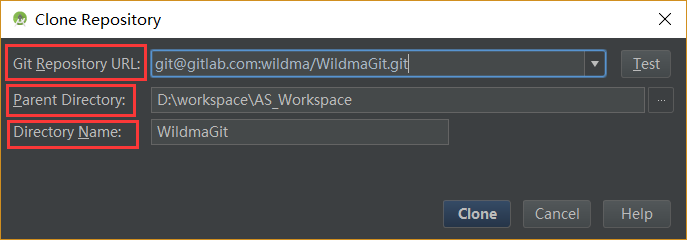
点击clone后,项目就clone下来了!
5.3 分支管理
5.3.1 分支策略
在实际开发中,我们会用到很多分支。这里说下各分支的作用。
master分支:最稳定的分支,保存需要发布的版本,不在该分支上做任何开发。
dev分支:开发分支,保存最新的代码,平时开发就在该分支上。当某个版本开发完成后就合并到master分支,然后在master分支进行版本发布。
bug分支:用来修复bug的分支,一般是线上版出现bug的时候,从master分支创建一个新的bug分支进行bug修复,修复完成合并到master分支和dev分支(保证master分支与dev分支同步),然后删除该bug分支。
实际开发中我主要用到这三个分支,当然每个人都不同,有些人还会细分到功能分支,预发分支。其中master分支与dev分支都需要推送到远程,为了其他成员能共同开发,bug分支则放在本地即可,你自己修复完bug删掉即可。
5.3.2 分支操作
创建分支
点击Android Studio顶部菜单栏上的VCS-->Git-->Branches...,如图:
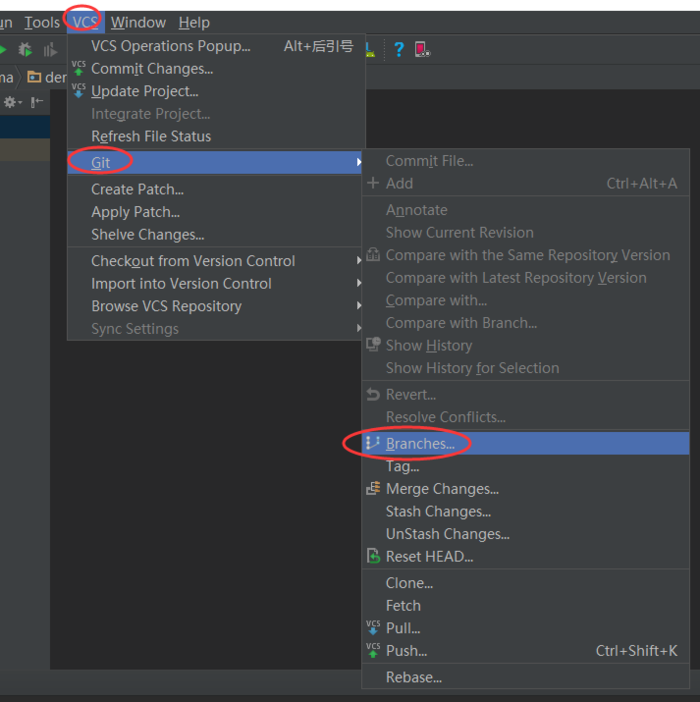
然后选择New Branch,输入分支的名字,例如“dev”,如图:
点击OK,分支dev就创建成功了,并且默认切换到该分支。重复上面的步骤可以看到当前分支显示的是dev,如图:
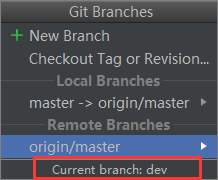
推送分支到远程
这时候我们在dev分支上修改内容,然后按照前面说的提交文件(步骤5.1.5),将提交的文件推送到远程仓库(步骤5.1.6)即可。如图:
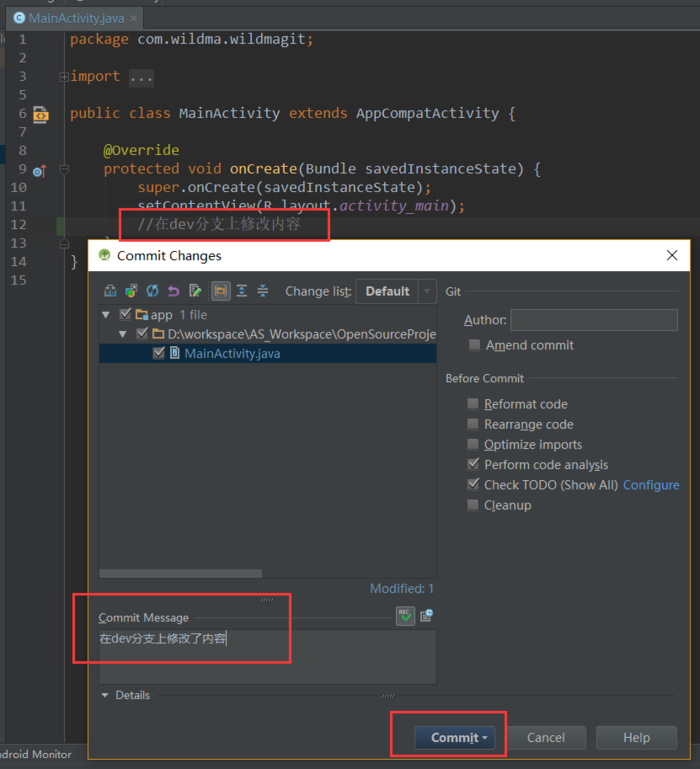
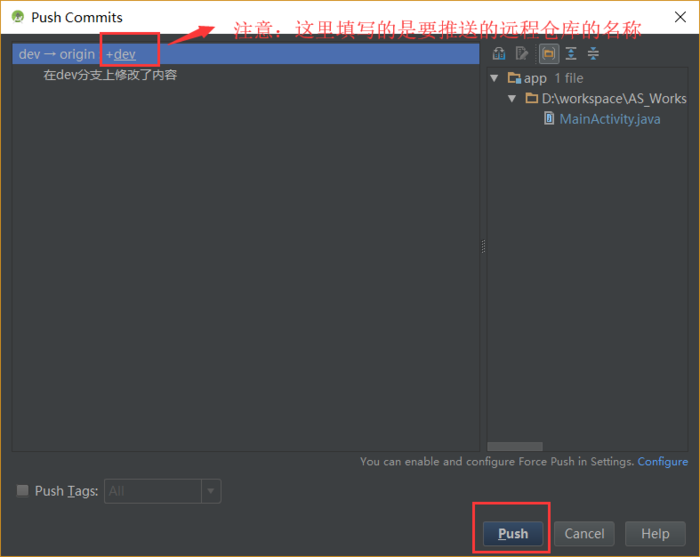
点击push,然后就可以到Gitlab上看到我们刚刚推送的dev分支了,如图:
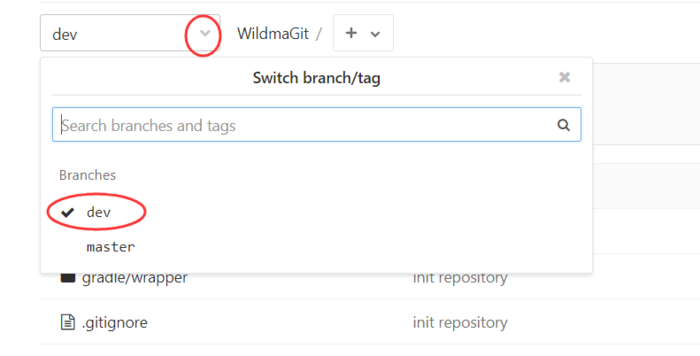
切换分支
dev分支上版本V1.0开发完了,需要将代码合并到master上进行发布。因为当前在dev分支,所以需要先切换到master分支,点击Android Studio顶部菜单栏上的VCS-->Git-->Branches...,打开Git Branches窗口,然后选择本地分支栏下的master->origin/master,然后点击Checkout。如图:
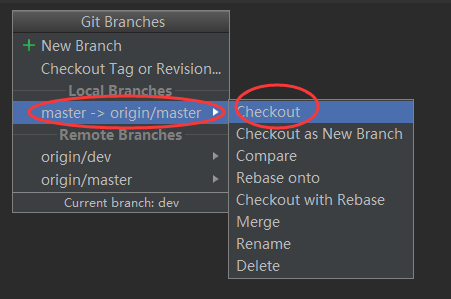
合并分支
第三步已经将分支切换到master了,现在进行分支合并。点击Android Studio顶部菜单栏上的VCS-->Git-->Branches...,打开Git Branches窗口,然后选择远程分支栏下的origin/dev,然后点击Merge。如图:
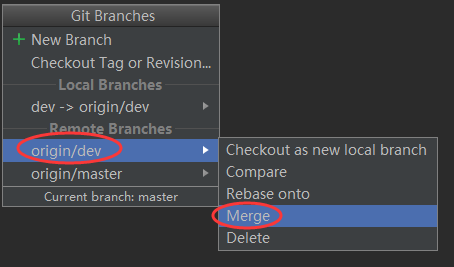
这个时候到GitLab上却发现master分支上并没有合并到dev分支修改的内容,那是因为刚刚只是将远程dev分支的内容合并到本地master分支,本地master分支还没有push到远程,push一下就可以啦~ 如图:
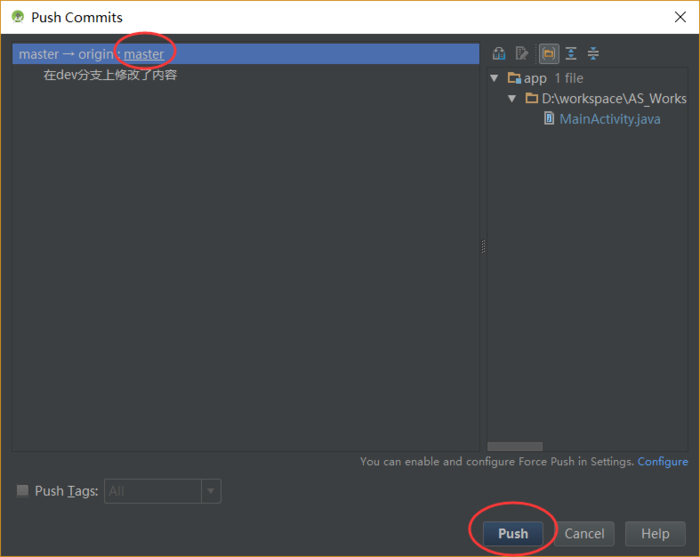
这个时候发现GitLab上master分支与dev分支是保持一致的了。然后将最新的master分支打包发布即可!
删除分支
删除本地分支:点击Android Studio顶部菜单栏上的VCS-->Git-->Branches...,打开Git Branches窗口,选中本地dev分支,选择Delete即可。如图:

删除远程分支:
点击Android Studio顶部菜单栏上的VCS-->Git-->Branches...,打开Git Branches窗口,选中远程dev分支,选择Delete即可。如图:

5.4 标签(Tag)管理
标签一般是用于标记某个发布的版本, 例如你发布了版本v1.0,这个时候会打一个v1.0的Tag,主要是方便以后查看和管理某个版本的代码。
创建标签
点击Android Studio顶部菜单栏上的VCS-->Git-->Tag...,如图:

然后填写Tag名称与Tag信息,点击Create Tag即可创建本地标签。其中Commit可填写以前某次提交记录的id,表示在该次提交上打Tag。如果不填表示Tag打在最新提交的commit上。如图:

推送标签到远程
点击Android Studio顶部菜单栏上的VCS-->Git-->Push...,如图:
然后弹出Push框,选中Push Tags,点击Push即可推送到远程。如图:

最后到GitLab就可以看到刚刚创建的Tag了,如图:

checkout某个标签的代码
点击Android Studio顶部菜单栏上的VCS-->Git-->Branches...,如图:

然后选择Checkout Tag or Revision...,最后在弹出的Checkout框中填入Tag的名称即可。如图:


删除标签
在Android Studio中没找到删除Tag的操作,所以这里用Git命令。(有发现的小伙伴可以告诉我)
查看本地标签:
git tag
删除本地标签:
git tag -d tagName
删除远程标签:
git push origin :refs/tags/tagName
以上命令需要在Android Studio自带的命令行中输入,如图:


 随时随地看视频
随时随地看视频




