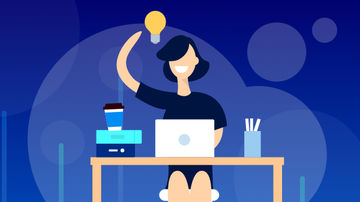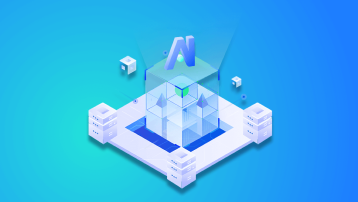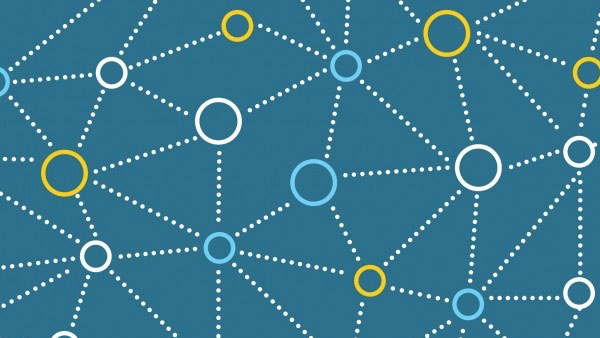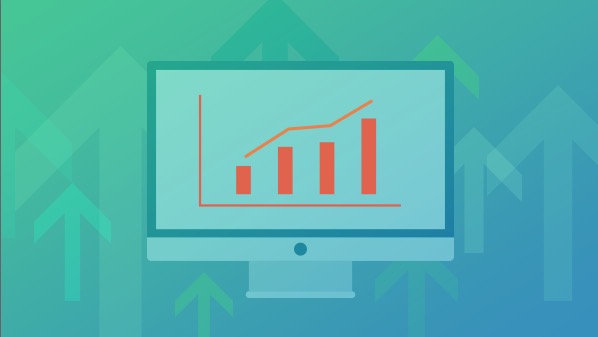目录
- 前言
- 开发环境一览
显卡驱动安装
下载驱动- 禁用nouveau
安装驱动
- 安装CUDA 10.x
第一个CUDA程序
- 安装cudnn7.x
- 安装TensorFlow1.x
- 最后
前言
其实主要是CUDA的安装, 别的都很简单.
开发环境一览
- CPU: Intel® Xeon® CPU E5-2696 v3
- GPU: NVIDIA GTX 1080Ti
- OS: Ubuntu 18.04.2 LTS 64位
用指令看下英伟达显卡:
lspci | grep -I nvidia
当你搭建完成环境之后, 可以用官方案例查看硬件信息, 我的GPU信息显示如下图, 这张表的参数在后续的并行算法设计中是很有用的:

显卡驱动安装
这步其实可以跳过, CUDA包里面带了驱动, 但是我还是给出流程. 注意禁用nouveau这一步还是要的.
最好不要用Ubuntu附加驱动里提供的显卡驱动.
可能会遇到一些奇怪的问题, 当然, 锦鲤是不会出问题的(手动滑稽).
这是第一个坑点, 大体有三种展现方式:
- 装完重启进不去系统, 卡住ubuntu加载页面;
- 无限登录;
- 装好了, 进入了系统, 然后输入nvidia-smi指令没有任何反应. 正常情况会弹出一张表, 如下所示:

下载驱动
我的实操:
首先到官网下载显卡驱动, 比方说我是GTX 1080Ti, 操作系统是64位Linux, 我就找对应的版本进行下载.

删掉以往的驱动. 注意, 就算你啥都没装, 这步也是无害的.
sudo apt-get remove --purge nvidia*
安装驱动需要的库:
sudo apt-get update
sudo apt-get install dkms build-essential linux-headers-generic
驱动安装可能需要的库:
sudo dpkg --add-architecture i386
sudo apt update
sudo apt install libc6:i386
安装CUDA需要的库:
sudo apt-get install freeglut3-dev libx11-dev libxmu-dev libxi-dev libgl1-mesa-glx libglu1-mesa libglu1-mesa-dev
禁用nouveau
打开blacklist.conf, 在最后加入禁用nouveau的设置, 这是一个开源驱动, 如图所示:
sudo vim /etc/modprobe.d/blacklist.conf
blacklist nouveau
blacklist lbm-nouveau
options nouveau modeset=0
alias nouveau off
alias lbm-nouveau off

禁用nouveau内核模块
echo options nouveau modeset=0
sudo update-initramfs -u
重启. 如果运行如下指令没用打印出任何内容, 恭喜你, 禁用nouveau成功了.
lsmod | grep nouveau
安装驱动
来到tty1(快捷键ctrl + alt + f1,如果没反应就f1-f7一个个试, 不同Linux, 按键会略有不同). 运行如下指令关闭图形界面.我在ubuntu 18.04 LTS是ctrl + alt + f3-f6.
然后注意, 以下指令适用于16.04及以前.
sudo service lightdm stop
这不适用于18.04. 18.04可以如下操作:
- 关闭用户图形界面
sudo systemctl set-default multi-user.target
sudo reboot
- 开启用户图形界面
sudo systemctl set-default graphical.target
sudo reboot
安装驱动, 注意有坑, 一定要加**-no-opengl-files**, 不加这个就算安装成功, 也会出现无限登录问题.但是在最近几次安装环境的时候, 例如系统是18.04, 驱动是418.43, 这个参数变得无效. 所以如果不能开启安装页面, 可以去掉此参数.
sudo chmod u+x NVIDIA-Linux-x86_64-390.87.run
sudo ./NVIDIA-Linux-x86_64-390.87.run –no-opengl-files


如果你已经装了, 但是没有加**-no-opengl-files**, 按照如下操作可以救一下.或者你安装失败了, 有些库缺少了之类的, 可以用以下命令卸载干净重来.
sudo ./NVIDIA-Linux-x86_64-390.87.run –uninstall
顺带一提, 可能会弹出Unable to find a suitable destination to install 32-bit compatibility libraries on Ubuntu 18.04 Bionic Beaver Linux的bug, 然后你需要下面三条指令:
sudo dpkg --add-architecture i386
sudo apt update
sudo apt install libc6:i386
并且中途的选项都选no比较好, 指不定卡死在安装哪个奇怪的东西上.
重启. 用nvidia-smi指令试一下, 如果看到类似下图, 恭喜你, 驱动安装成功. 或者看到附加驱动显示继续使用手动安装的驱动.

安装之后在软件和更新当中会显示继续使用手动安装的驱动. 当然了, 我一般都是ssh访问, 不怎么看界面的.
安装CUDA 10.x

md5检测一下, 不合格要重新下载. 下图是我的检测结果:
md5sum cuda_10.0.130_410.48_linux.run

再次关闭图形界面
sudo service lightdm stop
这不适用于18.04. 18.04可以如下操作:
- 关闭用户图形界面
sudo systemctl set-default multi-user.target
sudo reboot
安装时候依旧要加**-no-opengl-files**参数, 之后一路默认就好.最好不要安装与OpenGL相关的.
sudo sh cuda_10.0.130_410.48_linux.run

然后会看到三个installed.

添加环境变量
vim ~/.bashrc
最后写入:
export CUDA_HOME=/usr/local/cuda
export PATH=$PATH:$CUDA_HOME/bin
export LD_LIBRARY_PATH=/usr/local/cuda-10.0/lib64${LD_LIBRARY_PATH:+:${LD_LIBRARY_PATH}}
保存退出, 并其生效.
source ~/.bashrc
运行一些检测命令, 如果和我显示的类似, 恭喜你, 环境配置完成. 可以跑一下英伟达提供的学习案例:
cat /proc/driver/nvidia/version
nvcc -V


第一个CUDA程序
除了官方案例, 可以自己写代码查看设备信息:
vim Device.cu
#include <stdio.h>
int main() {
int nDevices;
cudaGetDeviceCount(&nDevices);
for (int i = 0; i < nDevices; i++) {
cudaDeviceProp prop;
cudaGetDeviceProperties(&prop, i);
printf("Device Num: %d\n", i);
printf("Device name: %s\n", prop.name);
printf("Device SM Num: %d\n", prop.multiProcessorCount);
printf("Share Mem Per Block: %.2fKB\n", prop.sharedMemPerBlock / 1024.0);
printf("Max Thread Per Block: %d\n", prop.maxThreadsPerBlock);
printf("Memory Clock Rate (KHz): %d\n",
prop.memoryClockRate);
printf("Memory Bus Width (bits): %d\n",
prop.memoryBusWidth);
printf("Peak Memory Bandwidth (GB/s): %.2f\n\n",
2.0 * prop.memoryClockRate * (prop.memoryBusWidth / 8) / 1.0e6);
}
return 0;
}
nvcc Device.cu -o Device.o && ./Device.o

安装cudnn7.x
首先到官网去下载勾选的4个:

然后解压tgz包, 复制文件到cuda环境, 接着安装deb包.
tar -zxvf cudnn-10.0-linux-x64-v7.5.0.56.tgz
sudo cp cuda/include/cudnn.h /usr/local/cuda/include
sudo cp cuda/lib64/libcudnn* /usr/local/cuda/lib64
sudo chmod a+r /usr/local/cuda/include/cudnn.h /usr/local/cuda/lib64/libcudnn*
sudo dpkg -i libcudnn7_7.5.0.56-1+cuda10.0_amd64.deb
sudo dpkg -i libcudnn7-dev_7.5.0.56-1+cuda10.0_amd64.deb
sudo dpkg -i libcudnn7-doc_7.5.0.56-1+cuda10.0_amd64.deb

这样就完成安装了, 用个小栗子来测试下吧, 结果如图示:
cp -r /usr/src/cudnn_samples_v7/ ~ && cd ~/cudnn_samples_v7/mnistCUDNN
make clean && make && ./mnistCUDNN

安装TensorFlow1.x
注意TF要求GPU算力在3.5以上, 可以去英伟达官网查看自己笔记本的算力, 当然了, 你用CPU也行的.
sudo apt-get install python-pip python3-pip python-dev
sudo pip3 install tensorflow-gpu

最后我给出一个测试例子:
#!/usr/bin/python3
import tensorflow as tf
# Just disables the warning, doesn't enable AVX/FMA
import os
os.environ['TF_CPP_MIN_LOG_LEVEL'] = '2'
hello = tf.constant("Hello, tf!")
sess = tf.Session()
printf (sess.run(hello))

最后
关于CPU版本, 可以参看Mac和Ubuntu下修改pip源和TensorFlow(CPU)安装. 喜欢记得点赞哦, 有意见或者建议评论区见~

 随时随地看视频
随时随地看视频