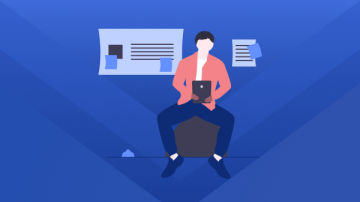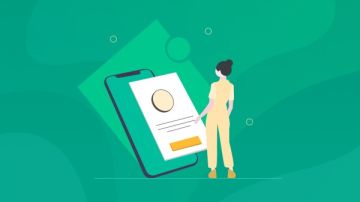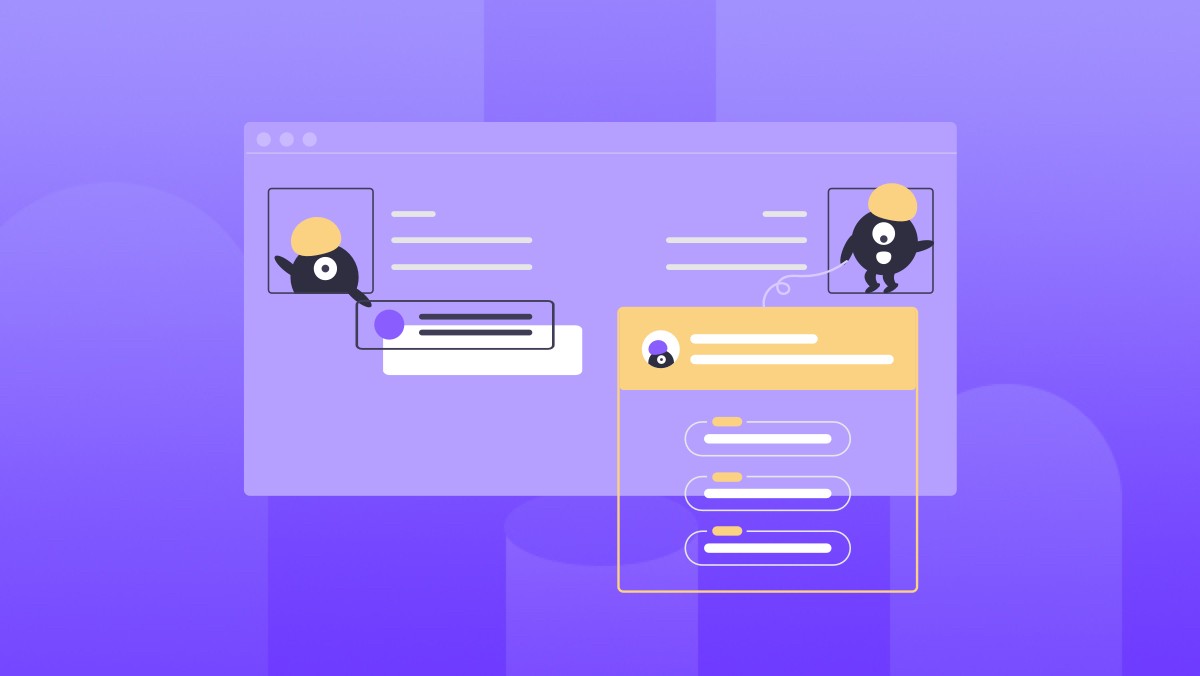前端调试之断点
前言
- 当我第一次知道这种东西,我也惊呆了,居然还有这种操作,实在强大到没朋友,从此爱上调试,按时下班
- 无数次通过调试解决问题的经验告诉我,调试绝对是开发者最应该掌握的重要技能之一。调试能帮助我们定位问题解决问题,每解决一个问题,经验值就往上涨。后面就可以考经验解决很多问题,并且能正确避开当年踩过的雷区,减少再犯次数,节省解决问题的时间,大大提高开发效率和编码水平。我想这应该是掌握调试技能的一个很重要意义,而不仅仅是为了解决问题
- 你是否遇到过以下情况:
- 按钮的点击事件不起作用,点击按钮没反应。下载人家的demo运行,点击登录之后不出错页面也不跳转
- 请求数据后填充到页面,但是页面却不显示数据
- 某个请求总是被取消
- 明明按照人家教程来写,代码一模一样,却得不到和教程一样的效果
- 无意中写错字母,大小写部分,运行出错,但是看代码怎么都看不出问题
- 按照文档的写法,控制台老是报错,且错误发生在使用的组件里面,不是自己写的代码
- 等等,还有很多类型的问题
- 以上问题基本都可以通过调试解决,只需要掌握相关的调试技巧就可以
断点
断点方式一
- 这种方式是比较常用的方式,在浏览器开发工具找到对应源码,在script脚本节点里面的代码行断点
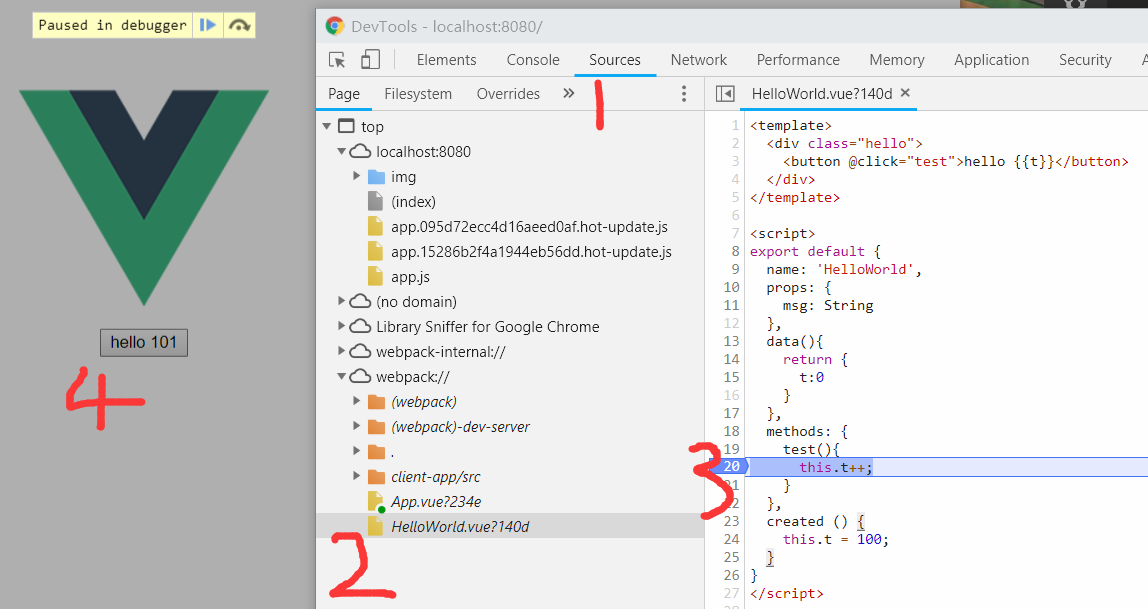
- 首先在浏览器页面按F12打开开发工具,点击
Sources选项,默认显示的是Page标签。然后找到需要调试的源码文件 - 如果是正常html页面,那么源码一般是在对应域名下面。如果是
webpack处理的页面,并且开启了源码映射,源码就是在webpack://下面。可通过快捷键ctrl+ o打开搜索框输入文件名搜索源码 - 只要找到源码,在脚本代码显示区域左边的数字上添加断点即可,之后只要代码运行到断点处,开发工具就会进入调试状态
- 注意:有的数字行是灰色的,就是不可断点。有时候点击15行断点选中14行,这是因为浏览器真正执行的代码行不是你看到的那一行,可能是优化掉了或者经过某种转换。还有的情况是,添加某一行断点,会跳转到另一个页面并命中某一行,这个页面的背景色是黄色且文件名是
VM开头。上述情况,大部分都是因为浏览器显示的源码版本,跟真正的源码文件不一致,只需要刷新一下页面,保证显示的源码是最新的即可
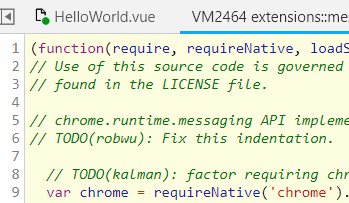
- 技巧1:有时候源码历经千辛万苦都找不到在哪,这时候就需要祭出
console.log了。在需要调试的那一行代码前加上console.log(666),然后运行一次,到控制台查看结果输出,点击右边的链接会自动跳转到源码,这样就可以直接断点了
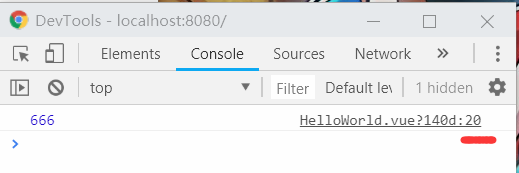
- 技巧2:如下图,在
Filesystem添加文件夹到工作路径,选择之后会有提示,点击接受。如果你的谷歌浏览器没有这玩意,请升级版本,还是没有的话,请忽略这段话。虽然不知道这是什么时候出的功能,但是我偶然发现的,它可以编辑之后真的保存到文件,这个可以当编辑器用了。
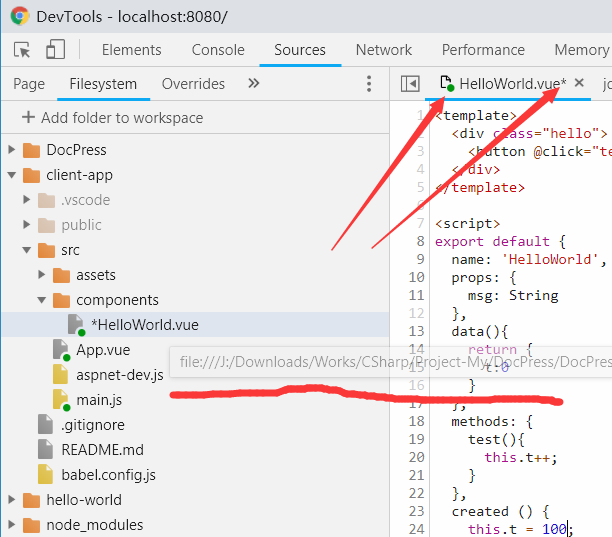
断点方式二
- 这种方式很粗暴,在需要调试的地方加
debugger关键字,代码运行到的时候会自动停下,进入调试模式 - 此方法不需要手动断点,但是麻烦的是可能你调试一次就不用再调试了,但是每次运行到那里都会停下,必须移除这个代码才行
- 这玩意我在不少网站也见到有人用,不想让人家方便的查看到网站源码,一打开控制台就自动debugger
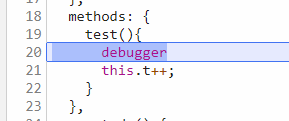
断点方式三
- 这种方式简单归为在编辑器中断点调试,是需要连接调试器(可以是远程调试器)或者附加进程,然后接收调试信息,就可以在编辑器源码进行断点调试
- 在Chrome和VS Code中调试Vue.js:此方法出处。这种方式使用
VSCode的“Debugger for Chrome”扩展,推荐。感觉就是上面的第一种方式,只不过将源码映射到本地源码,并在编辑器上显示。简单介绍下步骤:- webpack配置:
webpack配置添加devtool:'source-map'开启源码映射。
- webpack配置:
// Vue CLI 3.X
module.exports = {
configureWebpack: {
devtool: "source-map"
}
};
- 调试配置:VSCode中按F5,将出现选择环境的输入框(如果已有
launch.json不会出现),选择Chrome。在launch.json中的配置如下。其中url是打开浏览器之后访问的地址,webRoot是app.js、main.js等入口文件所在目录,后面两个是实验性功能(高级功能,鼠标悬停在上面会有说明)
{
"version": "0.2.0",
"configurations": [
{
"type": "chrome",
"request": "launch",
"name": "启动 Chrome 并打开 localhost",
"url": "http://localhost:8080",
"webRoot": "${workspaceFolder}/src",
"breakOnLoad": true,
"sourceMapPathOverrides": {
"webpack:///src/*": "${webRoot}/*"
}
}
]
}
- 调试:在vue文件组件你想调试的行的断点,通过命令
npm start、npm dev或者npm serve其中一个命令(具体是哪一个可以查看package.json的scripts节点)运行项目 - 按
F5启动调试,一切正常的话将会命中你的断点 - 注意:如果没有命中断点并且你的断点不是红点,需要一个骚操作才能在
VSCode断点调试:在打开的谷歌浏览器的开发工具源码断点调试一次(或者加关键字debugger触发调试,参考上面方式一),运行到断点处VSCode会自跳出一个缓存的源码页来进行调试。另外,基于以上情况,如果在VSCode调试的显示的源码跟真的源码不同,那么就是源码映射不正确,上面的配置webRoot不正确。即使不正确,通过这个骚操作一样可以在VSCode调试,就是不太优雅,效果如下:
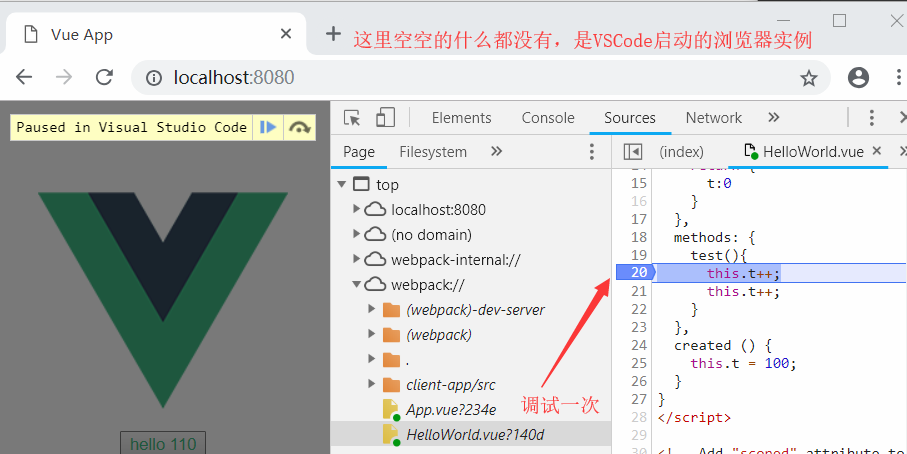
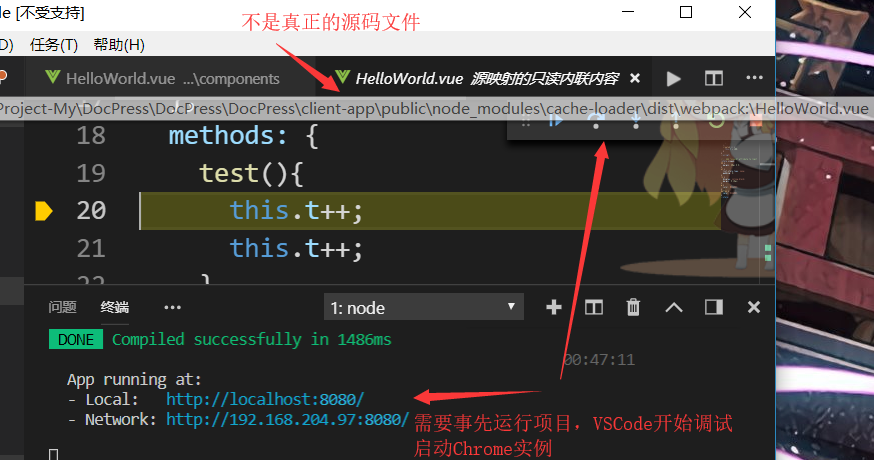
- 远程调试Chrome
- 附加浏览器的方式,不同于上一种,修改代码后要刷新页面才能重新断点调试
- 待更新
断点方式四
-
这种方式归为调试nodejs,可以调试
webpack配置,或者后端运行的node实例。 -
这种方式是在启动node的时候加上
--inspect,开启V8 Inspector功能,通过WebSockets通信,调试器连接即可调试,更多调试器参考官方文档。以下是几个示例:- 调试
vue.config.js,可以在调试查看配置,这样即使看不懂文档也可以按照自己的想法来写配置,甚至根本不用在看文档。使用方式是在VSCode配置如下,两种配置等效。调试webpack.config.js同理,将启动文件替换即可,可查看package.json的scripts节点对应命令确定启动文件
{ "version": "0.2.0", "configurations": [ { "type": "node", "request": "launch", "name": "Launch Program", "args": [ "serve" ], "program": "${workspaceFolder} /node_modules/@vue/cli-service/bin/v ue-cli-service. js"//client-app/src/aspnet-dev.js" }, { "type": "node", "request": "launch", "name": "Launch via NPM", "runtimeExecutable": "node", "runtimeArgs": [ "--inspect-brk=9229", ". /node_modules/@vue/cli-service/b in/vue-cli-service.js", //"./client-app/src/aspnet-dev. js", "serve" ], "autoAttachChildProcesses": true, "port": 9229 } ] }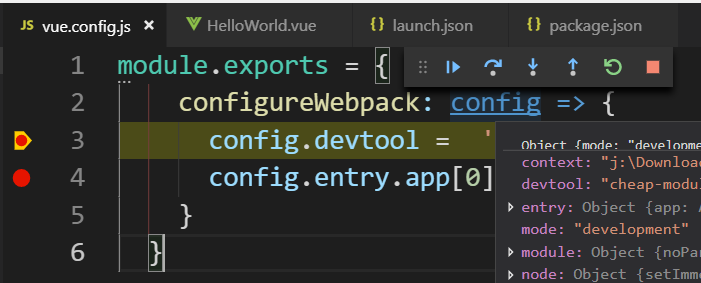
- 调试
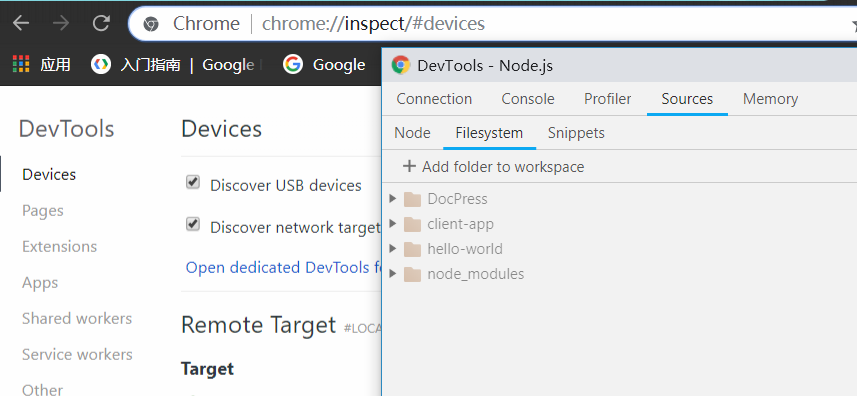
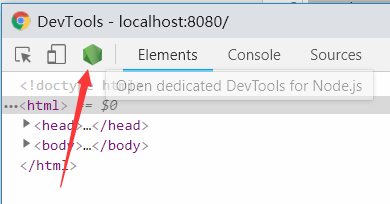

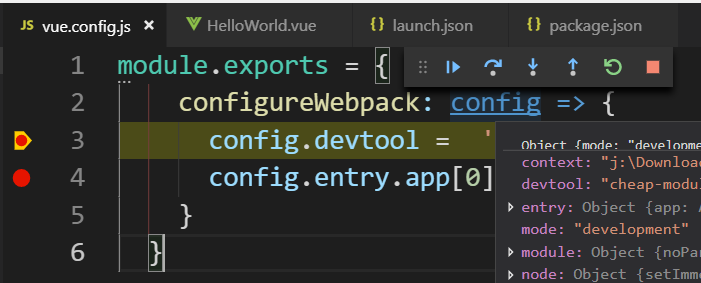





 随时随地看视频
随时随地看视频