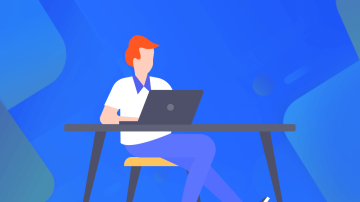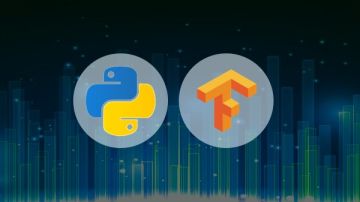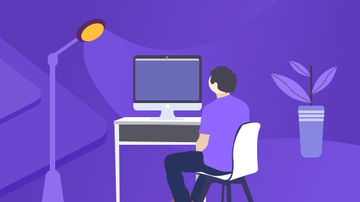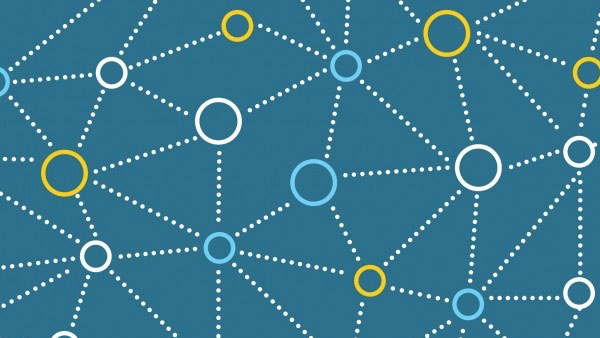Windows驱动开发入门指引
1. 前言 |
因工作上项目的需要,笔者需要做驱动相关的开发,之前并没有接触过相关的知识,折腾一段时间下来,功能如需实现了,也积累了一些经验和看法,所以在此做番总结。
对于驱动开发的开发指引,微软官方文档网站已经提供了很详细的教程文档,并且在Github上提供了一系列典型的例程源码用于开发人员参考。开发人员在具备一定的驱动概念知识后,通过参考官方例程可以很容易实现拥有特定功能的驱动应用程序。
Windows驱动程序入门: https://docs.microsoft.com/zh-cn/windows-hardware/drivers/gettingstarted/
Github: https://github.com/Microsoft/Windows-driver-samples
2. 驱动类型 |
驱动分为如下几种类型:
设备函数驱动程序
设备筛选器驱动程序
软件驱动程序
文件系统筛选器驱动程序
文件系统驱动程序
驱动程序不是一定需要与硬件通讯,如果需要访问操作系统核心数据,往往应用程序没有足够的权限,这种情况则需要在内核模式下进行访问。就上面5种驱动类型,笔者参考着微软的驱动例子开发过 鼠标键盘设备过滤驱动 和 网络过滤软件驱动程序,所以对驱动开发的理解仍在浅水区,如在阅读过程中发现有误的地方,还请不吝指出。
采用的驱动类型关乎到代码的实现(需不需要考虑PNP和电源管理)和驱动的安装( NT式驱动程序以 service 的形式运行,其他驱动需要采用通用的INF文件安装),微软的官方文档这样提到:
有关软件驱动程序,你的两个选项为 KMDF 和内核模式 Windows NT 驱动程序模型。 使用 KMDF 和内核模式 Windows NT 模型,你可以编写驱动程序,而无需考虑即插即用 (PnP) 和电源管理。 你可以改为专心于驱动程序的首要任务上。 使用 KMDF,你不必考虑 PnP 和电源,因为框架会为你处理 PnP 和电源。 使用内核模式 Windows NT 模型,你不必考虑 PnP 和电源,因为内核模式服务在与 PnP 和电源管理完全无关的环境中运行。
3. 开发环境 |
Visual Studio + WDK(Windows Driver Kit)
其中WDK需要自己手动下载安装
笔者是在Windows平台上开发,使用的开发环境为 Visual Studio 2013 + WDK 8.1
4. 实现方式 |
WDM vs WDF
对于刚接触驱动开发的新手来说,笔者不建议采用WDM(Windows 驱动程序模型)进行开发。目前在网上能找到的关于驱动开发的中文书籍基本上都是围绕WDM模式进行讲述的,而关于WDF(Windows 驱动框架)开发的书籍寥寥无几,《竹林溪径——深入浅出Window驱动开发》和《Developing Drivers with the Windows Driver Foundation》算是两本讲述基于WDF开发驱动的书籍,两者都能在网上找到电子书资源。
基于WDF的驱动开发
WDF的开发需要遵循一定的规则,开发实现时需要考虑较多的细节,由于篇幅有限,笔者凭着自己的经验暂且稍做列举,后续将写一篇针对WDF驱动开发的文章。
PNP和电源管理(WDF已经帮忙封装了大部分的接口);
各种对象:驱动对象,设备对象,WDF对象,文件对象,队列对象;
驱动上下文:有时称为设备扩展,用于存储特定设备对象的相关信息的数据结构;
对象的释放:需要考虑不同性质对象释放的时机;
中断请求级别:处理不当易导致蓝屏;
分页与非分页内存;
同步锁:回调同步锁、框架等待锁、自旋锁、中断锁等;
日志跟踪记录: 调试的必备,可以采用
WPP(Windows软件追踪预处理器)或简单的DebugPrint输出与应用程序的通讯:控制代码、IRQ,请求队列
5. 驱动安装 |
测试环境下安装驱动前
开发的驱动程序没有进行签名或者采用测试签名,则需要在设备上开启测试模式,具体操作为:打开控制台,输入:
bcdedit /set testsigning on
回车,会提示:操作成功完成。 然后重启设备,开机后会在电脑桌面右下方显示有“测试模式”字样内容的水印。
如果要关闭测试模式,则需在控制台输入:
bcdedit /set testsigning off
回车,同样会提示:操作成功完成。 重启设备后则会发现桌面右下角的水印消失。
以服务的形式运行
NT式的驱动程序允许以 service 的形式运行, 服务安装的例程可以参考 WDF Sample 中的 Eventdrv 工程,或者参考我写的关于进程网络监控的驱动例程的开源代码
使用INF文件安装
设备相关的驱动安装可以选择INF进行安装,INF安装文件的编写建议从 WDF Sample 中找到合适的INF文件进行修改,如果你想了解INF的语法,可以参考这里
通过设备管理器手工安装
打开控制台,输入 devmgmt 回车,这是打开设备管理器的其中一种方式,其他方式比如右键系统菜单栏图标均可以打开任务管理器,只是使用命令行的方式比较少见,这里特意记录一下。找到感兴趣的 设备节点,右键 属性(或更新驱动程序软件),切换到 驱动程序,可以进行感兴趣的操作。这里所看到所提供的选项,后续等你熟悉了驱动安装的接口后,你会发现都有对应的接口对应每个功能选项。
通过程序实现自动安装
可以参考 WDF Sample 中的Driver Install Frameworks API (DIFxAPI) Sample 和Device Console (DevCon) Tool 两个工程,分别提供了不同调用接口的驱动安装方式,Device Console (DevCon) Tool 生成的devcon.exe 是一个功能强大的工具,不仅可用于驱动(包)的安装和卸载,还可以获取设备的硬件ID,描述符以及设备所安装的驱动列表等信息,开发人员可以从中一窥究竟。
在驱动的安装过程中,系统会自动记录安装的日志,在INF目录(路径一般在 C:\Windows\inf下)下可以找到两个日志文件setupapi.app.log 和 Setupapi.dev.log ,查看这两个日志文件有利于理解驱动安装的执行过程,同时也有利于排查驱动安装过程中出现的异常。
驱动的安装涉及到驱动文件的校验(保证驱动文件的完整性和合法性),驱动的优先级计算(选择最优的驱动去匹配当前识别到的新的设备),驱动的放置目录(Driver Store)等内容。开发人员熟悉驱动安装逻辑有利于驱动的开发,感兴趣可以通过此处进行了解。
6. 驱动签名 |
测试环境
通过VS集成开发环境创建 Driver 解决方案后会生成两个项目,右键属性打开 XXX Package,左侧选中 Driver Signing ,在右侧栏 Sign Mode 选择 Test Sign,在 Test Certificate选择 <Create test certificate...>,则在编译时会自动生成测试签名证书。
生产环境
从Win10开始,驱动文件包不仅需要进行扩展验证 (EV) 代码签名,还需要提交到硬件开发中心仪表盘,具体操作指南可以参考此处,你可以在该文档上找到驱动签名所需的任何内容。


 随时随地看视频
随时随地看视频