向网格 MVVM Caliburn 添加更多用户控件
我正在建造一个驾驶舱,我有很多用户控制(不同类型的开关),我试图将它们集成到一个窗口中
我正在使用 caliburn 和 Ninject 并尝试保留 MVVM。
所以我有一个问题,我必须将不同的开关动态集成到窗口的网格中,我不知道我是否可以保留 MVVM
所以在我的解决方案中,我使用网格的名称将不同的用户控件放置在不同的位置,并且我打破了 MVVM
我怎么能用 MVVM 做到这一点?我读过我可以使用 ContentControl 从列表中绑定不同的 ViewModel,但我不知道该怎么做。欢迎提供帮助
引导程序.cs:
using Caliburn.Micro;
using Ninject;
using System;
using System.Collections.Generic;
using System.Windows;
using System.Windows.Input;
using TestNinjectCaliburn.ViewModels;
using EventAggregator = TestNinjectCaliburn.Events.EventAggregator;
using IEventAggregator = TestNinjectCaliburn.Events.IEventAggregator;
namespace TestNinjectCaliburn
{
public class Bootstrapper : BootstrapperBase
{
private IKernel kernel;
public Bootstrapper()
{
Initialize();
}
protected override void Configure()
{
kernel = new StandardKernel();
kernel.Bind<IEventAggregator>().To<EventAggregator>().InSingletonScope();
kernel.Bind<IWindowManager>().To<WindowManager>().InSingletonScope();
kernel.Bind<MainWindowViewModel>().ToSelf().InSingletonScope();
MessageBinder.SpecialValues.Add("$pressedkey", (context) =>
{
// NOTE: IMPORTANT - you MUST add the dictionary key as lowercase as CM
// does a ToLower on the param string you add in the action message, in fact ideally
// all your param messages should be lowercase just in case. I don't really like this
// behaviour but that's how it is!
var keyArgs = context.EventArgs as KeyEventArgs;
if (keyArgs != null)
return keyArgs.Key;
return null;
});
}
 GCT1015
GCT10151回答
-

杨魅力
网格是这里使用的错误面板。如果您正在设计驾驶舱,那么您已经知道元素的位置,因此您不需要 WPF 来为您进行布局。因此,使用 Canvas。您可能希望您的驾驶舱随视图缩放,因此根据您自己选择的任意单位(例如 1000x1000)为其指定一个大小,并将整个内容包装在一个 Viewbox 中。关于元素的实际呈现,您在屏幕上呈现控件列表,每当您这样做时,您的第一直觉应该是使用 ItemsControl。因此,您将从驾驶舱元素的某种类型的基本视图模型开始,然后将它们全部放在一个列表中。要显示它们,您可以使用 ItemsControl,将 ItemsSource 绑定到您的列表。您希望在 Canvas 上显示所有控件,因此模板化 ItemControl 的 ItemsPanel。最后,您需要指定每个元素在屏幕上的位置,因此为您的基本视图模型类提供 X/Y 属性并绑定到 ItemControl 的 ItemContainerStyle 中的那些。把所有这些放在一起,你会得到这个:<Viewbox> <ItemsControl ItemsSource="{Binding MyCockpitViewModels}" Width="1000" Height="1000"> <!-- Replace panel with a canvas --> <ItemsControl.ItemsPanel> <ItemsPanelTemplate> <Canvas /> </ItemsPanelTemplate> </ItemsControl.ItemsPanel> <!-- Set position of each element in the canvas --> <ItemsControl.ItemContainerStyle> <Style TargetType="{x:Type ContentPresenter}"> <Setter Property="Canvas.Left" Value="{Binding X}" /> <Setter Property="Canvas.Top" Value="{Binding Y}" /> </Style> </ItemsControl.ItemContainerStyle> </ItemsControl></Viewbox>如果你运行它,你会看到视图模型的名称显示在它们各自的画布位置,所以剩下要做的唯一一件事就是以某种方式告诉 WPF 要为每个元素而不是文本绘制哪些控件。这是通过 DataTemplates 完成的,您可以将其放置在可视树中的任何位置,例如 app.xaml 的 ResourceDictionary,或者用于 MainWindow 的那个,或者更好的是放在 ItemsControl 的资源块中:<DataTemplate DataType="{vm:SwitchOffOn_ViewModel}"> <controls:SwitchOffOn_View /></DataTemplate>自从我使用 Micro 以来已经有一段时间了,它实际上可能会为您执行此 DataTemplating,但如果没有,请按照我在此处为您的每个控件显示的那样明确声明它,您将拥有一个完全呈现的驾驶舱。
 随时随地看视频慕课网APP
随时随地看视频慕课网APP
相关分类

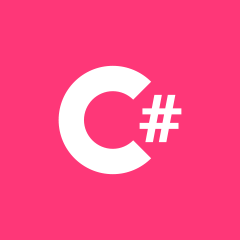 C#
C#