如何交互式地创建一个Docker容器
如何交互式地创建一个Docker容器
 浮云间
浮云间浏览 687回答 2
2回答
-

尚方宝剑之说
1. 运行一个Docker实例Docker首先会尝试从本地取得并运行所需的镜像,如果在本地主机上没有发现,它就会从Docker公共注册中心拉取。这里,我们将会拉取镜像并在 Docker 容器中创建一个fedora实例,并连接到它的 tty 上的bash shell。# docker run -i -t fedora bash2.安装Apache网络服务器现在,在我们的Fedora基本镜像实例准备好后,我们将会开始交互式地安装Apache网络服务器,而不是为它创建Dockerfile。为了做到这点,我们需要在终端或者shell运行以下命令。# yum update# yum install httpd退出容器的 tty。# exit3.保存镜像现在,我们要去保存在Fedora实例里做的修改。要做到这个,我们首先需要知道实例的容器ID。而为了得到ID,我们又需要运行以下命令(LCTT 译注:在容器外执行该命令)。# docker ps -a然后,我们会保存这些改变为一个新的镜像,请运行以下命令。# docker commit c16378f943fe fedora-httpd这里,修改已经通过使用容器ID保存起来了,镜像名字叫fedora-httpd。为了确认新的镜像是否在运行,我们将运行以下命令。# docker images4. 添加内容到新的镜像我们自己新的Fedora Apache镜像正成功的运行,现在我们想添加一些我们网站的网页内容到Apache网络服务器,使得网站能够开箱即用。为做到这点,我们需要创建一个新的Dockerfile,它会处理从复制网页内容到启用80端口的所有操作。要达到这样的目的,我们需要使用我们最喜欢的文本编辑器创建Dockerfile文件,像下面演示的一样。# nano Dockerfile现在,我们需要添加以下的命令行到文件中。FROM fedora-httpdADD mysite.tar /tmp/RUN mv /tmp/mysite/* /var/www/htmlEXPOSE 80ENTRYPOINT [ "/usr/sbin/httpd" ]CMD [ "-D", "FOREGROUND" ]这里,上述的Dockerfile中,放在mysite.tar里的网页内容会自动解压到/tmp/文件夹里。然后,整个站点会被移动到Apache的网页根目录/var/www/html/,命令expose 80会打开80端口,这样网站就能正常访问了。其次,入口点放在了/usr/sbin/https里面,保证Apache服务器能够执行。5. 构建并运行一个容器现在,我们要用刚刚创建的Dockerfile创建我们的容器,以便将我们的网站添加到上面。为做到这,我们需要运行以下命令。# docker build -rm -t mysite .建立好我们的新容器后,我们需要要用下面的命令来运行容器。# docker run -d -P mysite -

慕哥6287543
创建一个安全的Docker基镜像的方法** 构建一个Java环境基镜像 **正如我刚解释的,Alpine Linux是一个构建自有镜像时不错的选择,因此,我们在此将使用它来构建简洁高效的Docker镜像,我们开始吧!组合:Alpine + bash每个Dockerfile第一个指令都是指定它的父级容器,通常是用于继承,在我们的例子中是<code>alpine:latest</code>:shFROM alpine:latestMAINTAINER cSphere <docker@csphere >RUN apk add --no-cache --update-cache bashCMD ["/bin/bash"]```好了,现在我们构建容器:sh$ docker build -t my-java-base-image >---> Running in 63433312d77e---> bfe94713797aRemoving intermediate container 63433312d77e... 省略若干行Step 4 : CMD /bin/bash---> Running in d2291684b797---> ecc443d68f27Removing intermediate container d2291684b797Successfully built ecc443d68f27并且运行它:sh$ docker run --rm -ti my-java-base-imagebash-4.3#成功了!我们有了一个运行着bash的Alpine Linux。
 随时随地看视频慕课网APP
随时随地看视频慕课网APP
相关分类


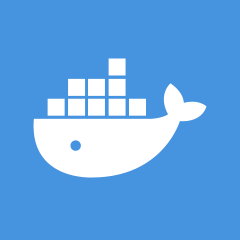 Docker
Docker