-

- 阿斯溟 2023-09-22
 模糊,磁性套索
模糊,磁性套索
清晰,磁性套索- 0赞 · 0采集
-

- 木子李230 2022-05-06
文件存储时,一般使用PSD格式来保存。(可以存储图层、通道等等PS常用的编辑内容)
网络上最常见的图像格式是JPG , 当使用JPG格式保存时,图层等JPG不能保存的内容将被丢弃。
当保存时有相同名字的图像时,不想替换的话就将图像改个名字。
当保存为JPG图片的话,会弹出JPEG选项,可以进行图像的设置。品质越高,图片越清晰,占用内大。


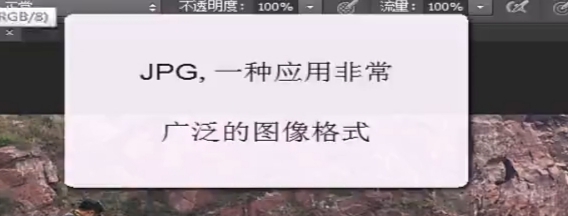
格式选项:
1.基线(标准)—兼容性最好 2.基线已优化—对图像进行优化,将图像画质提高,并不是所有浏览器都能打开3.连续—在网页上进行显示时,先显示出一个模糊的图像,之后再根据设置扫描的次数逐次变清晰。
想要将图形再存一份作为副本,可以使用“存储为”命令。如果存储为PSD格式的话,可以选择想要存储的选项或颜色配置文件。- 0赞 · 0采集
-

- 木子李230 2022-05-06
- 怎样建立新的文件:
文件_新建(ctrl+n)_单击
对新文件进行命名
预设(ps预先为我们所做的设置可以设置图像的各种参数)常见像素大小1024(宽)*768(高)像素
分辨率:在单位面积上像素的多少,分辨率越高图像越精细。与图像打印出的效果成反比
图像位数越高图像的色彩层次越丰富
调色盘:上面的是前景色下面的是背景色
高级中的颜色配置文件,初学者选择sRGB选项比较好,专业人员选Adobe RGB
点击确定即可(即可进行绘画或图像合成等操作) - 0赞 · 0采集
-

- 木子李230 2022-05-04
- 将图像使用电脑进行处理需将颜色转化为数字在电脑里进行处理和显示
在使用电脑进行颜色处理时我们用数值的大小来表达颜色有多少
在八位图像中表达颜色的最大值是255最小值是0
不同的RGB颜色值可以混合出不同的颜色色彩如果RGB数值接近想等是混合出的颜色就会是灰色
HSB(色相饱和度明度)和RGB是不同的表达方式
颜色的值从0到255一共是256级(2的8次方)也叫八位图
在八位图像中RGB3色值都可以表达出256级它们相互进行混合可以混合出16777216种颜色
- 0赞 · 0采集
-

- 木子李230 2022-05-03
- 牛顿发现了光的色散现像,为影像学拿到了开门的金钥匙
光斑的形成:带有颜色的灯光打在白色的墙壁上,白色的墙壁可以反射各种颜色的灯光,通过二次反射进入眼睛形成光斑。
3种色光在混合时,如果没有对齐就会形成彩色光带,在进行照片后期处理时它的名字叫照片的紫边现像。
光源所带的颜色为光源色
物体本身的颜色特征是固有色
物体的固有色是它反射色光的特征
物体不能完全吸收某种颜色,也不可能完全反射某种颜色,物体在反射自己本身固有色的同时也会反射微弱的其他色光尤其是和自己接近的固有色光
光源可以直接照射到我们的眼睛让我们感知到光源色 RGB和GMY颜色混合是相互交叉的关系想通而又对立矛盾而又统一
RGB和GMY颜色混合是相互交叉的关系想通而又对立矛盾而又统一
RGB是色光的混合,是光想加得到最新的光的过程越加越亮。
CmYK是颜料的混合混合的颜料种类越多反射的色光越暗所以它是减法混合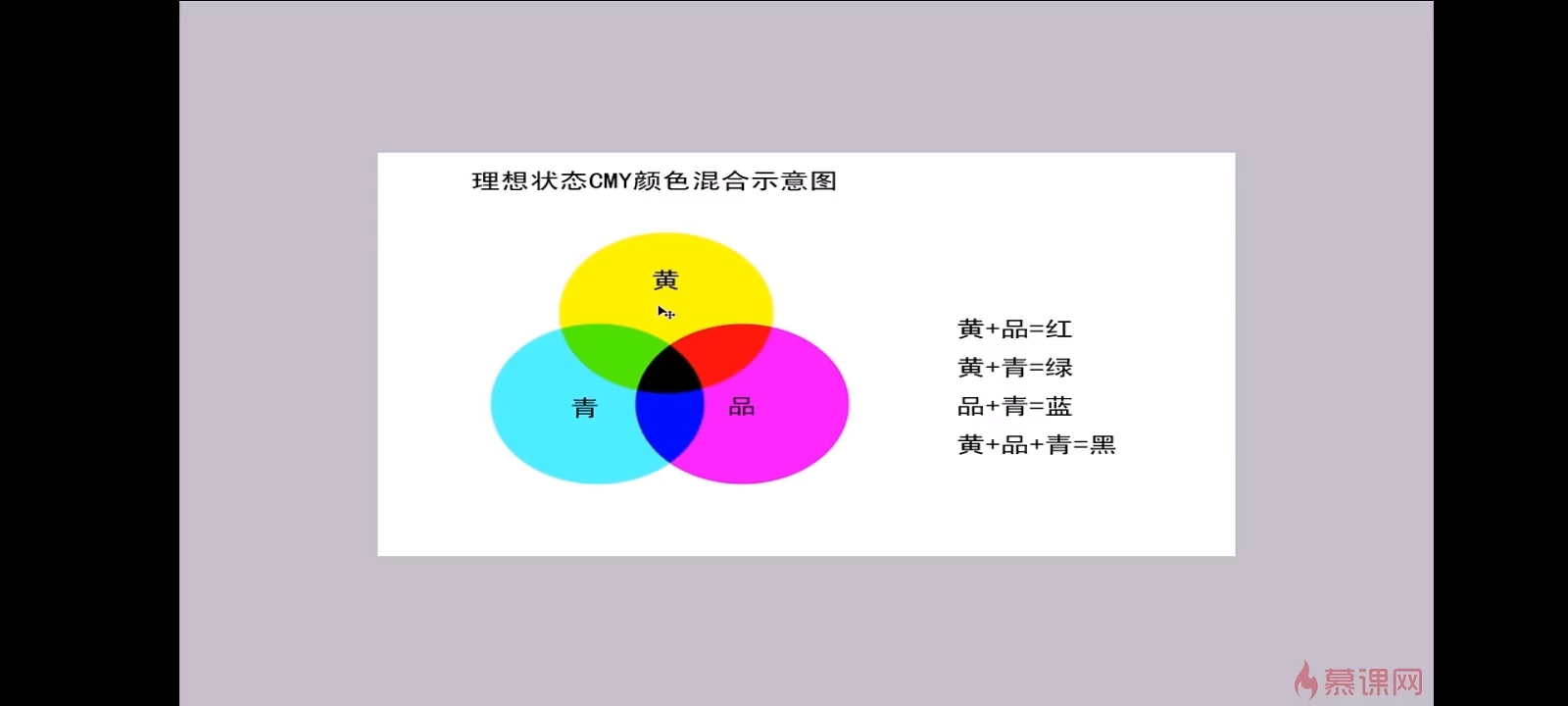

- 0赞 · 0采集
-

- 慕无忌9008495 2022-02-11
- 2月11日学习第一章共六节
- 0赞 · 0采集
-

- 瑶瑶9837886 2022-01-16
- 双击鼠标左键 打开
- 0赞 · 0采集
-

- 慕移动9207223 2021-12-13
- 按shift键控制水平角度。按Ctrl键拉动
- 0赞 · 0采集
-

- 慕移动9207223 2021-12-08
- 铅笔工具:像素设置为1,可以写文字,按shift键进行文字边的连接。多用于文字书写与修改
- 0赞 · 0采集
-

- 慕移动9207223 2021-12-08
- 亮度:颜色的明亮程度,纯度:色彩清淡的画笔线条
- 0赞 · 0采集
-

- 慕移动9207223 2021-12-08
- 饱和度抖动控制颜色的鲜艳程度,勾选后画笔所画含有有鲜艳和不太鲜艳的颜色
- 0赞 · 0采集
-

- 慕移动9207223 2021-12-08
- 色相抖动获得鲜艳的画笔色彩
- 0赞 · 0采集
-

- 慕移动9207223 2021-12-08
- 色相即色彩的相貌,比如:红黄蓝、黄品青
- 0赞 · 0采集
-

- 慕村6089072 2021-08-27
- 菜单栏,工具栏,功能选择
- 0赞 · 0采集
-

- yy阿沐 2021-08-15
- cell木头疙瘩吃,
- 0赞 · 0采集
-

- weixin_慕莱坞9477299 2021-07-26
资源管理器拖拽
文件里选择,然后打开
空白处左键双击
把聊天中的图片直接拖拽,但是存在临时文件,需要第一时间保存
网络相册里直接拖拽
不能拖拽的图片,用QQ截图进行截取,直接粘贴,一般自动设置高度和宽度,如果没有设置直接选择粘贴板
拉动图片如果第二章在第一张上方,那就会新建一个图层,如果不想再一个图层,拉动到上方
- 0赞 · 0采集
-

- weixin_慕莱坞9477299 2021-07-26
资源管理器拖拽
文件里选择,然后打开
空白处左键双击
把聊天中的图片直接拖拽,但是存在临时文件,需要第一时间保存
网络相册里直接拖拽
不能拖拽的图片,用QQ截图进行截取,直接粘贴,一般自动设置高度和宽度,如果没有设置直接选择粘贴板
拉动图片如果第二章在第一张上方,那就会新建一个图层,如果不想再一个图层,拉动到上方
- 0赞 · 0采集
-

- weixin_慕莱坞9477299 2021-07-26
右侧面板-可以根据使用需求,重新组合,拖动,避免遮挡,方便使用
下侧,图像缩放及其他信息
左侧,工具栏,上方右侧出现选项栏
上方,菜单栏,点击获得下拉式菜单
- 0赞 · 0采集
-

- 会吃罐头的鱼 2021-06-23
画笔面板 形状动态 :
大小抖动 :对画笔笔头的大小随机改变 控制栏中:
渐隐:画笔笔头越来越小
钢笔压力:越用力笔头越大 (绘画板)
初始方向:笔尖方向一直是初始的画笔方向 方向:
笔尖方向会随着笔画的方向变 角度抖动:使笔尖的角度任意变换。
加试抖动:画笔笔尖的圆度任意变换 最
小圆度:画图过程中,笔尖圆度抖动时最小可以多大
- 0赞 · 0采集
-

- 会吃罐头的鱼 2021-06-02
选择裁剪工具后,菜单栏下方出现一系列选项。
拉直选项可用来矫正图像中倾斜的地平线,单击拉直选项,沿着图像倾斜的地平线画一条直线,按回车键,图像就被矫正了(即倾斜的水平线变水平了);
纵向与横向旋转裁剪框按钮,单击该按钮可以将图像即裁剪框横纵向进行对换;
删除裁剪的像素按钮指裁剪完成后,是否将周围被裁剪的部分删除掉;
设置其它裁切选项按钮:勾选使用经典模式可以将裁剪框切换到老版本模式;
自动居中预览指裁剪框始终处于画布的中心位置;
显示裁剪区域指会显示周围被裁剪掉的部分;
勾选启用裁剪屏蔽,可以对裁剪框周围被裁剪部分和画布颜色、透明度进行相应设置;
在选项栏左边可以设置裁剪框(即裁剪完成后的图像)的形状、长宽比例、大小和分辨率;
3、黄金分割点指将一条线段按黄金比例进行分割,黄金分割点满足:短边:长边=0.618:1并且长边:整条线段=0.618:1,以黄金分割的方式构图可以得到视觉效果很好的图像;黄金螺旋线就是将黄金分割后的较小的部分再进行黄金分割,最后用弧线把所有的黄金分割点连起来就得到了;
4、视图下拉选项介绍 先拉直,再裁剪构图。通过在视图选项中选择三等分(指将图像纵向和横向都由两条线三等分,有地平线的图像,一般是将地平线放在上三等分或者下三等分)、黄金比例(指在图像的横纵向上都按照黄金比例画出两条黄金分割线,将图像中的重要部分放在线的交叉点上可以得到视觉体验很好的图像)、对角、三角形等辅助线,再通过拖动裁剪框进行构图(都是将图像中的重要部分放在辅助线的交叉点上);自动显示叠加、总是显示叠加、从不显示叠加都是辅助线的显示方式;循环切换叠加(快捷键O)是更改辅助线的模式、Shift+O(即循环切换叠加取向选项)是改变辅助线的方向(不改变辅助线的模式);在裁剪的时候,要想清楚自己想表现的重点部分是哪一部分,从而选区比较符合的辅助线;
6、选项栏右侧三个选项依次指:将已经进行的裁剪动作进行复原(即得到原图像)、取消裁剪动作(取消上一步裁剪动作???)、确定裁剪完成(和回车键效果相同);
7、裁剪完成后,按回车键即可以得到裁剪完成后的图像;- 0赞 · 0采集
-

- 会吃罐头的鱼 2021-06-02
工具7.
污点修复画笔工具:
根据实际情况调整笔头;硬度,类似于羽化的效果,硬度百分之百当然就是指羽化效果为0。 软硬是指画笔的边缘效果,硬度越高,修复的效果越小。硬度越低,修复范围越大。修复效果以画笔中心向范围内递减。
画笔笔头设置1、大小 2、硬度 3、间距 4、角度 5、圆
模式:
1、正常2、替换:使用比较软的画笔时,虽然画笔边缘比较软,但仍使用周围纹理对较软边缘进行修饰、覆盖
3、正片叠底 4、滤色 5、变暗 6、变亮
类型:
近似匹配,使用画笔周围的皮肤纹理将污点修复(效果不理想);
创建纹理,使用画笔内部覆盖的皮肤纹理将污点修复;
内容识别,寻找与这块皮肤相似的纹理自动的填充在要修复的位置并且与周围进行融合;
即效果比较: 内容识别 > 创建纹理 > 近似匹配
对所有图层取样:
当我们有多个图层时,把所有图层合并成一个图层进行取样。 勾选此选项时,会将所有图层合并进行修复。
手绘板
通过对手绘板压力大小调整画笔笔头大小
- 0赞 · 0采集
-

- 小慕不在 2021-05-17
- 分哥
-
截图0赞 · 0采集
-

- 慕田峪5138771 2021-05-04
- 是一款图像处理软件
-
截图0赞 · 0采集
-

- 新4215604 2021-04-15
- 小石头LAY 2019-08-14 点阵图:是由一个点一个点组成的阵列形成一张图像,最基本组成单位是像素。每一个像素点只能带有一种颜色。吸取颜色使用数字代码以便完全还原并使用此颜色。适合存储照片类图片。jpg、gif、psd等图像格式都是以点阵图像作为最基础的存储模式。 矢量图:使用矢量工具发现是以点、线以及线条之间的弯曲来定义图像。适用于存储特定的形状而不适合存储照片。 illustrator是矢量图专业绘制软件。 8 点赞
- 1赞 · 0采集
-

- qq_慕村2275194 2021-02-20
- 基础知识不包含实例教程
-
截图0赞 · 0采集
-

- 叶筠言 2021-01-27
不能分解的叫单色光
由单色光混合而成的叫复色光
光源色
固有色
- 0赞 · 0采集
-

- 叶筠言 2021-01-26
点阵图像要素:1.像素
矢量图象要素:点,线组成
- 0赞 · 0采集
-

- 慕婉清6455396 2021-01-20
- 点阵图和矢量图。 点阵图有像素组成
-
截图0赞 · 0采集
-

- qq_慕婉清5192301 2021-01-08
- 如何画直线
-
截图0赞 · 0采集
-

- 慕勒9175576 2020-11-23
- 光源色和固有色
-
截图0赞 · 1采集













