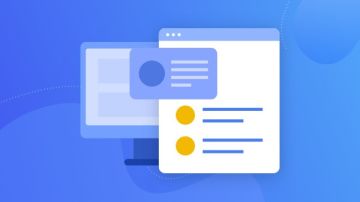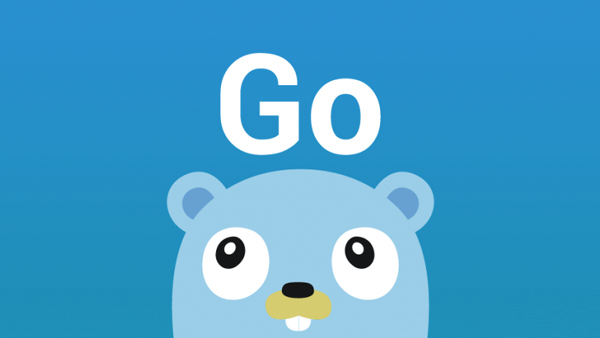介绍
OpenGL 是一门相当好的技术适用于从桌面的 GUI 到游戏到移动应用甚至 web 应用的多种类型的绘图工作。我敢保证你今天看到的图形有些就是用 OpenGL 渲染的。可是不管 OpenGL 多受欢迎、有多好用与学习其它高级绘图库相比学习 OpenGL 是要相当足够的决心的。
这个教程的目的是给你一个切入点让你对 OpenGL 有个基本的了解然后教你怎么用 Go 操作它。几乎每种编程语言都有绑定 OpenGL 的库Go 也不例外它有 go-gl 这个包。这是一个完整的套件可以绑定 OpenGL 适用于多种版本的 OpenGL。
这篇教程会按照下面列出的几个阶段进行介绍我们最终的目标是用 OpenGL 在桌面窗口绘制游戏面板进而实现康威生命游戏。完整的源代码可以在 GitHub github.com/KyleBanks/conways-gol 上获得当你有疑惑的时候可以随时查看源代码或者你要按照自己的方式学习也可以参考这个代码。
在我们开始之前我们要先弄明白康威生命游戏Conway's Game of Life 到底是什么。这里是 Wikipedia 上面的总结
《生命游戏》也可以简称为 Life是一个细胞自动变化的过程由英国数学家 John Horton Conway 于 1970 年提出。
这个“游戏”没有玩家也就是说它的发展依靠的是它的初始状态不需要输入。用户通过创建初始配置文件、观察它如何演变或者对于高级“玩家”可以创建特殊属性的模式进而与《生命游戏》进行交互。
规则
《生命游戏》的世界是一个无穷多的二维正交的正方形细胞的格子世界每一个格子都有两种可能的状态“存活”或者“死亡”也可以说是“填充态”或“未填充态”区别可能很小可以把它看作一个模拟人类/哺乳动物行为的早期模型这要看一个人是如何看待方格里的空白。每一个细胞与它周围的八个细胞相关联这八个细胞分别是水平、垂直、斜对角相接的。在游戏中的每一步下列事情中的一件将会发生
当任何一个存活的细胞的附近少于 2 个存活的细胞时该细胞将会消亡就像人口过少所导致的结果一样
当任何一个存活的细胞的附近有 2 至 3 个存活的细胞时该细胞在下一代中仍然存活。
当任何一个存活的细胞的附近多于 3 个存活的细胞时该细胞将会消亡就像人口过多所导致的结果一样
任何一个消亡的细胞附近刚好有 3 个存活的细胞该细胞会变为存活的状态就像重生一样。
不需要其他工具这里有一个我们将会制作的演示程序

Conway's Game of Life - 示例游戏
在我们的运行过程中白色的细胞表示它是存活着的黑色的细胞表示它已经死亡。
概述
本教程将会涉及到很多基础内容从最基本的开始但是你还是要对 Go 由一些最基本的了解 —— 至少你应该知道变量、切片、函数和结构体并且装了一个 Go 的运行环境。我写这篇教程用的 Go 版本是 1.8但它应该与之前的版本兼容。这里用 Go 语言实现没有什么特别新奇的东西因此只要你有过类似的编程经历就行。
这里是我们在这个教程里将会讲到的东西
第一节: Hello, OpenGL 安装 OpenGL 和 GLFW在窗口上绘制一个三角形。
第二节: 绘制游戏面板 用三角形拼成方形在窗口上用方形绘成格子。
第三节: 实现游戏功能 实现 Conway 游戏
最后的源代码可以在 GitHub 上获得每一节的末尾有个回顾包含该节相关的代码。如果有什么不清楚的地方或者是你感到疑惑的看看每一节末尾的完整代码。
现在就开始吧
安装 OpenGL 和 GLFW
我们介绍过 OpenGL但是为了使用它我们要有个窗口可以绘制东西。 GLFW 是一款用于 OpenGL 的跨平台 API允许我们创建并使用窗口而且它也是 go-gl 套件中提供的。
我们要做的第一件事就是确定 OpenGL 的版本。为了方便本教程我们将会使用 OpenGL v4.1但要是你的操作系统不支持最新的 OpenGL你也可以用 v2.1。要安装 OpenGL我们需要做这些事
# 对于 OpenGL 4.1
$ go get github.com/go-gl/gl/v4.1-core/gl
# 或者 2.1
$ go get github.com/go-gl/gl/v2.1/gl
然后是安装 GLFW
$ go get github.com/go-gl/glfw/v3.2/glfw
安装好这两个包之后我们就可以开始了先创建 main.go 文件导入相应的包我们待会儿会用到的其它东西。
package main
import (
"log"
"runtime"
"github.com/go-gl/gl/v4.1-core/gl" // OR: github.com/go-gl/gl/v2.1/gl
"github.com/go-gl/glfw/v3.2/glfw"
)
接下来定义一个叫做 main 的函数这是用来初始化 OpenGL 以及 GLFW并显示窗口的
const (
width = 500
height = 500
)
func main() {
runtime.LockOSThread()
window := initGlfw()
defer glfw.Terminate()
for !window.ShouldClose() {
// TODO
}
}
// initGlfw 初始化 glfw 并且返回一个可用的窗口。
func initGlfw() *glfw.Window {
if err := glfw.Init(); err != nil {
panic(err)
}
glfw.WindowHint(glfw.Resizable, glfw.False)
glfw.WindowHint(glfw.ContextVersionMajor, 4) // OR 2
glfw.WindowHint(glfw.ContextVersionMinor, 1)
glfw.WindowHint(glfw.OpenGLProfile, glfw.OpenGLCoreProfile)
glfw.WindowHint(glfw.OpenGLForwardCompatible, glfw.True)
window, err := glfw.CreateWindow(width, height, "Conway's Game of Life", nil, nil)
if err != nil {
panic(err)
}
window.MakeContextCurrent()
return window
}
好了让我们花一分钟来运行一下这个程序看看会发生什么。首先定义了一些常量 width 和 height —— 它们决定窗口的像素大小。
然后就是 main 函数。这里我们使用了 runtime 包的 LockOSThread()这能确保我们总是在操作系统的同一个线程中运行代码这对 GLFW 来说很重要GLFW 需要在其被初始化之后的线程里被调用。讲完这个接下来我们调用 initGlfw 来获得一个窗口的引用并且推迟defer其终止。窗口的引用会被用在一个 for 循环中只要窗口处于打开的状态就执行某些事情。我们待会儿会讲要做的事情是什么。
initGlfw 是另一个函数这里我们调用 glfw.Init() 来初始化 GLFW 包。然后我们定义了 GLFW 的一些全局属性包括禁用调整窗口大小和改变 OpenGL 的属性。然后创建了 glfw.Window这会在稍后的绘图中用到。我们仅仅告诉它我们想要的宽度和高度以及标题然后调用 window.MakeContextCurrent将窗口绑定到当前的线程中。最后就是返回窗口的引用了。
如果你现在就构建、运行这个程序你看不到任何东西。很合理因为我们还没有用这个窗口做什么实质性的事。
定义一个新函数初始化 OpenGL就可以解决这个问题
// initOpenGL 初始化 OpenGL 并且返回一个初始化了的程序。
func initOpenGL() uint32 {
if err := gl.Init(); err != nil {
panic(err)
}
version := gl.GoStr(gl.GetString(gl.VERSION))
log.Println("OpenGL version", version)
prog := gl.CreateProgram()
gl.LinkProgram(prog)
return prog
}
initOpenGL 就像之前的 initGlfw 函数一样初始化 OpenGL 库创建一个程序program。“程序”是一个包含了着色器shader的引用稍后会用着色器shader绘图。待会儿会讲这一点现在只用知道 OpenGL 已经初始化完成了我们有一个程序的引用。我们还打印了 OpenGL 的版本可以用于之后的调试。
回到 main 函数里调用这个新函数
func main() {
runtime.LockOSThread()
window := initGlfw()
defer glfw.Terminate()
program := initOpenGL()
for !window.ShouldClose() {
draw(window, program)
}
}
你应该注意到了现在我们有 program 的引用在我们的窗口循环中调用新的 draw 函数。最终这个函数会绘制出所有细胞让游戏状态变得可视化但是现在它做的仅仅是清除窗口所以我们只能看到一个全黑的屏幕
func draw(window *glfw.Window, program uint32) {
gl.Clear(gl.COLOR_BUFFER_BIT | gl.DEPTH_BUFFER_BIT)
gl.UseProgram(prog)
glfw.PollEvents()
window.SwapBuffers()
}
我们首先做的是调用 gl.clear 函数来清除上一帧在窗口中绘制的东西给我们一个干净的面板。然后我们告诉 OpenGL 去使用我们的程序引用这个引用还没有做什么事。最终我们告诉 GLFW 用 PollEvents 去检查是否有鼠标或者键盘事件这一节里还不会对这些事件进行处理告诉窗口去交换缓冲区 SwapBuffers。 交换缓冲区 很重要因为 GLFW像其他图形库一样使用双缓冲也就是说你绘制的所有东西实际上是绘制到一个不可见的画布上当你准备好进行展示的时候就把绘制的这些东西放到可见的画布中 —— 这种情况下就需要调用 SwapBuffers 函数。
好了到这里我们已经讲了很多东西花一点时间看看我们的实验成果。运行这个程序你应该可以看到你所绘制的第一个东西

Conway's Game of Life - 第一个窗口
完美
在窗口里绘制三角形
我们已经完成了一些复杂的步骤即使看起来不多但我们仍然需要绘制一些东西。我们会以三角形绘制开始可能这第一眼看上去要比我们最终要绘制的方形更难但你会知道这样的想法是错的。你可能不知道的是三角形或许是绘制的图形中最简单的实际上我们最终会用某种方式把三角形拼成方形。
好吧那么我们想要绘制一个三角形怎么做呢我们通过定义图形的顶点来绘制图形把它们交给 OpenGL 来进行绘制。先在 main.go 的顶部里定义我们的三角形
var (
triangle = []float32{
0, 0.5, 0, // top
-0.5, -0.5, 0, // left
0.5, -0.5, 0, // right
}
)
这看上去很奇怪让我们分开来看。首先我们用了一个 float32 切片slice这是一种我们总会在向 OpenGL 传递顶点时用到的数据类型。这个切片包含 9 个值每三个值构成三角形的一个点。第一行 0, 0.5, 0 表示的是 X、Y、Z 坐标是最上方的顶点第二行是左边的顶点第三行是右边的顶点。每一组的三个点都表示相对于窗口中心点的 X、Y、Z 坐标大小在 -1 和 1 之间。因此最上面的顶点 X 坐标是 0因为它在 X 方向上位于窗口中央Y 坐标是 0.5 意味着它会相对窗口中央上移 1/4 个单位因为窗口的范围是 -1 到 1Z 坐标是 0。因为我们只需要在二维空间中绘图所以 Z 值永远是 0。现在看一看左右两边的顶点看看你能不能理解为什么它们是这样定义的 —— 如果不能立刻就弄清楚也没关系我们将会在屏幕上去观察它因此我们需要一个完美的图形来进行观察。
好了我们定义了一个三角形但是现在我们得把它画出来。要画出这个三角形我们需要一个叫做顶点数组对象Vertex Array Object或者叫 vao 的东西这是由一系列的点也就是我们定义的三角形创造的这个东西可以提供给 OpenGL 来进行绘制。创建一个叫做 makeVao 的函数然后我们可以提供一个点的切片让它返回一个指向 OpenGL 顶点数组对象的指针
// makeVao 执行初始化并从提供的点里面返回一个顶点数组
func makeVao(points []float32) uint32 {
var vbo uint32
gl.GenBuffers(1, &vbo)
gl.BindBuffer(gl.ARRAY_BUFFER, vbo)
gl.BufferData(gl.ARRAY_BUFFER, 4*len(points), gl.Ptr(points), gl.STATIC_DRAW)
var vao uint32
gl.GenVertexArrays(1, &vao)
gl.BindVertexArray(vao)
gl.EnableVertexAttribArray(0)
gl.BindBuffer(gl.ARRAY_BUFFER, vbo)
gl.VertexAttribPointer(0, 3, gl.FLOAT, false, 0, nil)
return vao
}
首先我们创造了顶点缓冲区对象Vertex Buffer Object 或者说 vbo 绑定到我们的 vao 上vbo 是通过所占空间也就是 4 倍 len(points) 大小的空间和一个指向顶点的指针gl.Ptr(points)来创建的。你也许会好奇为什么它是 4 倍 —— 而不是 6 或者 3 或者 1078 呢原因在于我们用的是 float32 切片32 个位的浮点型变量是 4 个字节因此我们说这个缓冲区以字节为单位的大小是点个数的 4 倍。
现在我们有缓冲区了可以创建 vao 并用 gl.BindBuffer 把它绑定到缓冲区上最后返回 vao。这个 vao 将会被用于绘制三角形
回到 main 函数
func main() {
...
vao := makeVao(triangle)
for !window.ShouldClose() {
draw(vao, window, program)
}
}
这里我们调用了 `makeVao` 从我们之前定义的 `triangle` 顶点中获得 `vao` 引用将它作为一个新的参数传递给 `draw` 函数
func draw(vao uint32, window *glfw.Window, program uint32) {
gl.Clear(gl.COLOR_BUFFER_BIT | gl.DEPTH_BUFFER_BIT)
gl.UseProgram(program)
gl.BindVertexArray(vao)
gl.DrawArrays(gl.TRIANGLES, 0, int32(len(triangle) / 3))
glfw.PollEvents()
window.SwapBuffers()
}
然后我们把 OpenGL 绑定到 vao 上这样当我们告诉 OpenGL 三角形切片的顶点数除以 3是因为每一个点有 X、Y、Z 坐标让它去 DrawArrays 它就知道要画多少个顶点了。
如果你这时候运行程序你可能希望在窗口中央看到一个美丽的三角形但是不幸的是你还看不到。还有一件事情没做我们告诉 OpenGL 我们要画一个三角形但是我们还要告诉它怎么画出来。
要让它画出来我们需要叫做片元着色器fragment shader和顶点着色器vertex shader的东西这些已经超出本教程的范围了老实说也超出了我对 OpenGL 的了解但 Harold Serrano 在 Quora 上对对它们是什么给出了完美的介绍。我们只需要理解对于这个应用来说着色器是它内部的小程序用 OpenGL Shader Language 或 GLSL 编写的它操作顶点进行绘制也可用于确定图形的颜色。
添加两个 import 和一个叫做 compileShader 的函数
import (
"strings"
"fmt"
)
func compileShader(source string, shaderType uint32) (uint32, error) {
shader := gl.CreateShader(shaderType)
csources, free := gl.Strs(source)
gl.ShaderSource(shader, 1, csources, nil)
free()
gl.CompileShader(shader)
var status int32
gl.GetShaderiv(shader, gl.COMPILE_STATUS, &status)
if status == gl.FALSE {
var logLength int32
gl.GetShaderiv(shader, gl.INFO_LOG_LENGTH, &logLength)
log := strings.Repeat("\x00", int(logLength+1))
gl.GetShaderInfoLog(shader, logLength, nil, gl.Str(log))
return 0, fmt.Errorf("failed to compile %v: %v", source, log)
}
return shader, nil
}
这个函数的目的是以字符串的形式接受着色器源代码和它的类型然后返回一个指向这个编译好的着色器的指针。如果编译失败我们就会获得出错的详细信息。
现在定义着色器在 makeProgram 里编译。回到我们的 const 块中我们在这里定义了 width 和 hegiht。
vertexShaderSource = `
#version 410
in vec3 vp;
void main() {
gl_Position = vec4(vp, 1.0);
}
` + "\x00"
fragmentShaderSource = `
#version 410
out vec4 frag_colour;
void main() {
frag_colour = vec4(1, 1, 1, 1);
}
` + "\x00"
如你所见这是两个包含了 GLSL 源代码字符串的着色器一个是顶点着色器vertex shader另一个是片元着色器fragment shader。唯一比较特殊的地方是它们都要在末尾加上一个空终止字符\x00 —— OpenGL 需要它才能编译着色器。注意 fragmentShaderSource这是我们用 RGBA 形式的值通过 vec4 来定义我们图形的颜色。你可以修改这里的值来改变这个三角形的颜色现在的值是 RGBA(1, 1, 1, 1) 或者说是白色。
同样需要注意的是这两个程序都是运行在 #version 410 版本下如果你用的是 OpenGL 2.1那你也可以改成 #version 120。这里 120 不是打错的如果你用的是 OpenGL 2.1要用 120 而不是 210
接下来在 initOpenGL 中我们会编译着色器把它们附加到我们的 program 中。
func initOpenGL() uint32 {
if err := gl.Init(); err != nil {
panic(err)
}
version := gl.GoStr(gl.GetString(gl.VERSION))
log.Println("OpenGL version", version)
vertexShader, err := compileShader(vertexShaderSource, gl.VERTEX_SHADER)
if err != nil {
panic(err)
}
fragmentShader, err := compileShader(fragmentShaderSource, gl.FRAGMENT_SHADER)
if err != nil {
panic(err)
}
prog := gl.CreateProgram()
gl.AttachShader(prog, vertexShader)
gl.AttachShader(prog, fragmentShader)
gl.LinkProgram(prog)
return prog
}
这里我们用顶点着色器vertexShader调用了 compileShader 函数指定它的类型是 gl.VERTEX_SHADER对片元着色器fragmentShader做了同样的事情但是指定的类型是 gl.FRAGMENT_SHADER。编译完成后我们把它们附加到程序中调用 gl.AttachShader传递程序prog以及编译好的着色器作为参数。
现在我们终于可以看到我们漂亮的三角形了运行程序如果一切顺利的话你会看到这些

Conway's Game of Life - Hello, Triangle!
总结
是不是很惊喜这些代码画出了一个三角形但我保证我们已经完成了大部分的 OpenGL 代码在接下来的章节中我们还会用到这些代码。我十分推荐你花几分钟修改一下代码看看你能不能移动三角形改变三角形的大小和颜色。OpenGL 可以令人心生畏惧有时想要理解发生了什么很困难但是要记住这不是魔法 - 它只不过看上去像魔法。
下一节里我们讲会用两个锐角三角形拼出一个方形 - 看看你能不能在进入下一节前试着修改这一节的代码。不能也没有关系因为我们在 第二节 还会编写代码 接着创建一个有许多方形的格子我们把它当做游戏面板。
最后在第三节 里我们会用格子来实现 Conway’s Game of Life
回顾
本教程 main.go 文件的内容如下
package main
import (
"fmt"
"log"
"runtime"
"strings"
"github.com/go-gl/gl/v4.1-core/gl" // OR: github.com/go-gl/gl/v2.1/gl
"github.com/go-gl/glfw/v3.2/glfw"
)
const (
width = 500
height = 500
vertexShaderSource = `
#version 410
in vec3 vp;
void main() {
gl_Position = vec4(vp, 1.0);
}
` + "\x00"
fragmentShaderSource = `
#version 410
out vec4 frag_colour;
void main() {
frag_colour = vec4(1, 1, 1, 1.0);
}
` + "\x00"
)
var (
triangle = []float32{
0, 0.5, 0,
-0.5, -0.5, 0,
0.5, -0.5, 0,
}
)
func main() {
runtime.LockOSThread()
window := initGlfw()
defer glfw.Terminate()
program := initOpenGL()
vao := makeVao(triangle)
for !window.ShouldClose() {
draw(vao, window, program)
}
}
func draw(vao uint32, window *glfw.Window, program uint32) {
gl.Clear(gl.COLOR_BUFFER_BIT | gl.DEPTH_BUFFER_BIT)
gl.UseProgram(program)
gl.BindVertexArray(vao)
gl.DrawArrays(gl.TRIANGLES, 0, int32(len(triangle)/3))
glfw.PollEvents()
window.SwapBuffers()
}
// initGlfw 初始化 glfw 并返回一个窗口供使用。
func initGlfw() *glfw.Window {
if err := glfw.Init(); err != nil {
panic(err)
}
glfw.WindowHint(glfw.Resizable, glfw.False)
glfw.WindowHint(glfw.ContextVersionMajor, 4)
glfw.WindowHint(glfw.ContextVersionMinor, 1)
glfw.WindowHint(glfw.OpenGLProfile, glfw.OpenGLCoreProfile)
glfw.WindowHint(glfw.OpenGLForwardCompatible, glfw.True)
window, err := glfw.CreateWindow(width, height, "Conway's Game of Life", nil, nil)
if err != nil {
panic(err)
}
window.MakeContextCurrent()
return window
}
// initOpenGL 初始化 OpenGL 并返回一个已经编译好的着色器程序
func initOpenGL() uint32 {
if err := gl.Init(); err != nil {
panic(err)
}
version := gl.GoStr(gl.GetString(gl.VERSION))
log.Println("OpenGL version", version)
vertexShader, err := compileShader(vertexShaderSource, gl.VERTEX_SHADER)
if err != nil {
panic(err)
}
fragmentShader, err := compileShader(fragmentShaderSource, gl.FRAGMENT_SHADER)
if err != nil {
panic(err)
}
prog := gl.CreateProgram()
gl.AttachShader(prog, vertexShader)
gl.AttachShader(prog, fragmentShader)
gl.LinkProgram(prog)
return prog
}
// makeVao 执行初始化并从提供的点里面返回一个顶点数组
func makeVao(points []float32) uint32 {
var vbo uint32
gl.GenBuffers(1, &vbo)
gl.BindBuffer(gl.ARRAY_BUFFER, vbo)
gl.BufferData(gl.ARRAY_BUFFER, 4*len(points), gl.Ptr(points), gl.STATIC_DRAW)
var vao uint32
gl.GenVertexArrays(1, &vao)
gl.BindVertexArray(vao)
gl.EnableVertexAttribArray(0)
gl.BindBuffer(gl.ARRAY_BUFFER, vbo)
gl.VertexAttribPointer(0, 3, gl.FLOAT, false, 0, nil)
return vao
}
func compileShader(source string, shaderType uint32) (uint32, error) {
shader := gl.CreateShader(shaderType)
csources, free := gl.Strs(source)
gl.ShaderSource(shader, 1, csources, nil)
free()
gl.CompileShader(shader)
var status int32
gl.GetShaderiv(shader, gl.COMPILE_STATUS, &status)
if status == gl.FALSE {
var logLength int32
gl.GetShaderiv(shader, gl.INFO_LOG_LENGTH, &logLength)
log := strings.Repeat("\x00", int(logLength+1))
gl.GetShaderInfoLog(shader, logLength, nil, gl.Str(log))
return 0, fmt.Errorf("failed to compile %v: %v", source, log)
}
return shader, nil
}
编译自https://kylewbanks.com/blog/tutorial-opengl-with-golang-part-1-hello-opengl作者 Kylewbanks
原创LCTT https://linux.cn/article-8933-1.html译者 周家未

 随时随地看视频
随时随地看视频