HHVM (HipHop Virtual Machine) 是一个用于执行以 PHP 和 Hack 语言编写的代码的虚拟环境。它是由 Facebook 开发的,提供了当前 PHP 7 的大多数功能。要在你的服务器上运行 HHVM,你需要使用 FastCGI 来将 HHVM 和 Nginx 或 Apache 衔接起来,或者你也可以使用 HHVM 中的内置 Web 服务器 Proxygen。
在这篇教程中,我将展示给你如何在 Nginx Web 服务器的 HHVM 上安装 WordPress。这里我使用 CentOS 7 作为操作系统,所以你需要懂一点 CentOS 操作的基础。
先决条件
CentOS 7 - 64位
Root 权限
步骤 1 - 配置 SELinux 并添加 EPEL 仓库
在本教程中,我们将使用 SELinux 的强制模式,所以我们需要在系统上安装一个 SELinux 管理工具。这里我们使用
setools和setrobleshoot来管理 SELinux 的各项配置。CentOS 7 已经默认启用 SELinux,我们可以通过以下命令来确认:
# sestatus# getenforce
验证 SELinux 运行状态
如图,你能够看到,SELinux 已经开启了强制模式。
接下来就是使用
yum来安装setools和setroubleshoot了。# yum -y install setroubleshoot setools net-tools安装好这两个后,再安装 EPEL 仓库。
# yum -y install epel-release步骤 2 - 安装 Nginx
Nginx (发音:engine-x) 是一个高性能、低内存消耗的轻量级 Web 服务器软件。在 CentOS 中可以使用
yum命令来安装 Nginx 包。确保你以 root 用户登录系统。使用
yum命令从 CentOS 仓库中安装 nginx。# yum -y install nginx现在可以使用
systemctl命令来启动 Nginx,同时将其设置为跟随系统启动。# systemctl start nginx# systemctl enable nginx为确保 Nginx 已经正确运行于服务器中,在浏览器上输入服务器的 IP,或者如下使用
curl命令检查显示结果。# curl 192.168.1.110我这里使用浏览器来验证。
Nginx 正确运行
步骤 3 - 安装并配置 MariaDB
MariaDB 是由原 MySQL 开发者 Monty Widenius 开发的一款开源数据库软件,它由 MySQL 分支而来,与 MySQL 的主要功能保持一致。在这一步中,我们要安装 MariaDB 数据库并为之配置好 root 密码,然后再为所要安装的 WordPress 创建一个新的数据库和用户。
安装 mariadb 和 mariadb-server:
# yum -y install mariadb mariadb-server启动 MariaDB 并添加为服务,以便随系统启动。
# systemctl start mariadb# systemctl enable mariadb现在 MariaDB 已经启动了,还需要为 mariadb/mysql 数据库配置 root 用户密码。输入以下命令来设置 MariaDB root 密码。
# mysql_secure_installation提示设置 root 用户密码时,输入新密码进行设置:
Set root password? [Y/n] YNew password:Re-enter new password:Remove anonymous users? [Y/n] Y ... Success!Disallow root login remotely? [Y/n] Y ... Success!Remove test database and access to it? [Y/n] YReload privilege tables now? [Y/n] Y ... Success!这样就设置好了 MariaDB 的 root 密码。现在登录到 MariaDB/MySQL shell 并为 WordPress 的安装创建一个新数据库
wordpressdb和新用户wpuser,密码设置为wpuser@。为你的设置选用一个安全的密码。登录到 MariaDB/MySQL shell:
# mysql -u root -p接着输入你刚刚设置的 root 用户密码。
创建数据库和用户:
MariaDB [(none)]> create database wordpressdb;MariaDB [(none)]> create user wpuser@localhost identified by 'wpuser@';MariaDB [(none)]> grant all privileges on wordpressdb.* to wpuser@localhost identified by 'wpuser@';MariaDB [(none)]> flush privileges;MariaDB [(none)]> \q
为 WordPress 的安装创建数据库和用户
现在安装好了 MariaDB,并为 WordPress 创建好了数据库。
步骤 4 - 安装 HHVM
对于 HHVM,我们需要安装大量的依赖项。作为选择,你可以从 GitHub 下载 HHVM 的源码来编译安装,也可以从网络上获取预编译的包进行安装。在本教程中,我使用的是预编译的安装包。
为 HHVM 安装依赖项:
# yum -y install cpp gcc-c++ cmake git psmisc {binutils,boost,jemalloc,numactl}-devel \> {ImageMagick,sqlite,tbb,bzip2,openldap,readline,elfutils-libelf,gmp,lz4,pcre}-devel \> lib{xslt,event,yaml,vpx,png,zip,icu,mcrypt,memcached,cap,dwarf}-devel \> {unixODBC,expat,mariadb}-devel lib{edit,curl,xml2,xslt}-devel \> glog-devel oniguruma-devel ocaml gperf enca libjpeg-turbo-devel openssl-devel \> mariadb mariadb-server libc-client make然后是使用
rpm安装从 HHVM 预编译包镜像站点 下载的 HHVM 预编译包。# rpm -Uvh http://mirrors.linuxeye.com/hhvm-repo/7/x86_64/hhvm-3.15.2-1.el7.centos.x86_64.rpm# ln -s /usr/local/bin/hhvm /bin/hhvm安装好 HHVM 之后使用如下命令按了验证:
# hhvm --version为了能使用 PHP 命令,可以把
hhvm命令设置为php。这样在 shell 中输入php命令的时候,你会看到和输入hhvm命令一样的结果。# sudo update-alternatives --install /usr/bin/php php /usr/bin/hhvm 60# php --version
安装 HHVM
步骤 5 - 配置 HHVM
这一步中,我们来配置 HHVM 以系统服务来运行。我们不通过端口这种常规的方式来运行它,而是选择使用 unix socket 文件的方式,这样运行的更快速一点。
进入 systemd 配置目录,并创建一个
hhvm.service文件。# cd /etc/systemd/system/# vim hhvm.service复制粘贴如下配置到文件中去。
[Unit]Description=HHVM HipHop Virtual Machine (FCGI)After=network.target nginx.service mariadb.service[Service]ExecStart=/usr/local/bin/hhvm --config /etc/hhvm/server.ini --user nginx --mode daemon -vServer.Type=fastcgi -vServer.FileSocket=/var/run/hhvm/hhvm.sock[Install]WantedBy=multi-user.target保存文件退出 vim。
接下来,进入
hhvm目录并编辑server.ini文件。# cd /etc/hhvm/# vim server.ini将第 7 行
hhvm.server.port替换为 unix socket,如下:hhvm.server.file_socket = /var/run/hhvm/hhvm.sock保存文件并退出编辑器。
我们已在 hhvm 服务文件中定义了 hhvm 以
nginx用户身份运行,所以还需要把 socket 文件目录的属主变更为nginx。然后我们还必须在 SELinux 中修改 hhvm 目录的权限上下文以便让它可以访问这个 socket 文件。# chown -R nginx:nginx /var/run/hhvm/# semanage fcontext -a -t httpd_var_run_t "/var/run/hhvm(/.*)?"# restorecon -Rv /var/run/hhvm服务器重启之后,hhvm 将不能运行,因为没有存储 socket 文件的目录,所有还必须在启动的时候自动创建一个。
使用 vim 编辑
rc.local文件。# vim /etc/rc.local将以下配置粘贴到文件末行。
# mkdir -p /var/run/hhvm/# chown -R nginx:nginx /var/run/hhvm/# semanage fcontext -a -t httpd_var_run_t "/var/run/hhvm(/.*)?"# restorecon -Rv /var/run/hhvm保存文件并退出 vim。然后给文件赋予执行权限。
# chmod +x /etc/rc.local重新加载 systemd 服务,启动 hhvm 并设置为随系统启动。
# systemctl daemon-reload# systemctl start hhvm# systemctl enable hhvm要确保无误,使用
netstat命令验证 hhvm 运行于 socket 文件。# netstat -pl | grep hhvm
Check the HHVM socket file
步骤 6 - 配置 HHVM 和 Nginx
在这个步骤中,我们将配置 HHVM 已让它运行在 Nginx Web 服务中,这需要在 Nginx 目录创建一个 hhvm 的配置文件。
进入
/etc/nginx目录,创建hhvm.conf文件。# cd /etc/nginx/# vim hhvm.conf粘贴以下内容到文件中。
location ~ \.(hh|php)$ { root /usr/share/nginx/html; fastcgi_keep_conn on; fastcgi_pass unix:/var/run/hhvm/hhvm.sock; fastcgi_index index.php; fastcgi_param SCRIPT_FILENAME $document_root$fastcgi_script_name; include fastcgi_params;}然后,保存并退出。
接下来,编辑
nginx.conf文件,添加 hhvm 配置文件到include行。# vim nginx.conf添加配置到第 57 行的
server指令中。include /etc/nginx/hhvm.conf;保存并退出。
然后修改 SELinux 中关于 hhvm 配置文件的权限上下文。
# semanage fcontext -a -t httpd_config_t /etc/nginx/hhvm.conf# restorecon -v /etc/nginx/hhvm.conf测试 Nginx 配置并重启服务。
# nginx -t# systemctl restart nginx记住确保测试配置没有错误。
步骤 7 - 通过 HHVM 和 Nginx 创建虚拟主机
在这一步中,我们要为 Nginx 和 hhvm 创建一个新的虚拟主机配置文件。这里我使用域名
natsume.co来作为例子,你可以使用你主机喜欢的域名,并在配置文件中相应位置以及 WordPress 安装过程中进行替换。进入 nginx 的
conf.d目录,我们将在该目录存储虚拟主机文件。# cd /etc/nginx/conf.d/使用 vim 创建一个名为
natsume.conf的配置文件。# vim natsume.conf粘贴以下内容到虚拟主机配置文件中。
server { listen 80; server_name natsume.co; # note that these lines are originally from the "location /" block root /var/www/hakase; index index.php index.html index.htm; location / { try_files $uri $uri/ =404; } error_page 404 /404.html; location = /50x.html { root /var/www/hakase; } location ~ \.php$ { try_files $uri =404; fastcgi_pass unix:/var/run/hhvm/hhvm.sock; fastcgi_index index.php; fastcgi_param SCRIPT_FILENAME $document_root$fastcgi_script_name; include fastcgi_params; }}保存并退出。
在这个虚拟主机配置文件中,我们定义该域名的 Web 根目录为
/var/www/hakase。目前该目录还不存在,所有我们要创建它,并变更属主为 nginx 用户和组。# mkdir -p /var/www/hakase# chown -R nginx:nginx /var/www/hakase接下来,为该文件和目录配置 SELinux 上下文。
# semanage fcontext -a -t httpd_config_t "/etc/nginx/conf.d(/.*)?"# restorecon -Rv /etc/nginx/conf.d最后,测试 nginx 配置文件以确保没有错误后,重启 nginx:
# nginx -t# systemctl restart nginx步骤 8 - 安装 WordPress
在步骤 5 的时候,我们已经为 WordPress 配置好了虚拟主机,现在只需要下载 WordPress 和使用我们在步骤 3 的时候创建的数据库和用户来编辑数据库配置就好了。
进入 Web 根目录
/var/www/hakase并使用 Wget 命令下载 WordPress:# cd /var/www/hakase# wget wordpress.org/latest.tar.gz解压
latest.tar.gz并将wordpress文件夹中所有的文件和目录移动到当前目录:# tar -xzvf latest.tar.gz# mv wordpress/* .下一步,复制一份
wp-config-sample.php并更名为wp-config.php,然后使用 vim 进行编辑:# cp wp-config-sample.php wp-config.php# vim wp-config.php将
DB_NAME设置为wordpressdb、DB_USER设置为wpuser以及DB_PASSWORD设置为wpuser@。define('DB_NAME', 'wordpressdb');define('DB_USER', 'wpuser');define('DB_PASSWORD', 'wpuser@');define('DB_HOST', 'localhost');保存并退出。
WordPress 配置
修改关于 WordPress 目录的 SELinux 上下文。
# semanage fcontext -a -t httpd_sys_content_t "/var/www/hakase(/.*)?"# restorecon -Rv /var/www/hakase现在打开 Web 浏览器,在地址栏输入你之前为 WordPress 设置的域名,我这里是
natsume.co。选择语言并点击
继续Continue
安装 Wordpress - 语言选择
根据自身要求填写站点标题和描述并点击
安装 WordpressInstall Wordpress"。
安装 Wordpress - 配置管理员账号和站点标题
耐心等待安装完成。你会见到如下页面,点击
登录Log In来登录到管理面板。
安装 Wordpress - 成功安装
输入你设置的管理员用户账号和密码,在此点击
登录Log In。
登录到 wordpress 管理面板
现在你已经登录到 WordPress 的管理面板了。
Wordpress 管理面
Wordpress 的主页:
Wordpress 默认主页
至此,我们已经在 CentOS 7 上通过 Nginx 和 HHVM 成功安装 Wordpress。
参考链接
编译自:https://www.howtoforge.com/tutorial/how-to-install-wordpress-with-hhvm-and-nginx-on-centos-7/作者: Muhammad Arul
原创:LCTT https://linux.cn/article-8356-1.html译者: GHLandy

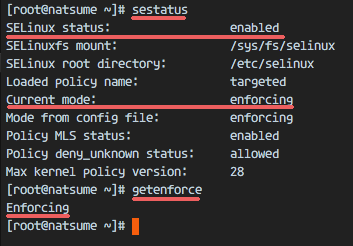
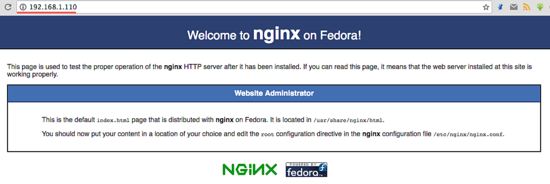
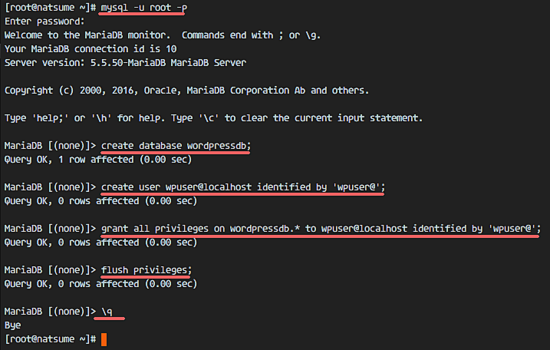
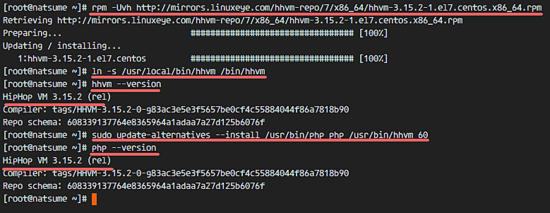

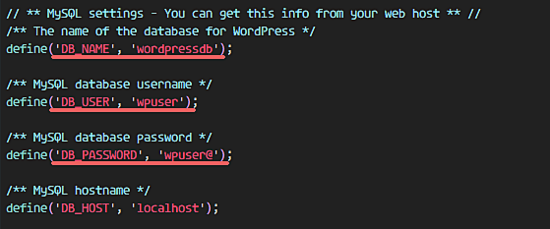
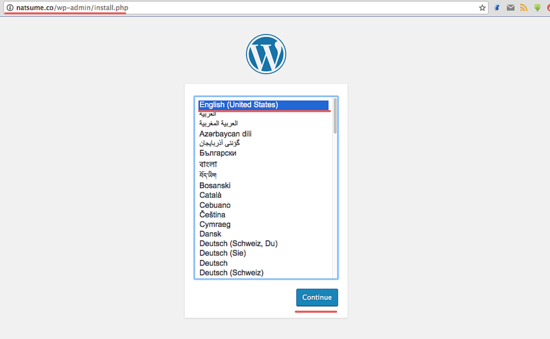
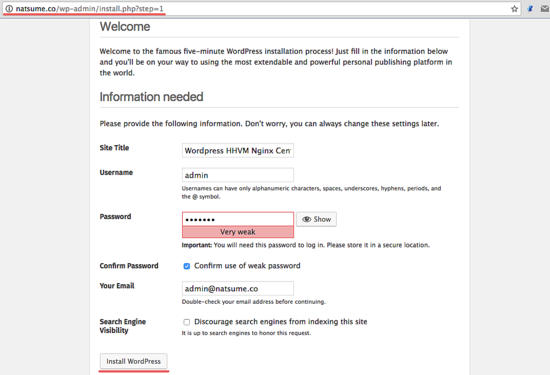
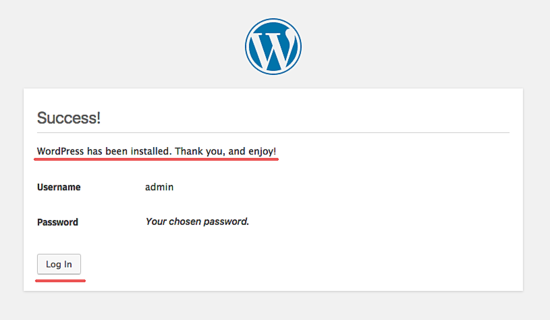
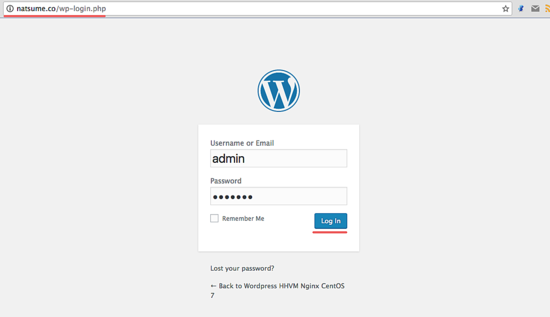
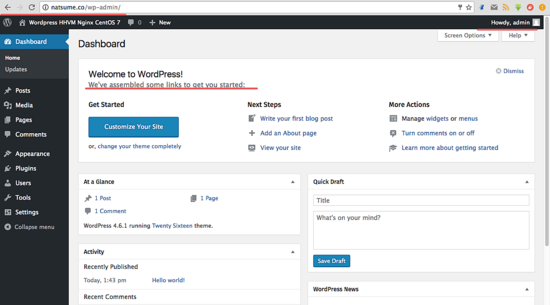
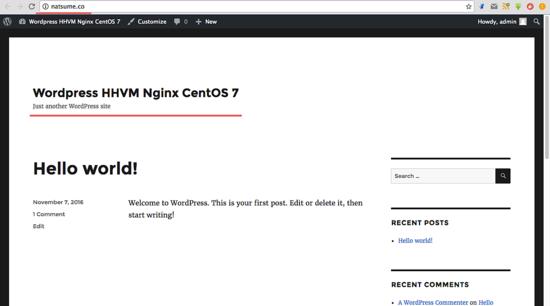
 随时随地看视频
随时随地看视频




