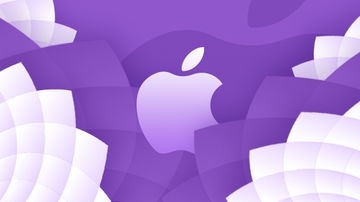在Mac系统下熟练使用命令行可以使工作更高效,几乎所有的操作都可以用命令行来完成。但这些操作的前提是需要记住各种命令,而且系统原生的终端没有自动补全功能,这让用惯了Xcode的我们尤其不习惯。另外,命令行下路径的切换也显得较为繁琐。工欲善其事必先利其器,本文将介绍一些工具和设置,让命令行使用起来更方便更智能。
自动补全
首先我们来给终端命令行加上自动补全的功能,通过Homebrew安装bash_completion即可。当然需要先安装brew:
/usr/bin/ruby -e "$(curl -fsSL https://raw.githubusercontent.com/Homebrew/install/master/install)"
在命令行中输入上述命令安装Homebrew. 这是一款Mac OS平台下的软件包管理工具,拥有安装、卸载、更新、查看、搜索等众多功能。通过一条指令,就可以实现包管理,而不用关心各种依赖和文件路径的情况。
Homebrew 会将软件安装到独立目录,并将文件链接至/usr/local路径
安装完Homebrew后就可以使用它来安装bash_completion了,在终端中输入如下命令:
brew install bash-completion
安装完成后会提示:
# Add the following lines to your ~/.bash_profile:
if [ -f $(brew --prefix)/etc/bash_completion ]; then
. $(brew --prefix)/etc/bash_completion
fi
按照提示将上述语句(最后三行)复制到.bash_profile文件中。需要注意的是.bash_profile为隐藏文件,所以要先显示所有文件,然后在Finder中按快捷键Command+Shift+G跳转到该文件。
默认brew会安装bash-completion,可以先通过
brew list查看,没有再执行上面的安装步骤。
完成上面的操作之后就可以使用自动补全了,比如我们在某个路径下要打开某个文件,但是忘记那个文件的名字了,或者只记得前几个字母,有了自动补全,我们只需要输入open然后直接按tab键就会出现目录下的文件了,然后继续按tab选择你需要打开的文件名直接回车确认就可以了。效果如下:
除了系统自有的一些命令补全外,我们还可以把git的常用命令也加入到自动补全里面。首先到git的主页下载contrib/completion/目录下的git-completion.bash文件,并将文件放到个人主目录下:
然后修改.bash_profile文件,在其中添加下列内容:
mv git-completion.bash ~/.git_completion.bash
# Add to your .bash_profile:
source ~/.git_completion.bash
完成后重新启动下命令行终端就可以使用git的自动补全了,效果如下所示:
路径切换
在Mac下使用命令行切换路径通常是使用cd命令,比如在命令行中输入:
cd /Users/Ryan/iOSDev/Documents
即可跳转到Documents目录下,但是繁琐的地方在于每次都需要输入完整路径。能不能让命令行记住常用的一些路径且快速切换呢?可以!使用autojump就可以实现。autojump是一个命令行工具,它允许你直接跳转到你常用的目录,而不受当前所在目录的限制。
autojump的安装环境推荐使用zsh, zsh是shell的一种,在Mac OS下默认的shell为bash, 但其实zsh是更强大的shell且其完全兼容bash, 我们先来看下怎么安装并切换到zsh:
sh -c "$(curl -fsSL https://raw.github.com/robbyrussell/oh-my-zsh/master/tools/install.sh)"
在命令行中输入上述命令即可安装zsh, 安装成功后我们需要将系统的默认shell设置为zsh:
chsh -s /bin/zsh
这个命令会重启shell, 完成后我们在命令行输入:
echo $SHELL
即可查看当前使用的是哪个shell (bash or zsh).
shell其实就是一个c语言编写的程序,我们在命令行输入的命令,都是经过shell解释后传送给操作系统(内核)执行。
切换shell之后我们可以来安装autojump了,还是和上面一样使用brew来安装,在命令行中输入如下命令:
brew install autojump
安装完成后,系统用户根目录下会出现.zshrc文件(和上面的.bash_profile同一个目录),跳转到这个文件并用文本编辑器打开,在其中找到 plugins=, 修改为:
plugins=(
git autojump
)
之后新起一行,添加:
[[ -s $(brew --prefix)/etc/profile.d/autojump.sh ]] && . $(brew --prefix)/etc/profile.d/autojump.sh
修改完内容后.zshrc如下图所示:
安装完后我们就可以使用autojump来快速跳转路径了,在autojump中使用j(别名)来代替cd指令,比如我们想跳转到一个路径,但是我们记不得路径全称,只记得里面有perfect这个单词,那么就直接在命令行输入j perfect然后按tab键,就会出来包含perfect的路径,继续按tab键选择需要进入的路径再回车确认即可切换到该路径下:
autojump会对访问过的文件和文件夹按照使用频率排序,所以想通过autojump快速跳转的路径必须是之前访问过已经被autojump记录到数据库中的路径,这样它才会再按照频率列出文件和文件夹。
除此之外,还有一个赖人软件
TermHere, 下载
安装后在任意位置(文件夹上或者文件夹里面目录中)右击鼠标,会发现多了一个菜单项「New Terminal Here」点击它就会出现终端窗口,并且当前目录就是你所指的位置。
命令别名
有时候命令行的命令太长了,我们可以使用一个别名(alias)来代替,类似于程序中的宏。比如我们显示隐藏文件的命令为:
defaults write com.apple.finder AppleShowAllFiles true ; killall Finder
这个命令太长了,我们可以添加一个别名来代替。打开.zshrc文件,在其中添加下列内容:
alias sfy="defaults write com.apple.finder AppleShowAllFiles true ; killall Finder"
alias sfn="defaults write com.apple.finder AppleShowAllFiles false ; killall Finder"
需要注意的是等号两边均无空格,指令名称中如有空格,需用引号包裹,具体格式为:
alias [别名]='[指令名称]'
添加完后如下图所示,我们添加了两个别名sfy和sfn分别表示显示隐藏文件和不显示隐藏文件。在命令行中输入这两个命令和上面的长串命令同等功效。
保存并关闭.zshrc文件,重新启动命令行后执行别名指令,效果如下所示:
如果没有切换过shell, 还是在系统默认的bash下,则需要把别名的内容添加到bash所对应的.bash_profile文件里面。


 随时随地看视频
随时随地看视频