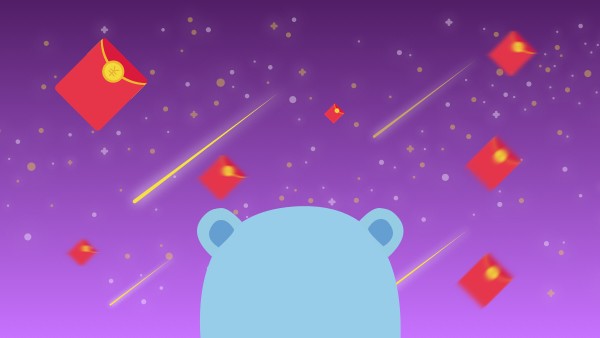这一篇我们聊聊wpf中的画刷,在wpf中如果想玩各种花哨,那么如何使用画刷则是我们的基本功,首先看一下类图
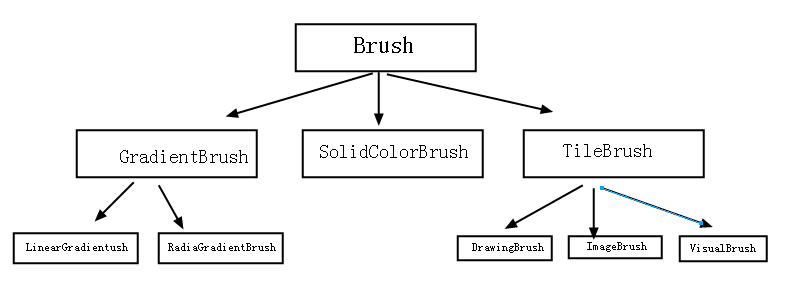
从图中可以看出,wpf有5种画刷和1种自定义画刷,都是继承自基类Brush,我们看看基类中有哪些好玩的东西。
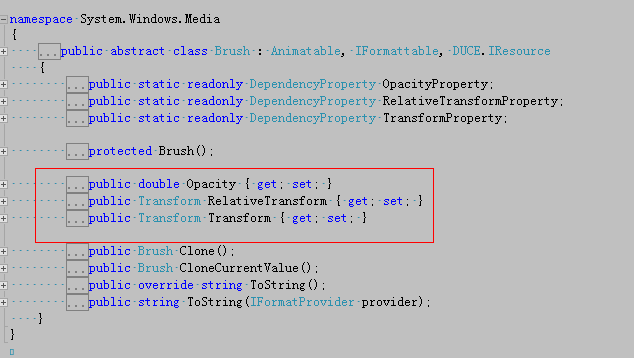
这里有3个比较感兴趣的属性,分别属于”透明度“和”图像转换“,好,下面我们一一解说。
一:SolidColorBrush(实心画刷)
实心画刷是我们用的最多的,也是最简单的一个,其实也就是填充色的意思,一个很简单的例子:

其实这里的Background=Red使用的就是SolidColorBrush,xaml进行解析时,发现Background是Brush类型,刚才我也说了
Brush具有图形转换的能力,最后xaml就会通过Transform把”Red"字符串解析成SolidColorBrush,更直观一点的话,我们可以
用C#代码来描述。

1 public partial class MainWindow : Window2 {3 public MainWindow()4 {5 InitializeComponent();6 7 button1.Background = new SolidColorBrush(Colors.Red);8 }9 }
二:GradientBrush(梯度画刷)
如果我们使用过ps或者freehand,我们肯定知道在填充色方面有一个叫做“渐变色”的概念,我们使用的最多的渐变色要么是“线性”的,
要么是“圆形”的,刚好这里对应wpf中的“LinearGradientBrush”和“RadialGradientBrush”。
1: LinearGradientBrush(线性梯度画刷)
线性画刷也是比较简单的,一般情况下我们只要设定一个“StartPoint”和“EndPoint”即可。

1 <Window x:Class="WpfApplication2.MainWindow" 2 xmlns="http://schemas.microsoft.com/winfx/2006/xaml/presentation" 3 xmlns:x="http://schemas.microsoft.com/winfx/2006/xaml" 4 Title="MainWindow" Height="350" Width="525"> 5 <Canvas> 6 <Rectangle Canvas.Left="51" Canvas.Top="187" Height="101" Name="rectangle2" Stroke="Black" Width="325"> 7 <Rectangle.Fill> 8 <LinearGradientBrush StartPoint="0,0" EndPoint="1,0"> 9 <GradientStop Color="Yellow" Offset="0.5"/>10 <GradientStop Color="Green" Offset="1"/>11 </LinearGradientBrush>12 </Rectangle.Fill>13 </Rectangle>14 </Canvas>15 </Window>


这里要注意的就是,我设定的坐标是(0,0),(0,1),我们知道两点一条直线,这条直线与X轴平行,我们可以看到颜色的分布是垂直于Y轴的,
如果说我们把坐标改为(0,0)(1,1),那么颜色分割线还是与(0,0),(1,1)这条斜线垂直吗?最后发现,严格垂直。
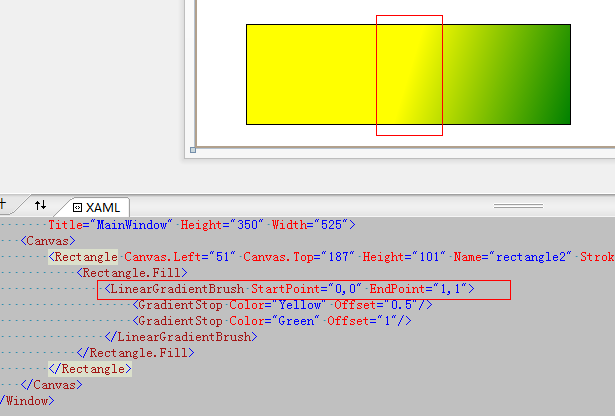
2:RadialgradientBrush(圆形梯度画刷)
在ps中我们玩”圆形渐变“的时候,只需要设定圆心坐标和X坐标和Y坐标的值就可以画一个圆形渐变,在wpf中同样需要这三个元素,
分别对应设Center,RadiusX,RadiusY,当然在wpf中还存在一个“梯度原点“:GradientOrigin。

1 <Window x:Class="WpfApplication3.MainWindow" 2 xmlns="http://schemas.microsoft.com/winfx/2006/xaml/presentation" 3 xmlns:x="http://schemas.microsoft.com/winfx/2006/xaml" 4 Title="MainWindow" Height="350" Width="525"> 5 <Grid> 6 <Rectangle Height="200" HorizontalAlignment="Left" Margin="128,45,0,0" Name="rectangle1" Stroke="Black" VerticalAlignment="Top" Width="200"> 7 <Rectangle.Fill> 8 <RadialGradientBrush GradientOrigin="0.5,0.5" Center="0.5,0.5" RadiusX="0.5" RadiusY="0.5"> 9 <RadialGradientBrush.GradientStops>10 <GradientStop Color="Yellow" Offset="0"/>11 <GradientStop Color="Red" Offset="0.25"/>12 <GradientStop Color="Blue" Offset="0.75"/>13 <GradientStop Color="LimeGreen" Offset="1"/>14 </RadialGradientBrush.GradientStops>15 </RadialGradientBrush>16 </Rectangle.Fill>17 </Rectangle>18 </Grid>19 </Window>


三:ImageBrush(图像画刷)
这种画刷也是很有意思的,有时我们在炫时需要用图片做装饰,那么此时ImageBrush就可以祝你一臂之力。

1 <Window x:Class="WpfApplication7.MainWindow" 2 xmlns="http://schemas.microsoft.com/winfx/2006/xaml/presentation" 3 xmlns:x="http://schemas.microsoft.com/winfx/2006/xaml" 4 xmlns:my="clr-namespace:WpfApplication7" 5 Title="MainWindow" Height="350" Width="525"> 6 <Grid> 7 <Grid.Background> 8 <ImageBrush x:Name="landBrush" ImageSource="C:\Users\Administrator\Desktop\weibo\64512.gif"/> 9 </Grid.Background>10 </Grid>11 </Window>

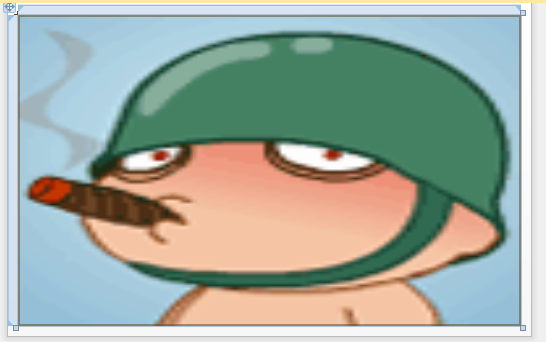
四:VisualBrush(控件画刷)
这种画刷是作用在控件级别上的,也就是说任何控件都可以作为画刷,很神奇的说。

1 <Window x:Class="WpfApplication1.MainWindow" 2 xmlns="http://schemas.microsoft.com/winfx/2006/xaml/presentation" 3 xmlns:x="http://schemas.microsoft.com/winfx/2006/xaml" 4 Title="MainWindow" Height="350" Width="525"> 5 <Window.Resources> 6 <VisualBrush x:Key="test" TileMode="Tile" Opacity="0.8"> 7 <VisualBrush.Visual> 8 <StackPanel> 9 <TextBlock Foreground="Gold">10 唧唧复唧唧11 </TextBlock>12 <TextBlock Foreground="LightBlue">13 木兰开飞机14 </TextBlock>15 <TextBlock Foreground="LightGray">16 开的什么机17 </TextBlock>18 <TextBlock Foreground="Pink">19 波音74720 </TextBlock>21 </StackPanel>22 </VisualBrush.Visual>23 </VisualBrush>24 </Window.Resources>25 <Grid>26 <Button Content="我是超大按钮" Height="213" HorizontalAlignment="Left" Margin="32,34,0,0" Name="button1" 27 VerticalAlignment="Top" Width="414" Background="{StaticResource ResourceKey=test}"/>28 </Grid>29 </Window>
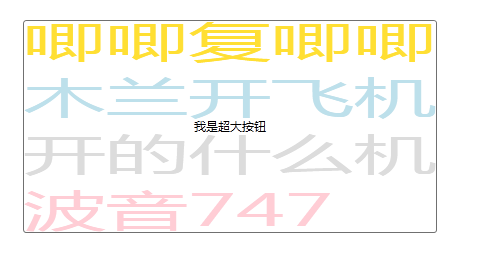
五:DrawingBrush(自定义画刷)
最灵活,最复杂的也就是这种自定义画刷,毕竟wpf不能给我们满足所有的要求,就必须留一道口子给我们程序员自定义实现。

1 <Window x:Class="WpfApplication4.MainWindow" 2 xmlns="http://schemas.microsoft.com/winfx/2006/xaml/presentation" 3 xmlns:x="http://schemas.microsoft.com/winfx/2006/xaml" 4 Title="MainWindow" Height="350" Width="525"> 5 <Window.Resources> 6 <DrawingBrush x:Key="test"> 7 <DrawingBrush.Drawing> 8 <DrawingGroup> 9 <DrawingGroup.Children>10 <GeometryDrawing>11 <!-- 绘制矩形 -->12 <GeometryDrawing.Geometry>13 <RectangleGeometry RadiusX="0.2" RadiusY="0.5"14 Rect="0.02,0.02,0.96,0.96" />15 </GeometryDrawing.Geometry>16 <!-- 矩形填充色 -->17 <GeometryDrawing.Brush>18 <LinearGradientBrush StartPoint="0,0" EndPoint="0,1">19 <GradientStop Color="Green" Offset="0" />20 <GradientStop Color="Red" Offset="1" />21 </LinearGradientBrush>22 </GeometryDrawing.Brush>23 <!-- 矩形边框 -->24 <GeometryDrawing.Pen>25 <Pen Thickness="0.02">26 <Pen.Brush>27 <LinearGradientBrush StartPoint="0,0" EndPoint="0,1">28 <GradientStop Color="AliceBlue" Offset="0" />29 <GradientStop Color="Black" Offset="1" />30 </LinearGradientBrush>31 </Pen.Brush>32 </Pen>33 </GeometryDrawing.Pen>34 </GeometryDrawing>35 </DrawingGroup.Children>36 </DrawingGroup>37 </DrawingBrush.Drawing>38 </DrawingBrush>39 </Window.Resources>40 <Grid>41 <Button Background="{StaticResource ResourceKey=test}" FontSize="40" Content="Button" Height="113" HorizontalAlignment="Left" Margin="89,80,0,0" Name="button1" VerticalAlignment="Top" Width="292" />42 </Grid>43 </Window>
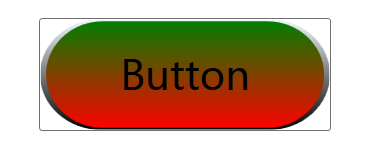

 随时随地看视频
随时随地看视频