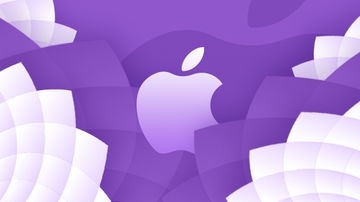经过几次实验,发现如果分享的文章能构成系列,效果会非常好。同时自己也能收获很大,能够整块整块的复习,也能够帮助自己更深入的块状学习知识。对自己梳理线条,整理知识体系作用非常大。
所以这次还是打算用这种方式,一起来分享一下iOS中关于动画的部分。iOS 的动画渲染简直是帅的不要不要的,哈哈。其实当初就是因为iOS的动画,还有iOS的对手势的处理深深的打动了我,才让我这样一个高龄中年老男人开始了iOS这条路。啦啦啦啦~
动画这个系列大概会分享五篇文章,但是也有可能因为自己偷懒或者其他缘故改变一下。Hoho~
-----------------------华丽分割线,iOS动画系列全集链接-------------------------------------------------
第一篇:iOS动画系列之一:通过实战学习CALayer和透视的原理。做一个带时分秒指针的时钟动画(上)
第二篇:iOS动画系列之二:通过实战学习CALayer和透视的原理。做一个带时分秒指针的时钟动画。包含了OC和Swift两种源代码(下)
第三篇:iOS动画系列之三:Core Animation。介绍了Core Animation的常用属性和方法。
第四篇:CABasic Animation。iOS动画系列之四:基础动画之平移篇
第五篇:CABasic Animation。iOS动画系列之五:基础动画之缩放篇&旋转篇
第六篇:iOS动画系列之六:利用CABasic Animation完成带动画特效的登录界面
第七篇:iOS动画系列之七:实现类似Twitter的启动动画
第八篇:iOS动画系列之八:使用CAShapeLayer绘画动态流量图
第九篇:iOS动画系列之九:实现点赞的动画及播放起伏指示器
第十篇:实战系列:绘制过山车场景
开始咱们的第一篇内容。
1. 最终实现的效果以及思维导图
实现的效果。不小心暴露了写文章的时间。-_-+++

实现效果
实现的步骤思维导图:

思维导图.png
2. CALayer
其实今天分享的主角是CALayer。因为所有的动画都是在CALayer上完成的。
在iOS中,看得见摸得着的东西基本上都是UIView,比如一个按钮、一个文本标签、一个文本输入框、一个图标等等,这些都是UIView
其实UIView之所以能显示在屏幕上,完全是因为它内部的一个图层
在创建UIView对象时,UIView内部会自动创建一个图层(即CALayer对象),通过UIView的layer属性可以访问这个层
@property(nonatomic,readonly,retain) CALayer *layer;当UIView需要显示到屏幕上时,会调用drawRect:方法进行绘图,并且会将所有内容绘制在自己的图层上,绘图完毕后,系统会将图层拷贝到屏幕上,于是就完成了UIView的显示
换句话说,UIView本身不具备显示的功能,是它内部的层才有显示功能
2.1 CALayer的基本属性
属性类型|属性名称|用途
-------|---------
@property CGFloat |borderWidth;|边宽
@property CGColorRef |borderColor;|边的颜色
@property CGColorRef |backgroundColor;| 背景颜色
@property float |opacity;|透明度
@property CGColorRef |shadowColor;| 阴影颜色
@property float |shadowOpacity;|阴影透明度,设置范围0~1。
@property CGSize |shadowOffset;|阴影的偏移
@property CGFloat |shadowRadius;|阴影的模糊度
@property(strong) id |contents;|内容。可以设置为图片,但是需要桥接。
@property CGFloat| cornerRadius;|圆角
@property CGRect |bounds;| Layer的大小
@property CGPoint |position;| 默认情况下相当于UIView的center
@property CGPoint |anchorPoint;| position的锚点
@property CATransform3D |transform;| 用来做形变的,是一个矩阵。可以理解为结构体。
@property BOOL |masksToBounds;|超过部分进行裁剪
设置阴影的时候,阴影颜色+阴影偏移(或者阴影路径)+阴影透明度缺一不可。
阴影模糊度如果不设置,默认值就是3.0000。
阴影的路径:
设置了阴影的路径,就不再需要设置阴影的偏移量了。
设置了阴影的路径之后,也不能再设置
masksToBounds。因为超过部分会被裁减。
以实现下图为例:

Paste_Image.png
UIImageView *imageView = [[UIImageView alloc] initWithFrame:CGRectMake(100, 100, 100, 100)]; [self.view addSubview:imageView]; // 设置背景颜色。注意UIColor 和 CGColor之间的互换 imageView.layer.backgroundColor = [UIColor grayColor].CGColor; // 生成一个path UIBezierPath *path = [UIBezierPath bezierPathWithRect:CGRectMake(-10, -10, imageView.bounds.size.width + 20, imageView.bounds.size.height + 20)];// 设置阴影path imageView.layer.shadowPath = path.CGPath; // 设置阴影颜色 imageView.layer.shadowColor = [UIColor lightGrayColor].CGColor; // 设置阴影透明度 imageView.layer.shadowOpacity = 0.5;
2.2 手动创建一个CALayer
创建CALayer
在设置frame的时候,内部同时设置了position,bounds.size 都会发生改变。
设置position,就和设置UIView的center一样的。
记得要添加到父CALayer上。
CALayer *layer = [[CALayer alloc] init]; // ------------------- 设置位置大小 --------------------- // 方式一: 直接设置 frame // layer.frame = CGRectMake(50, 50, 200, 200); // 方式二: // 先设置大小 layer.bounds = CGRectMake(0, 0, 100, 100); // 再设置位置(默认情况下 position 指的是 center。) layer.position = CGPointMake(150, 150); // ------------------- 设置位置大小 --------------------- layer.backgroundColor = [UIColor redColor].CGColor; layer.opacity = 0.7; [self.view.layer addSublayer:layer]; }
2.3 transform
从这里开始,咱们的坐标轴就变成了xyz三个轴向了,因为图案也会变成立体的了。
从 layer 的中心点到 给定的坐标点之间连一条线, 然后以这个线为中心轴, 开始旋转
self.myLayer.transform = CATransform3DMakeRotation(M_PI_4, 10, 20, 30);
这段代码的意思就是说从{0,0,0}这个点,到{10,20,30}这个点,划一根线。图形绕着这根线,旋转M_PI_4度数。
2.3.1 修改透视
在真实世界中,当物体远离我们的时候,由于视角的原因看起来会变小,理论上说远离我们的视图的边要比靠近视角的边跟短,但实际上并没有发生,而我们当前的视角是等距离的,也就是在3D变换中任然保持平行,和之前提到的仿射变换类似。
“为了做一些修正,我们需要引入投影变换(又称作z变换)来对除了旋转之外的变换矩阵做一些修改,Core Animation并没有给我们提供设置透视变换的函数,因此我们需要手动修改矩阵值,幸运的是,很简单:
CATransform3D的透视效果通过一个矩阵中一个很简单的元素来控制:m34。m34用于按比例缩放X和Y的值来计算到底要离视角多远。”
*Excerpt From: 钟声. “ios核心动画高级技巧.” iBooks. *

Paste_Image.png
通过修改transform的m34来达到效果
transform可以看成是一个结构体,所以修改的时候需要通过一个中间量才能修改。
m34的默认值是0,可以通过设置m34为-1.0 /
d来应用透视效果d代表了想象中视角相机和屏幕之间的距离,以像素为单位,那应该如何计算这个距离呢?实际上并不需要,大概估算一个就好了。”“因为视角相机实际上并不存在,所以可以根据屏幕上的显示效果自由决定它的防止的位置。通常500-1000就已经很好了”
Excerpt From: 钟声. “ios核心动画高级技巧.” iBooks.
struct CATransform3D{
CGFloat m11(x缩放), m12(y切变), m13(旋转), m14(); CGFloat m21(x切变), m22(y缩放), m23, m24; CGFloat m31(旋转), m32, m33, m34(透视效果,要有旋转角度才能看出效果); CGFloat m41(x平移), m42(y平移), m43(z平移), m44;
};
struct CGAffineTransform { CGFloat a, b, c, d; CGFloat tx, ty;
};// 定义矩阵 CATransform3D transform = CATransform3DIdentity; transform.m34 = -1.0 / 800; // 旋转加透视 transform = CATransform3DRotate(transform, -M_PI_4, 0, 1, 0); imageView.layer.transform = transform;
2.3.2 缩放
//方式一:transform = CATransform3DMakeScale(<#CGFloat sx#>, <#CGFloat sy#>, <#CGFloat sz#>)//方式二:transform = CATransform3DScale(imageView.layer.transform, <#CGFloat sx#>, <#CGFloat sy#>, <#CGFloat sz#>)
2.4 重要属性之position和anchorPoint
默认情况下position相当于UIView 的center
position决定了layer在父上的位置。
但是anchorPoint决定了position在自身的位置。
anchorPoint的数值只能是0~1。所以是按照百分比计算的。
3. 隐式动画
当对非Root Layer的部分属性进行修改时,默认会自动产生一些动画效果
所有的非Root Layer,也就是手动创建的CALayer对象,都存在着隐式动画
所有注释里面写着有Animatable,这个属性就有隐式动画效果。

Paste_Image.png
3.1 几个常见的Animatable Properties:
bounds:用于设置CALayer的宽度和高度。修改这个属性会产生缩放动画
backgroundColor:用于设置CALayer的背景色。修改这个属性会产生背景色的渐变动画
position:用于设置CALayer的位置。修改这个属性会产生平移动画
3.2 关闭隐式动画
可以通过动画事务(CATransaction)关闭默认的隐式动画效果
关闭或者修改隐式动画的步骤:
提交
开启动画事物
关闭动画效果或者修改动画事件
设置动画完成后的动作(可以不设置)
修改属性
//开启[CATransaction begin];//关闭动画[CATransaction setDisableActions:YES];//修改属性self.myview.layer.position = CGPointMake(10, 10);//提交[CATransaction commit];
宝贝儿们,我错了。写到这里发现已经辣么长辣么长了,再写下去这篇该没有人看了。
那么,那么。。。。就临时变卦吧,把这篇文章变成上下集吧。哈哈~就这么愉快的自己打自己的脸了,文章开始还说要五篇~
所以,证明一个道理。计划都只是用来计划的,树立一个目标,能不能实现再说。哈哈~
作者:非典型技术宅
链接:https://www.jianshu.com/p/26a7ccbc55c4


 随时随地看视频
随时随地看视频