在上一篇中,我们使用docker commit 命令,创建了一个带有vim的Ubuntu镜像。那么怎么将这个镜像分享出去呢?本文就来讲解如何将本地的docker镜像发布到阿里云上。

1:本地镜像发布阿里云远程仓库流程:
拉取base镜像>>本地进行相关修改>>commit提交修改内容及tag>>使用命令(Dockerfile)将本地镜像提交到阿里云远程镜像仓库或者是私服镜像仓库中>>拉取远程仓库镜像>>修改。这个流程循环。具体如下图:
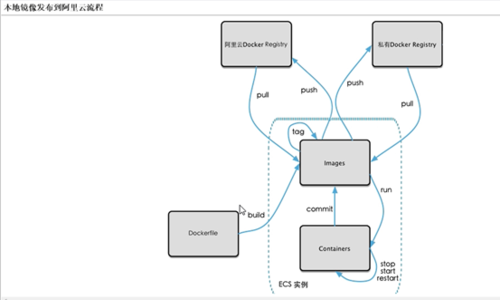
2:镜像生成方法:
第一种方法就是 docker commit。使用commit命令生成本地镜像。这一个在上一篇commit实战中,已经详细讲解过,这里就不多说了。想要了解的请移步到:《Docker学习6-Docker镜像commit操作案例》,查看详情。
第二种方法,就是要使用到DockerFile了,这个也是我们以后会常用到的,这种方法,在后面高级篇中,会详细讲解,现在是在基础阶段,这里也不多少了,大家可以跟着凯哥一起一步一步学习。
3:将本地镜像推送到阿里云远程仓库
注意:是先有命名空间,然后才能创建仓库的。仓库是归属于某个命名空间下的。
3.1:在个人实例>>仓库管理>>命名空间>>创建命名空间。然后输入命名空间的名称即可。可以把这个命名空间理解为咱们Java中的包名。具体操作如下图:
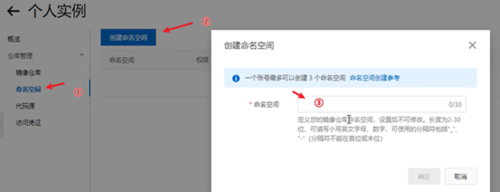
创建完成之后,把可以把默认仓库类型设置为公开的。设置成公共的,这样在组内就是共享的,同组能人员就可以直接从远程拉取镜像了。如同咱们的git一样,提交阿里云远程仓库后,其他人也可以拉取一样的道理。
点左侧导航栏中的镜像仓库>>全部命名空间>>选择需要创建仓库的命名空间>>创建镜像仓库。如下图:
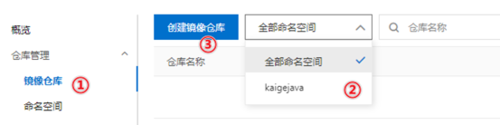
3.2.2:创建镜像仓库
选择好命名空间后,点击创建镜像仓库按钮>>在弹出窗口中输入仓库名称、仓库了下、摘要等信息.
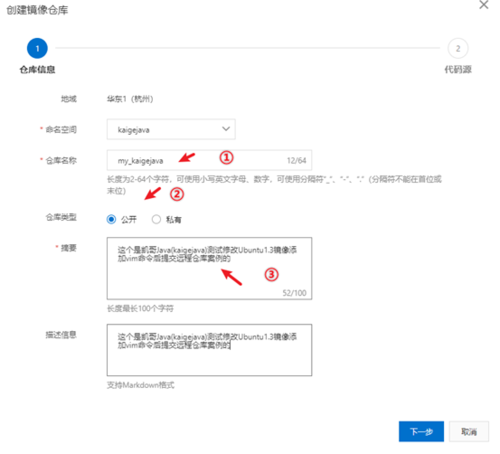
注意,仓库名称有限制:长度为2-64个字符,可使用小写英文字母、数字,可使用分隔符“_”、“-”、“.”(分隔符不能在首位或末位)
分为:CodeUp、云Code、GitHub、BitBucket、私有GitLab、本地仓库.非本地仓库的点击后,绑定账号之后,都可以在构建设置中,选择代码变更自动构建镜像功能。
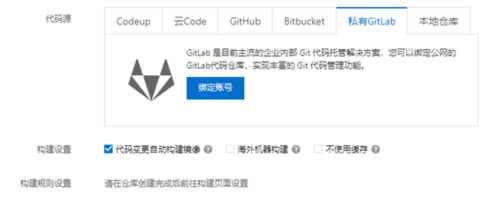
因为本次,咱们是从本地仓库提交到阿里云远程仓库的,所以,咱们就选择本地仓库,然后点击创建镜像仓库。如下图:

提交之后,我们可以看到有一堆的命令。先登录、可以从registry中拉取镜像、将镜像推送到Registry等命令。具体如下图:
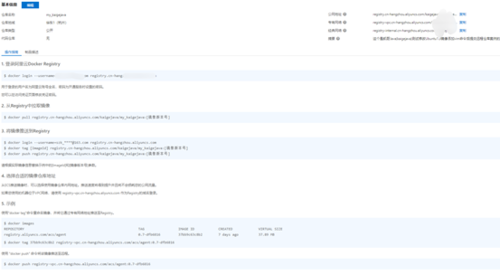
本次,实战案例,我们是要将镜像推送到Registry上。所以,我们就选择3模块的三条命令即可。
4:将本地镜像推送到阿里云远程仓库
通过上面第三步骤,我们已经获取到将本地镜像推送的阿里云远程仓库的命令了。接下来,我们就来进行实战操作。
docker login --username=修改成你自己的账号 registry.cn-hangzhou.aliyuncs.com
docker tag [ImageId] registry.cn-hangzhou.aliyuncs.com/kaigejava/my_kaigejava:[镜像版本号]
docker push registry.cn-hangzhou.aliyuncs.com/kaigejava/my_kaigejava:[镜像版本号]

5:将阿里云远程仓库上的镜像下载到本地
1:登录;2:从Registry中拉取镜像。直接从页面中复制对应的命令即可。
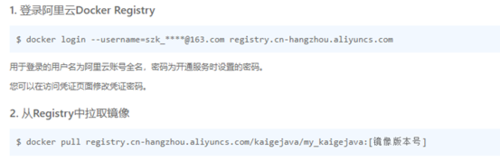
拉取前,我们先来看看,现在我们本地已经有的镜像,使用:docker images命令

执行从远程拉取镜像命令:
命令公式:
docker pull registry.cn-hangzhou.aliyuncs.com/kaigejava/my_kaigejava:[镜像版本号]

拉取完成之后,我们再来查查本地现有的镜像,来验证是否拉取成功。

我们可以看到,已经有我们提交的阿里云远程仓库镜像了。说明,本地拉取成功。
拉取下来之后,我们来运行下镜像,验证,我们在上一篇文章中添加的vim命令是否已经存在这个镜像中。使用到的命令公式:

vim命令可以正常使用了。说明,从远处拉取到的镜像已经包含了添加的vim命令。
好了,至此,我们已经将本地镜像提交到阿里云远程仓库及从远程仓库拉取镜像操作了。在下一篇文章中,凯哥将详细介绍,怎么将本地仓库提交到本地私服上去。

 随时随地看视频
随时随地看视频




