课程名称:Linux 达人养成计划 II
课程章节:Linux中的GPT分区
课程讲师:壞大叔bbUncle
课程内容:
磁盘分区
| 命令 | 选项 | 描述 |
|---|---|---|
| parted | - | 对硬盘进行分区(支持MBR、GPT两种模式) |
-
parted
命令 描述 help 显示帮助信息 select [磁盘设备名] 选择一块磁盘 print [all] 查看当前/全部的磁盘信息 mklabel [参数] 指定分区表类型(msdos或gpt) unit [数据单位] 修改默认的分区容量大小,unit GB mkpart [参数] 进入分区,不带参数则使用交互模式,带参数则使用命令模式 rm [分区编号] 删除某个分区(分区编号可以使用print看到) quit 退出parted工具 假设现在有一个/dev/sdc设备,我们现在对其进行分区
-
进入分区模式
进入分区模式后,默认会选择第一块硬盘;在此模式下可以使用
help命令查看帮助信息parted -
选择操作的硬盘(可选)
如果当前选择的硬盘不是我们要进行分区的硬盘,则需要使用
select 硬盘设备名来进行选择select /dev/sdc -
指定分区表类型
这一步在fdisk中不存在,因为fdisk只支持MBR分区表,所以不需要我们来选择
命令格式:mklabel [分区表类型](MBR的分区表类型为msdos,GPT的分区表类型为gpt)
这里我们指定使用gpt分区类型mklabel gpt -
进行分区
-
交互模式
mkpart name1 # 分区名称,类似于windows系统的卷标,可为空 ext4 # 分区文件系统类型 1 # 分区的开始位置,这里的位置和fdisk中是不一样的,fdisk中输入的是扇区编号,这里指的是从第几MB开始;如果是第一个分区,考虑到数据块对齐以达到最佳性能,建议从1开始 2000 # 分区的结束位置,我们输入2000;我们输入的开始和结束分别是1和2000,表示给这个分区分了1999MB的空间,遵循左闭右开原则,分区的空间不包括第2000MB的位置 -
命令模式
mkpart 卷标 起始位置 结束位置
# 卷标为name1,起始位置1MB,结束位置2000MB(不包括) mkpart name1 1 2000 -
退出分区工具
parted在分区完成后已经自动保存了,不需要像fdisk那样需要保存再退出才能生效
quit
-
-
其它(可选)
- 查看当前硬盘的分区情况:
print,print all查看所有硬盘分区的情况 - 删除一个分区:
rm [分区编号],分区编号可以通过print查看 - 修改分区时的默认容量单位:
unit 数据大小,默认为MB,unit GB,将单位修改为GB
- 查看当前硬盘的分区情况:
-
分区格式化
MBR分区表中只有主分区和逻辑分区可以格式化,扩展分区不可以格式化
GPT分区表格式化后不能使用fdisk查看分区系统类型,可以使用parted分区工具的print命令
| 命令 | 选项 | 描述 |
|---|---|---|
| mkfs | -t 文件系统(ext3、ext4) | 磁盘格式化,对已经分好区的磁盘进行格式;Make fle System |
# 假设我们要对/dev/sdb这块硬盘的分区进行格式化
# 可以使用ll /dev/sdb*命令查看硬盘已经格式化的分区的设备名称
# 以下两条命令实现相同的效果,将/dev/sdb1分区格式化为ext3文件系统
mkfs.ext3 /dev/sdb1
mkfs -t ext3 /dev/sdb1
分区挂载
系统提供的默认挂载目录为
/mnt
使用mount挂载的设备会在系统重启后失效,如果要开机启动挂载,需要编辑/etc/fstab文件
| 命令 | 描述 |
|---|---|
| mount 分区设备名 挂载点 | 对分区进行挂载 |
| umount 挂载点 | 对已经挂载的分区进行卸载 |
# 将/dev/sdb1这个分区挂载到/mnt/imooc目录
# 如果挂载点不存在,需要先使用mkdir创建挂载点
mount /dev/sdb1 /mnt/imooc
# 卸载已经挂载的设备
umount /mnt/imooc
# 设置自动挂载
vim + /etc/fstab
# 在文件尾部添加如下信息(分区设备名 挂载点 文件系统 defaults 0 0)
# /dev/sdb1 /mnt/imooc ext3 defaults 0 0
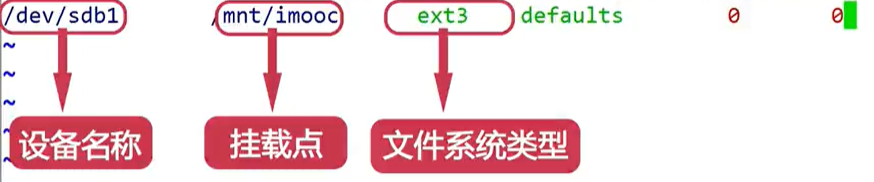
其它
-
如何为硬盘添加swap交换分区
- 建立一个普通的Linux分区
- 修改分区类型的16进制编码(修改成82)
- 格式化交换分区
- 启用交换分区
假设现在要为/dev/sdb磁盘添加swap分区
它有一个/dev/sdb6分区设备名,System为Linux,ID为83;我们要把这个分区修改为Swap交换分区-
进入分区工具,查看分区设备列表
fdisk /dev/sdb p -
修改分区的系统ID
t # 修改系统ID 6 # 选择第6个分区,这里表示的是/dev/sdb6 L # 可选,L是查看所有的16进制系统ID,82表示Linux Swap交换分区 82 # 修改为82 -
保存并退出
w -
格式化交换分区
mkswap 分区设备名
mkswap /dev/sdb6 -
启用交换分区
swapon /dev/sdb6
-
其它
- 查看swap的加载情况:
free - 停止swap分区:
swapoff 分区设备名
- 查看swap的加载情况:
课程收获
系统的学习到了MBR和GPT分区的区别、分区方法,以及Linux系统的一些基础知识,同时产生了一些疑问
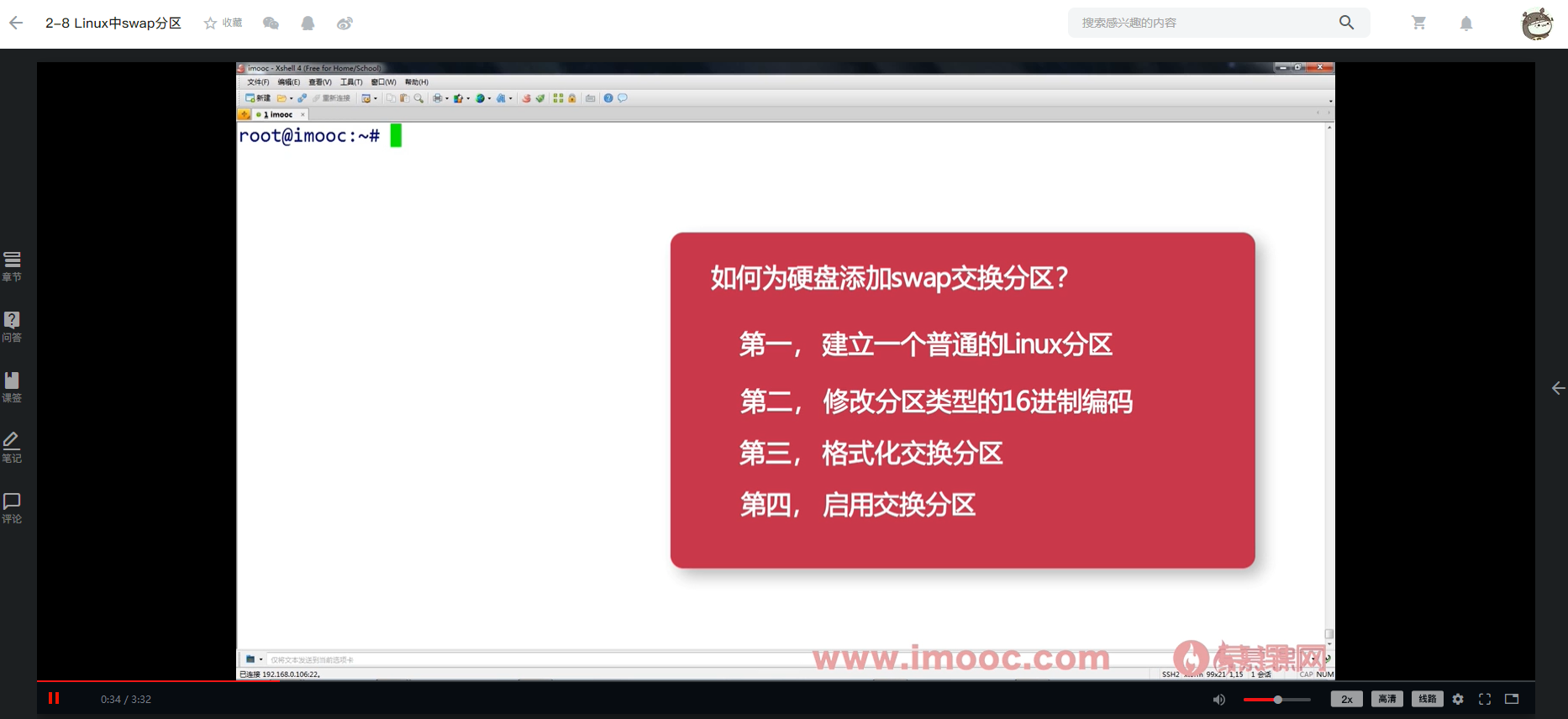

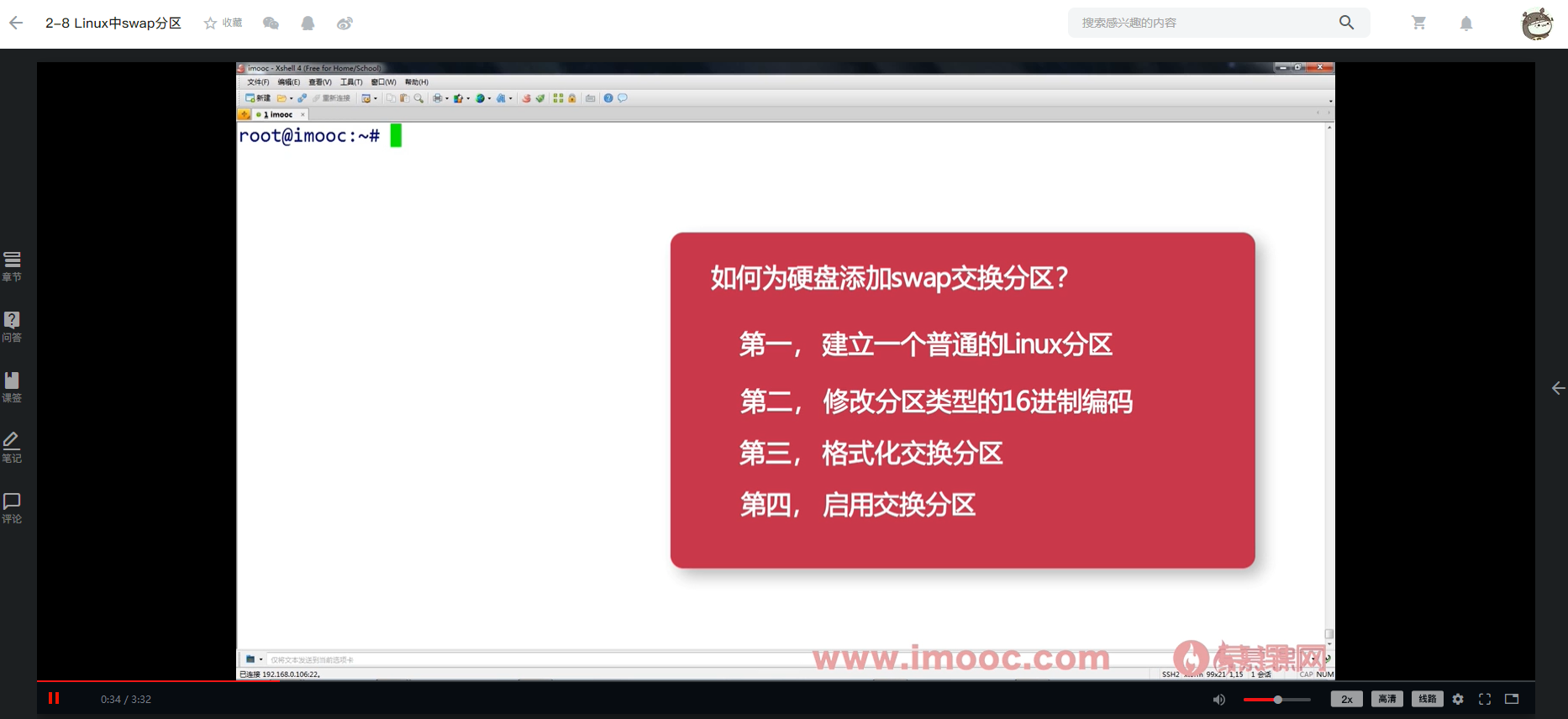
 随时随地看视频
随时随地看视频



