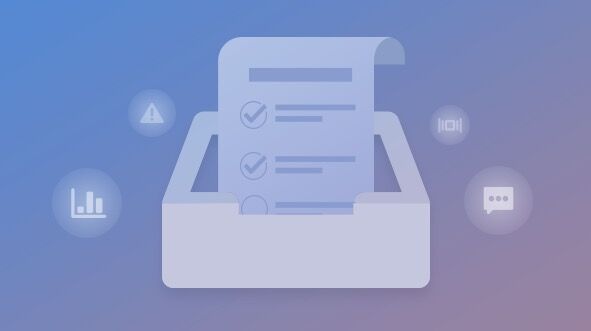一、背景
最近在使用rancher2.5.5部署Redis主从复制的时候,发现rancher会产生很多iptables的规则,这些规则导致我们在部署了rancher的机器上无法使用Redis的主从复制功能,因为我对rancher和k8s的了解也仅限于了解网络架构和使用,对底层并不深入,短期内无法解决这个网络冲突的问题;
因此我将rancher管理docker的模式换成使用protainer的方式,这个portainer相对来说更加轻量级,在搭建过程中也使用了几个小时学习,现在讲整个过程尽量复原给大家一些参考。
二、操作步骤
- 安装Portiner
- 管理节点
- 部署容器
三、安装Portiner
安装Portiner的方式有很多种,但我一向喜欢使用最简单的方法来完成所需要做的事情,因此这里我将使用docker的方式来搭建它。
3.1 docker部署
docker部署的方式非常简单,只需要执行简单的运行容器命令即可,命令如下所示。
docker run -d \
-p 9000:9000 \
-p 8000:8000 \
--restart always \
-v /var/run/docker.sock:/var/run/docker.sock \
-v /opt/docker/portainer-ce/data:/data \
--name portainer-ce portainer/portainer-ce
命令中映射了物理机的8000端口和9000端口到容器中的8000端口以及9000端口,同时将宿主机的docker通信文件/var/run/docker.sock也映射到了容器中,另外为了持久化部署,还将目录/opt/docker/portainer-ce/data映射到了容器的/data目录下,命令执行完成之后,返回结果信息如下图所示
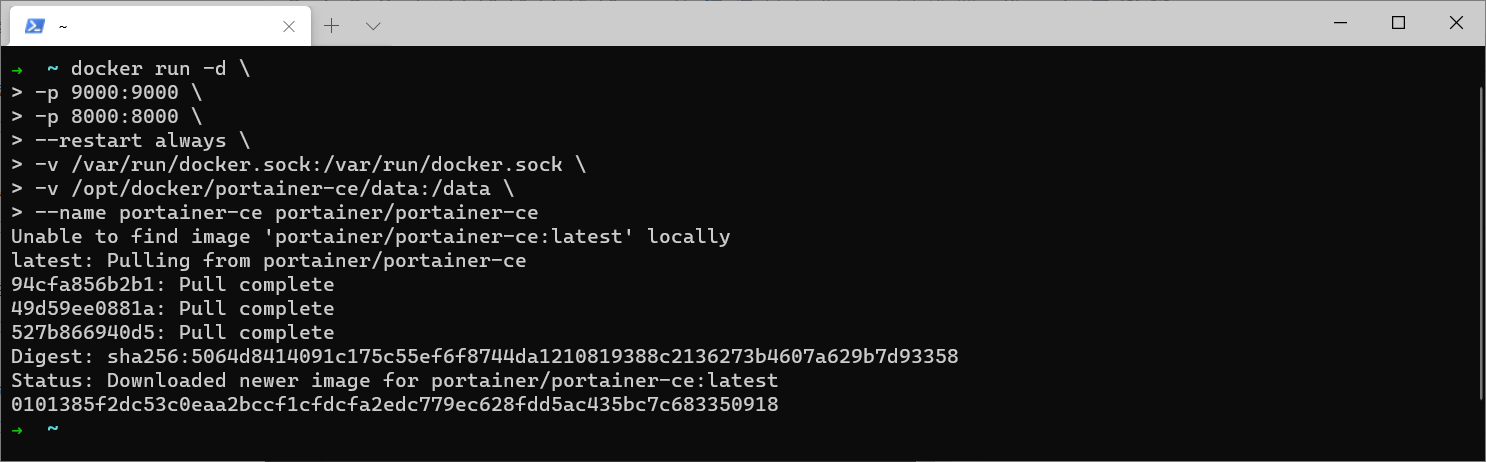
在上图中可以看到已经成功运行了一个docker容器,接下来我需要验证服务是否正常运行,使用浏览器访问URLhttp://127.0.0.1:9000/地址,结果如下所示
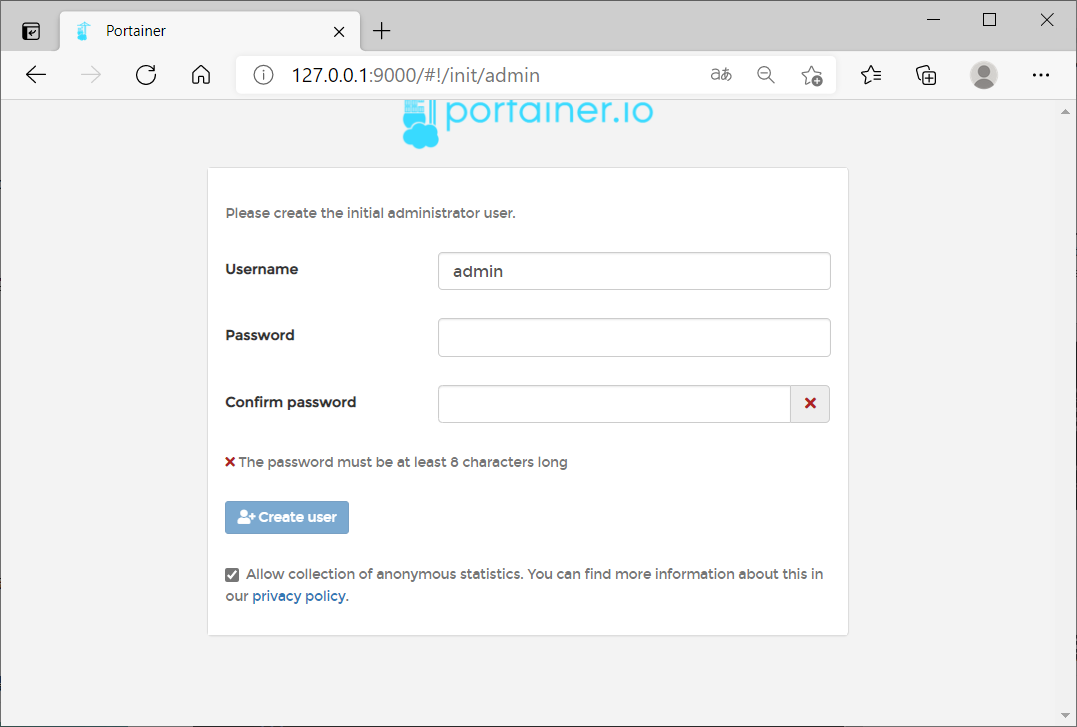
在上图中可以看到Portainer系统已经能够访问, 说明成功系统安装成功了。
3.2 节点初始化
现在我需要设置管理员的账号密码,这里我简单填写密码和确认密码之后,点击Create user按钮即可创建管理员账户。
管理员账户设置完成之后,需要进行初始化,如下图所示
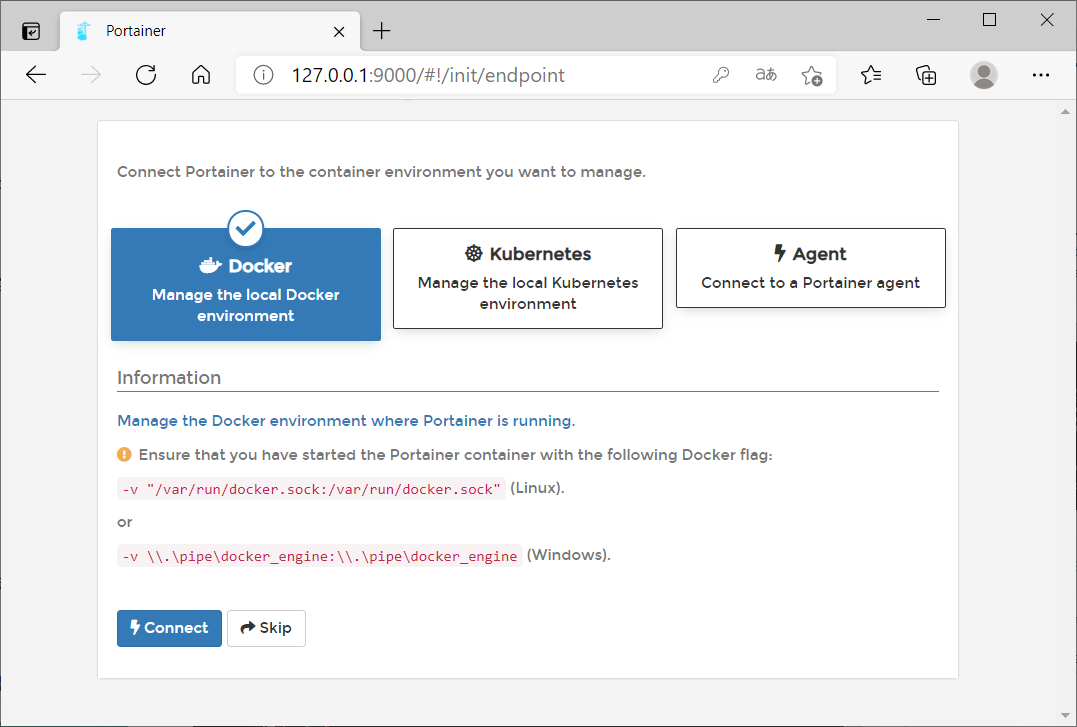
在上图中有三个选项,我选择使用Portainer管理本地docker程序,点击Connect按钮,即可完成初始化操作。
3.3 功能初探
完成初始化操作之后,就可以进入Portainer的工作界面,如下图所示
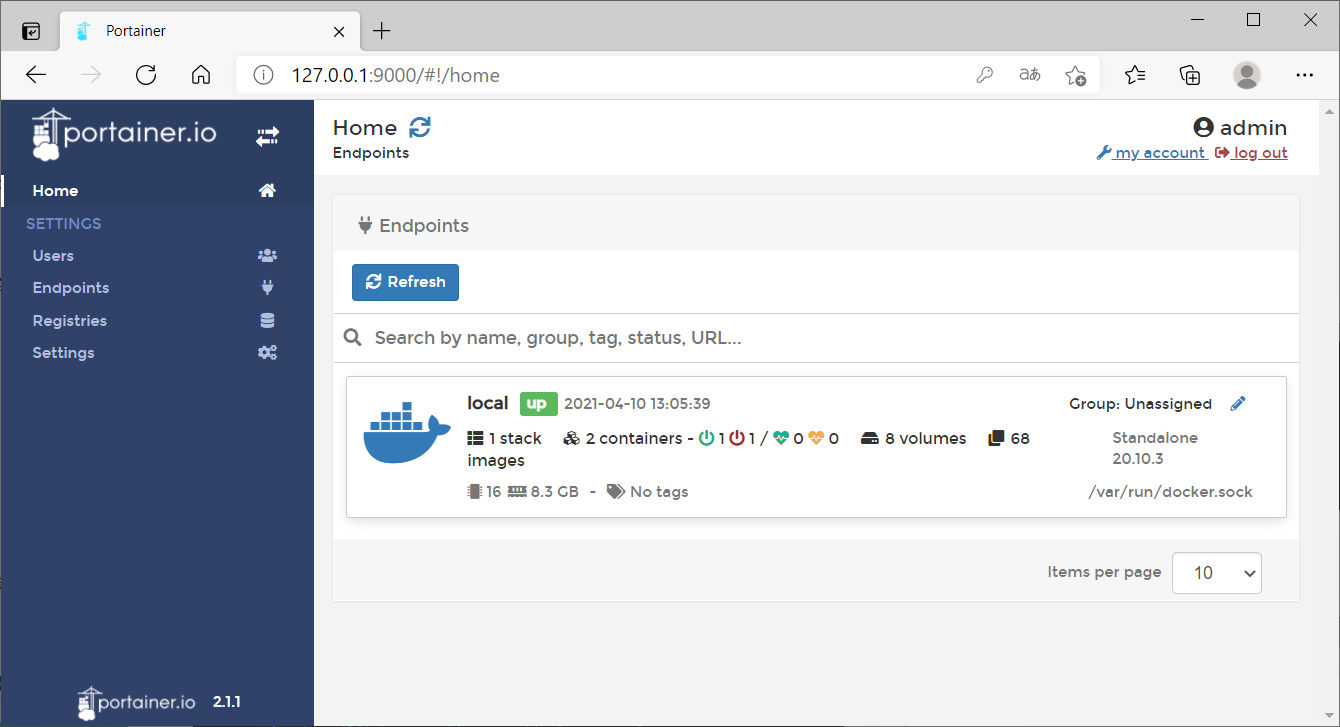
在上图找那个可以看到Portainer系统中已经有一个local的本地节点,我们可以点击它进入节点的管理,如下图所示
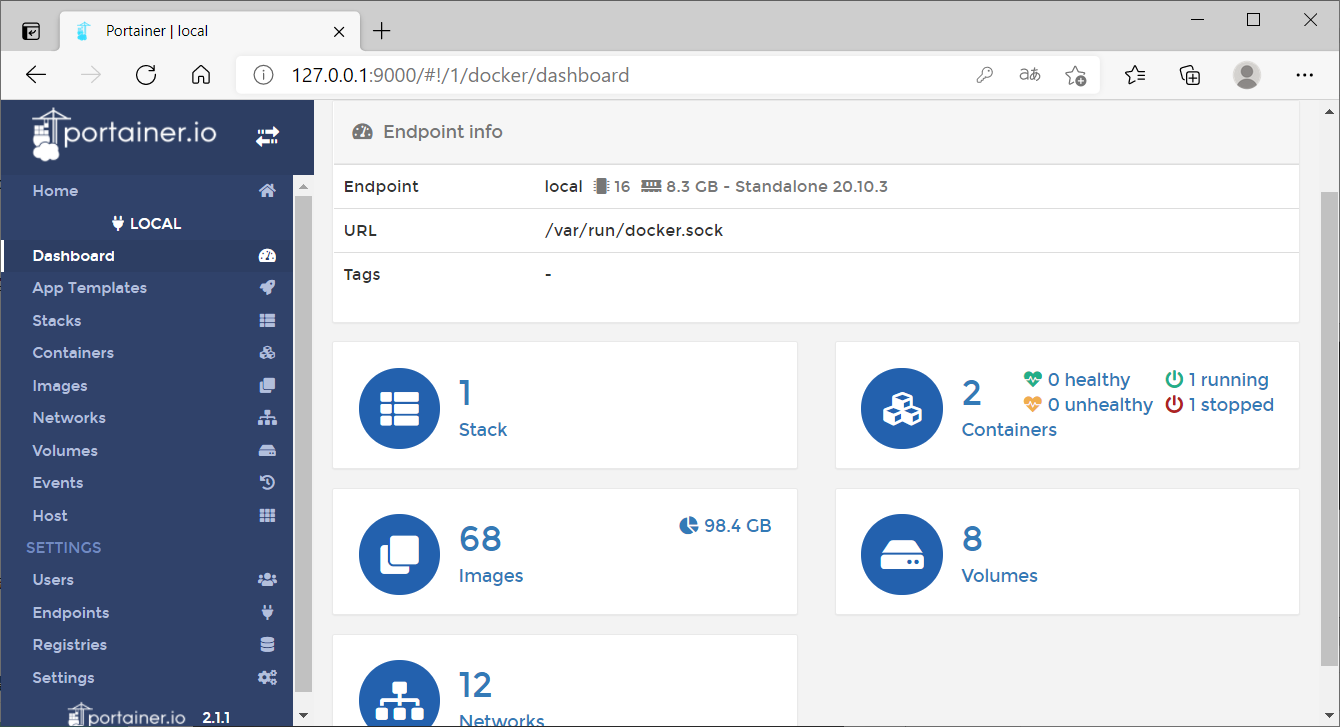
在上图中可以看到Portainer系统列出了local节点的 Stack、容器信息、镜像信息、磁盘信息、网络信息等等,这里我随意点击Containers区块,就可以看到容器列表,如下图所示
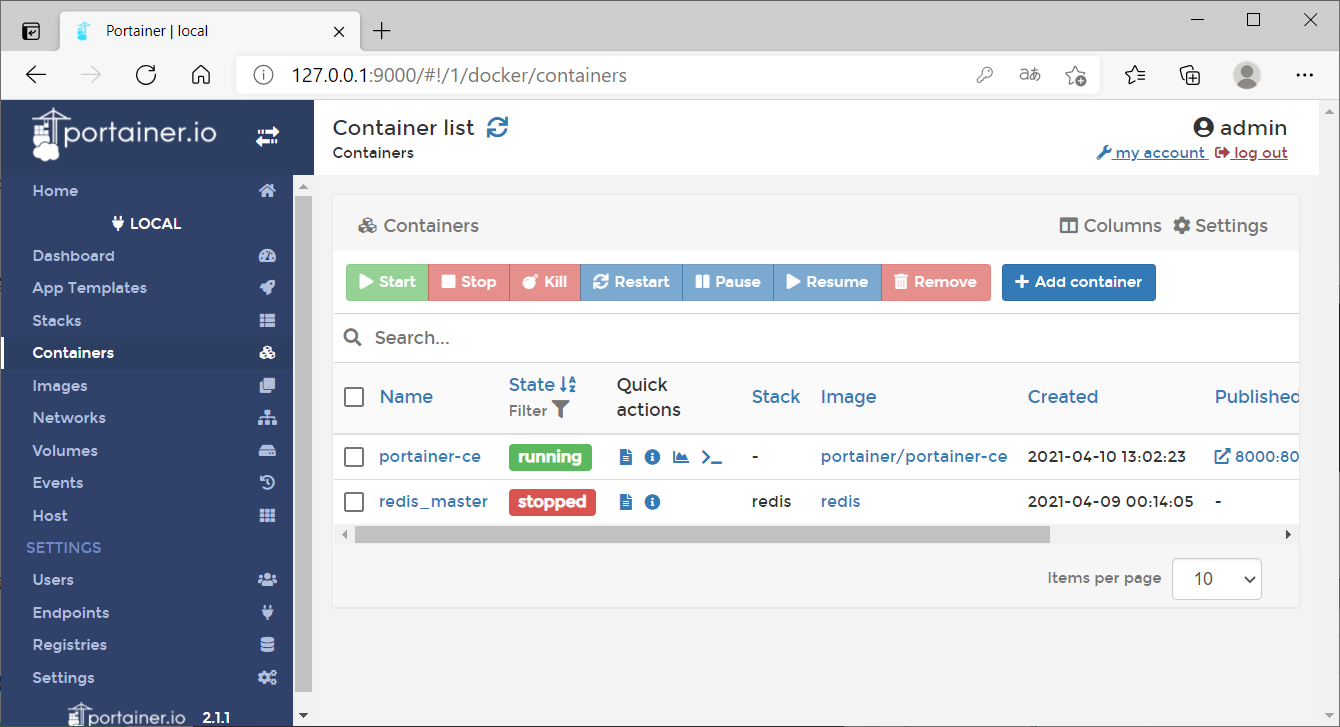
在上图中可以看到容器列表中存在两个容器,以及容器的运行状态,也可以对这些容器进行控制。
四、管理节点
现在已经对本地docker可以进行控制,但是我并不满足于此,我需要对其他机器也进行控制。
4.1 开始添加节点
在Portainer系统中,有一个endpoints的菜单,在这个菜单当中可以添加多个节点,如下图所示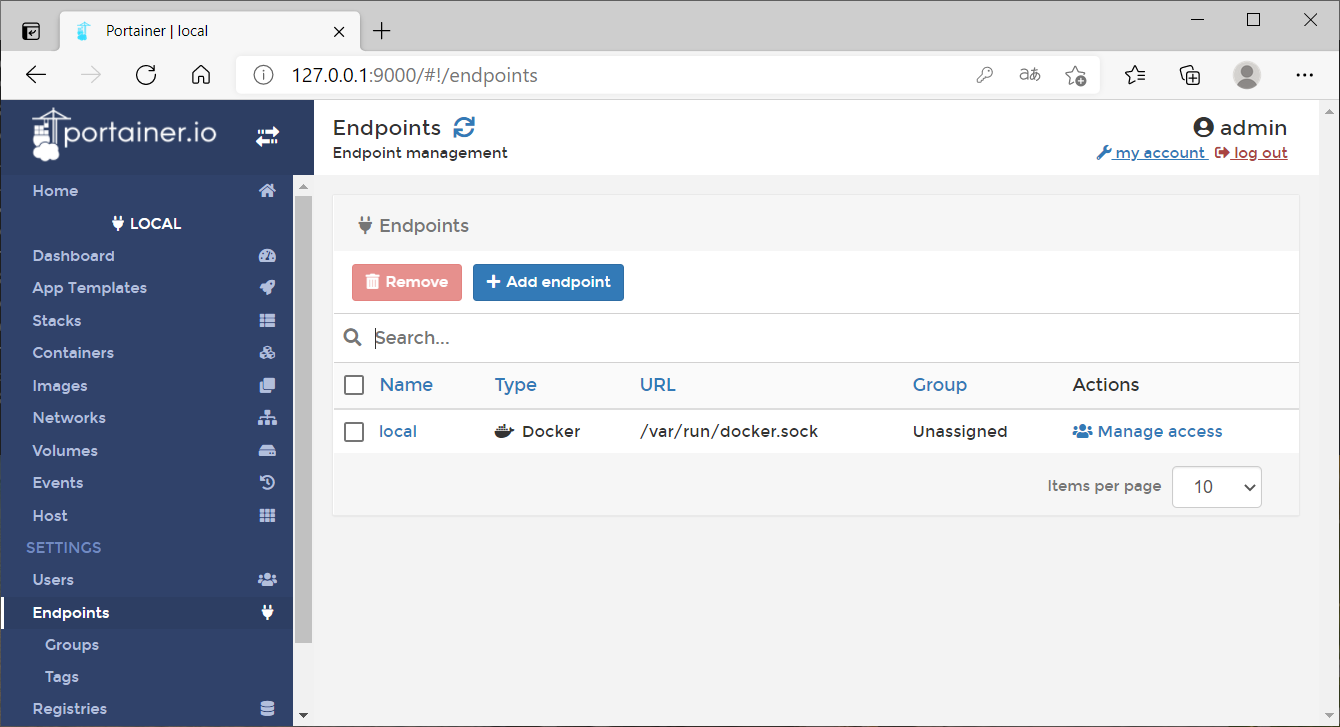
在上图中可以看到,已经有一个local的节点,在列表上方有一个Add endpoint按钮,点击按钮后就可以来到添加节点的详情页,如下图所示
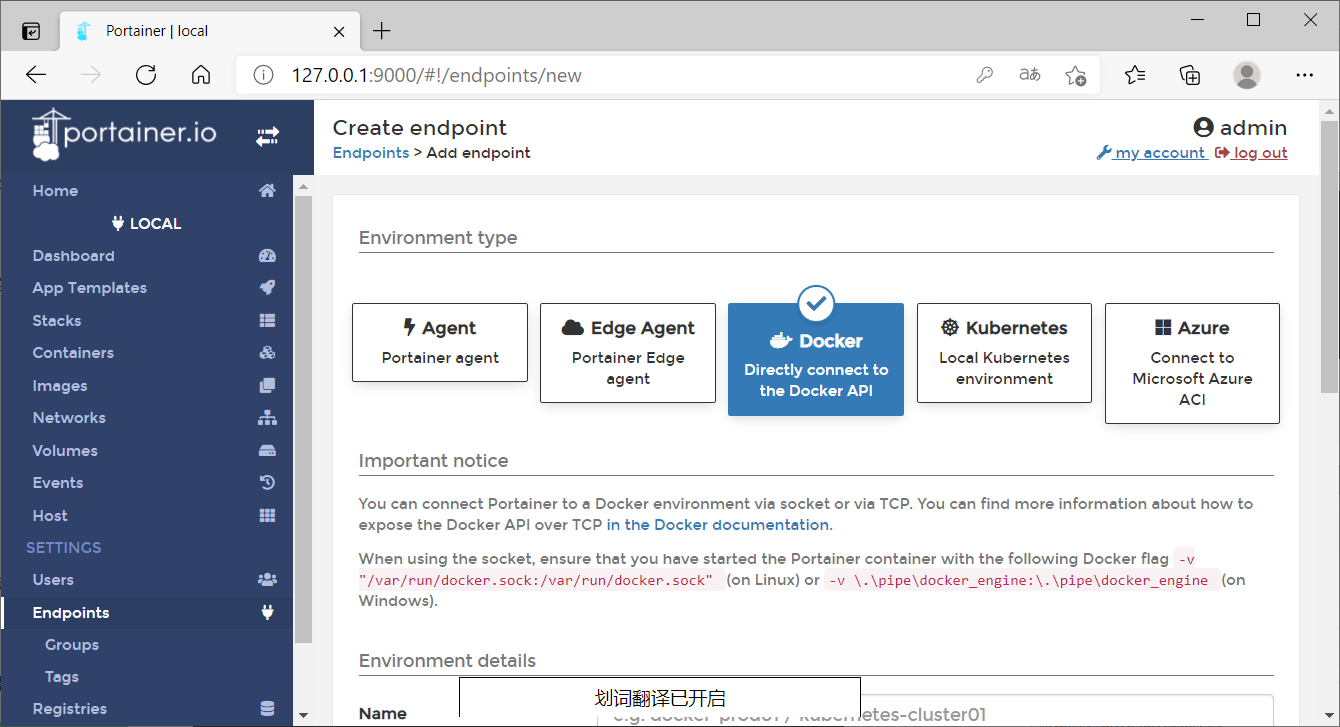
在上图中可以看到有5个选项,这里我选择最简单的一种方式,使用Docker API进行控制。
4.2 开放API控制
这种方法需要在节点的docker启动程序中添加参数,因此我需要先登录到节点服务器中去,ssh登登录服务器的命令如下所示
ssh root@xxx.xxx.xxx.xxx
命令执行完毕之后,返回如下图所示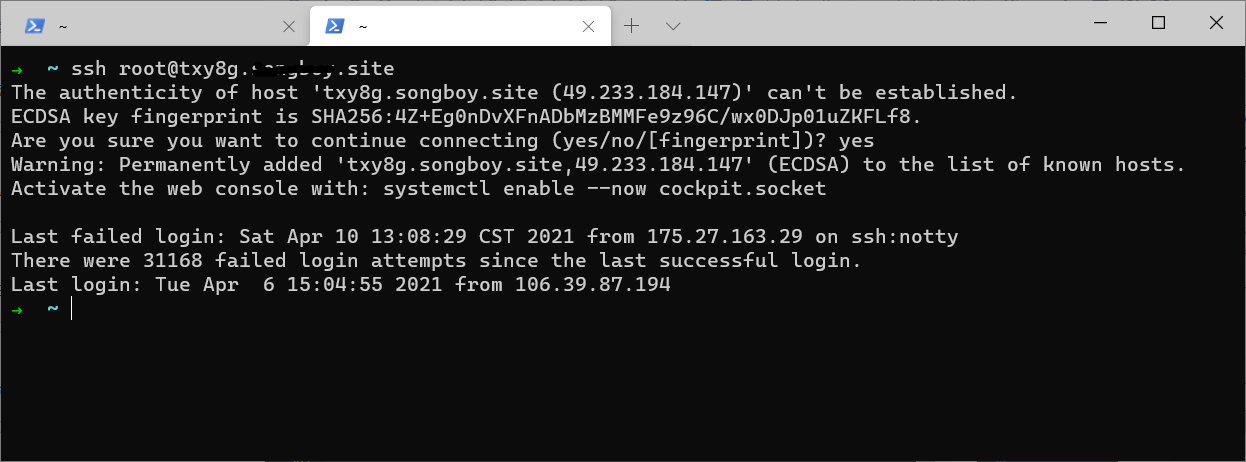
在上图中可以看到已经进入节点所在的服务器,接着需要编辑docker启动的配置文件,命令如下所示
vim /usr/lib/systemd/system/docker.service
命令执行之后,就可以在vim编辑界面修改配置,如下图所示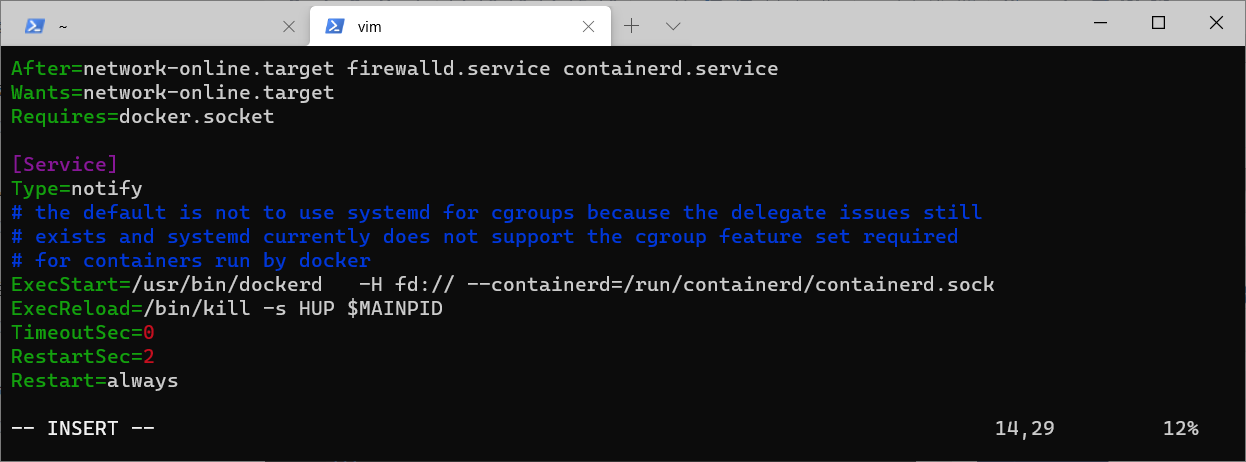
将开启远程访问代码加入到docker的启动命令行中,代码如下所示
-H tcp://0.0.0.0:2375 -H unix:///var/run/docker.sock
将代码复制到 /usr/bin/dockerd程序后面,如下图所示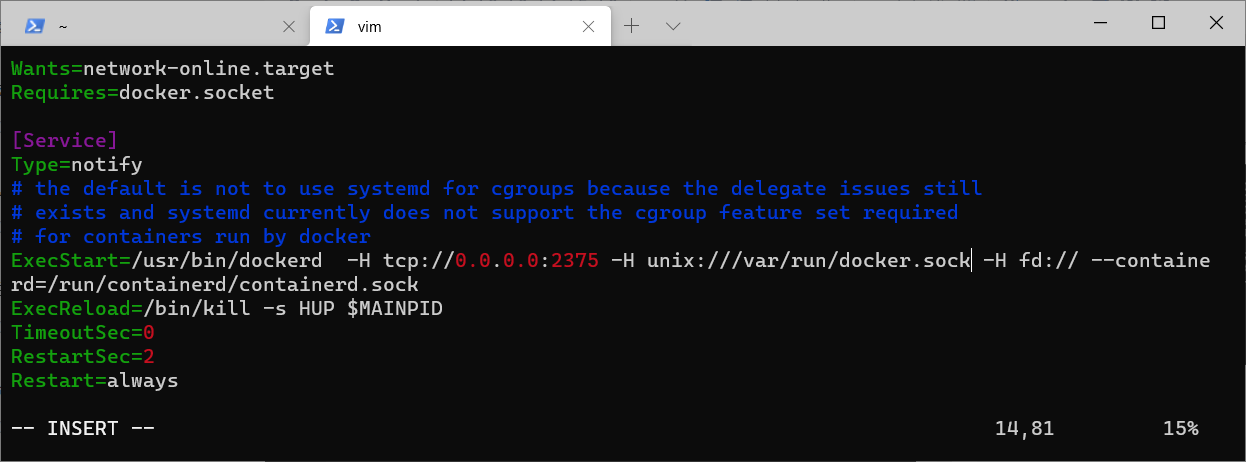
保存配置文件之后,需要重启docker服务,重启docker的命令如下所示
systemctl daemon-reload && systemctl restart docker
重启docker之后,一切正常的话就完成了
4.3 验证端口状态
查看docker的配置信息,命令如下所示
docker info
命令执行之后,返回的信息如下图所示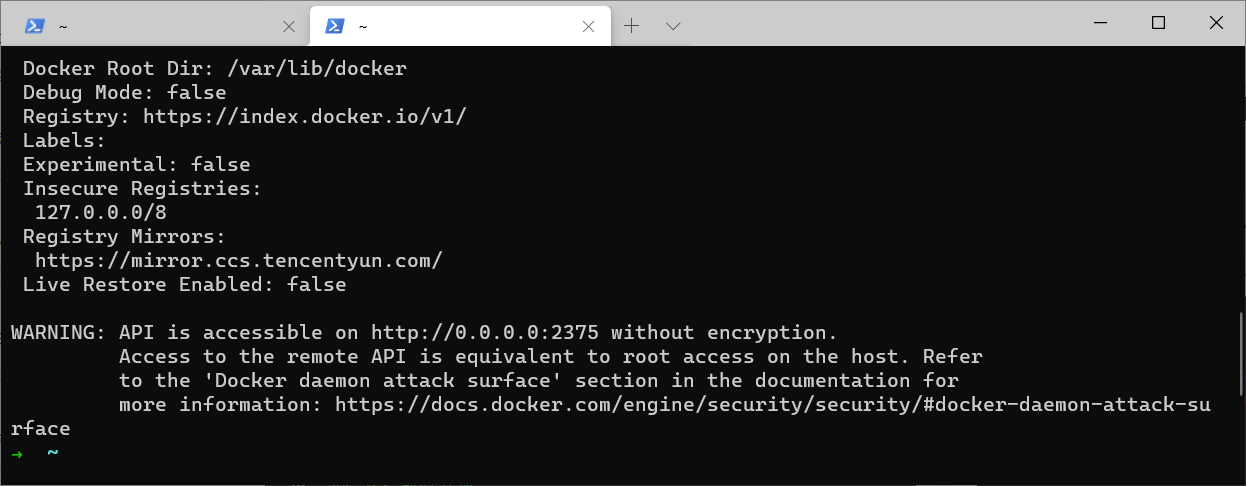
在上图中可以看到docker给了一个warning的警告提示,告知我开启远程访问会存在安全风险,这里暂时不理会它,不过出现这个提示说明确实是开启了远程访问的功能
另外可以查看通过开放端口,来验证开启是否成功,命令如下所示
netstat -ntl
命令执行完毕之后,会返回当前主机的端口开放情况,如下图所示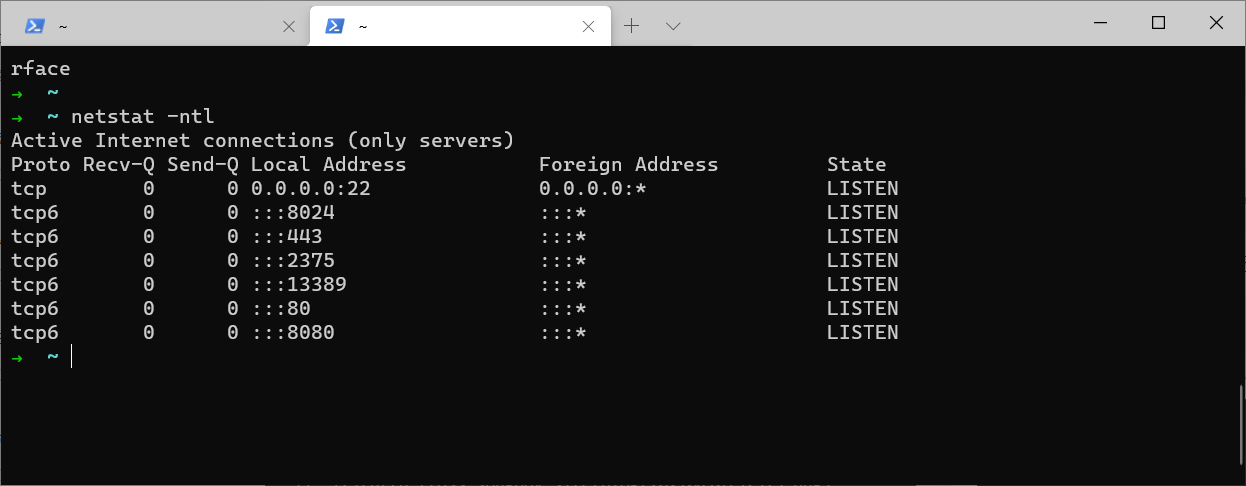
在上图中可以看到2375端口已经被开启成功, 说明节点本身开启docker是OK了;
但是Portainer通过ip访问此节点的时候,要考虑网络中的防火墙是否会屏蔽此端口,这里可以使用nmap工具来探测节点的端口是否可以被访问,现在我回到Portainer系统的命令终端,并使用nmap工具进行探测,命令如下所示
nmap -p 2375 xxx.xxx.xxx.xxx
命令执行之后,会返回2375是否处于开启的情况,执行结果如下图所示
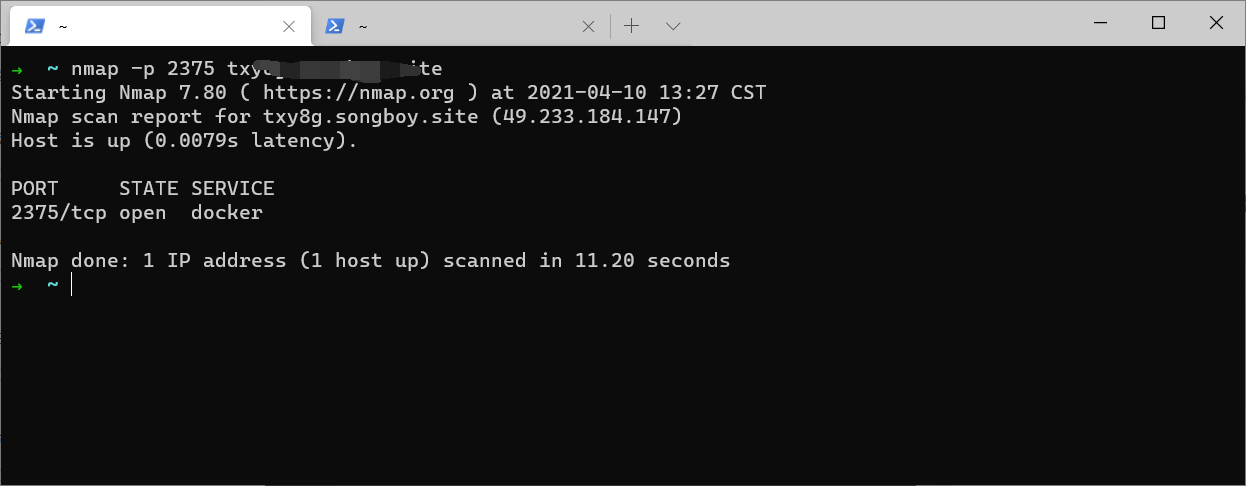
在上图中可以看到节点的2375端口是开启的,并且可以进行连接。
4.4 完成添加节点
接下来回到浏览器窗口,如下图所示
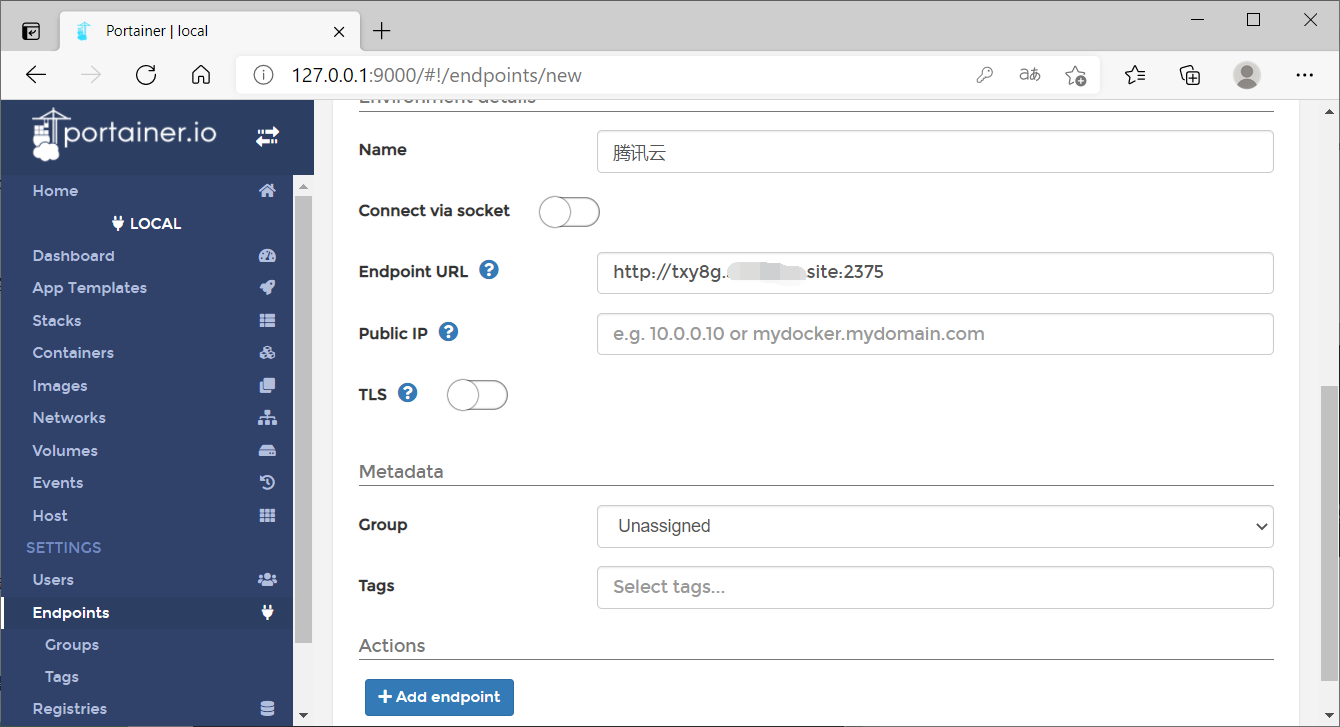
在上图所示的网页中,将节点的IP地址和端口通过URL形式填写进去,然后点击Add endpodint按钮,即可将节点增加进去,添加成功会有相应的提示,如下图所示
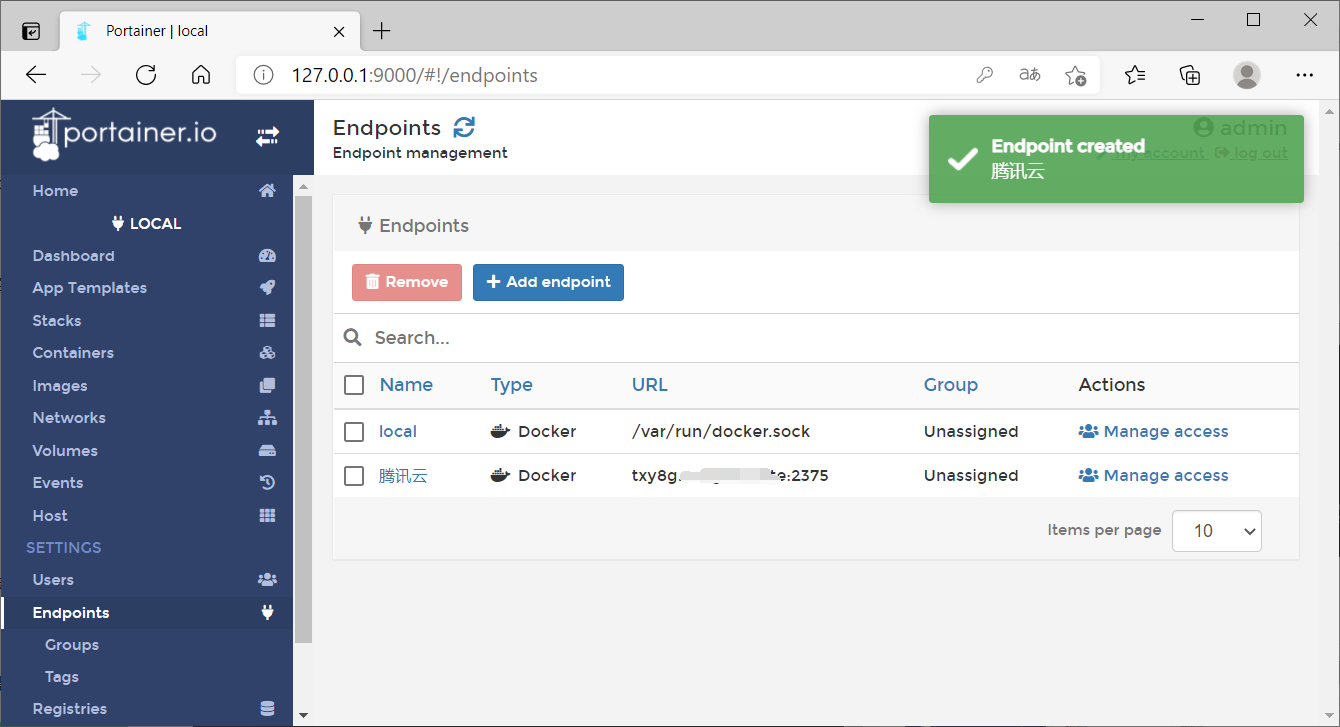
在上图中可以看到Portainer系统提示添加节点已经成功,并且节点列表可以看到此节点了。
五、部署容器
添加节点完成之后,我准备在远程节点中部署我的容器;
5.1 部署单个容器
回到Portainer主页,在主页可以看到刚才添加的节点信息,如下图所示
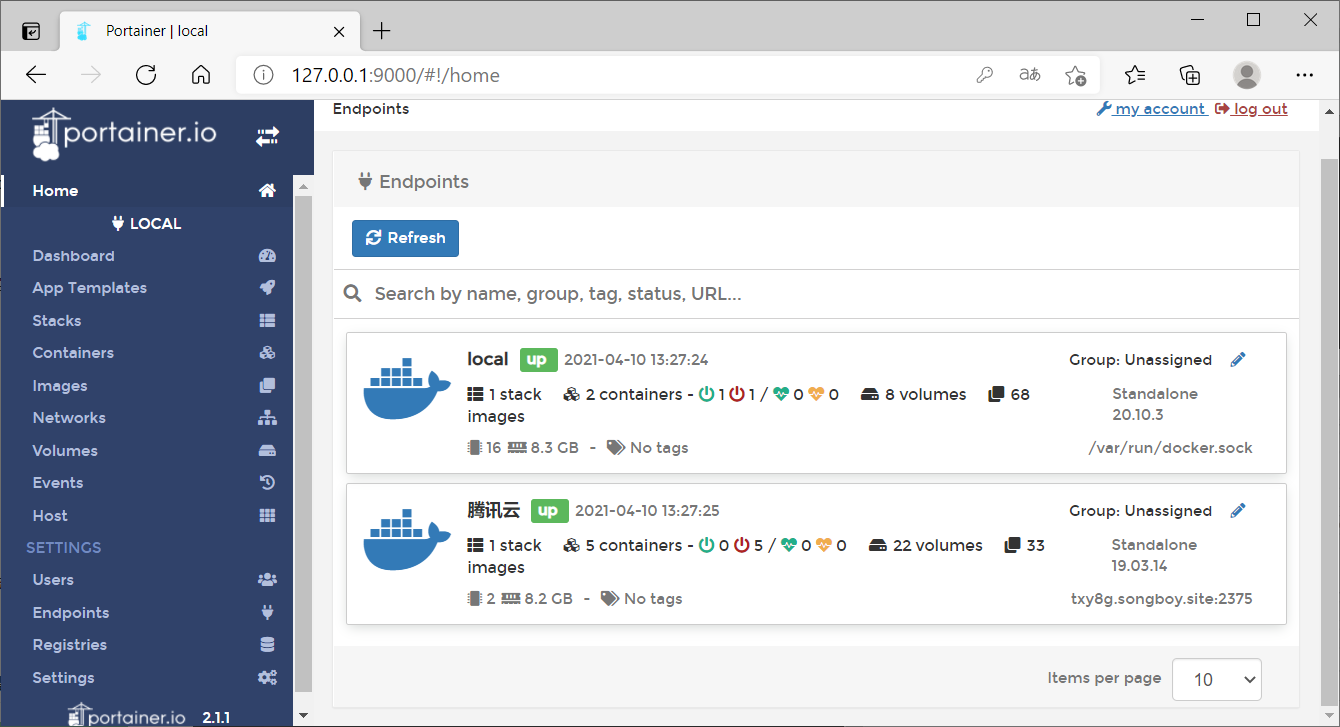
在上图中选择刚才添加的节点,然后进入容器菜单选项,可以看到此节点的容器列表,,如下图所示
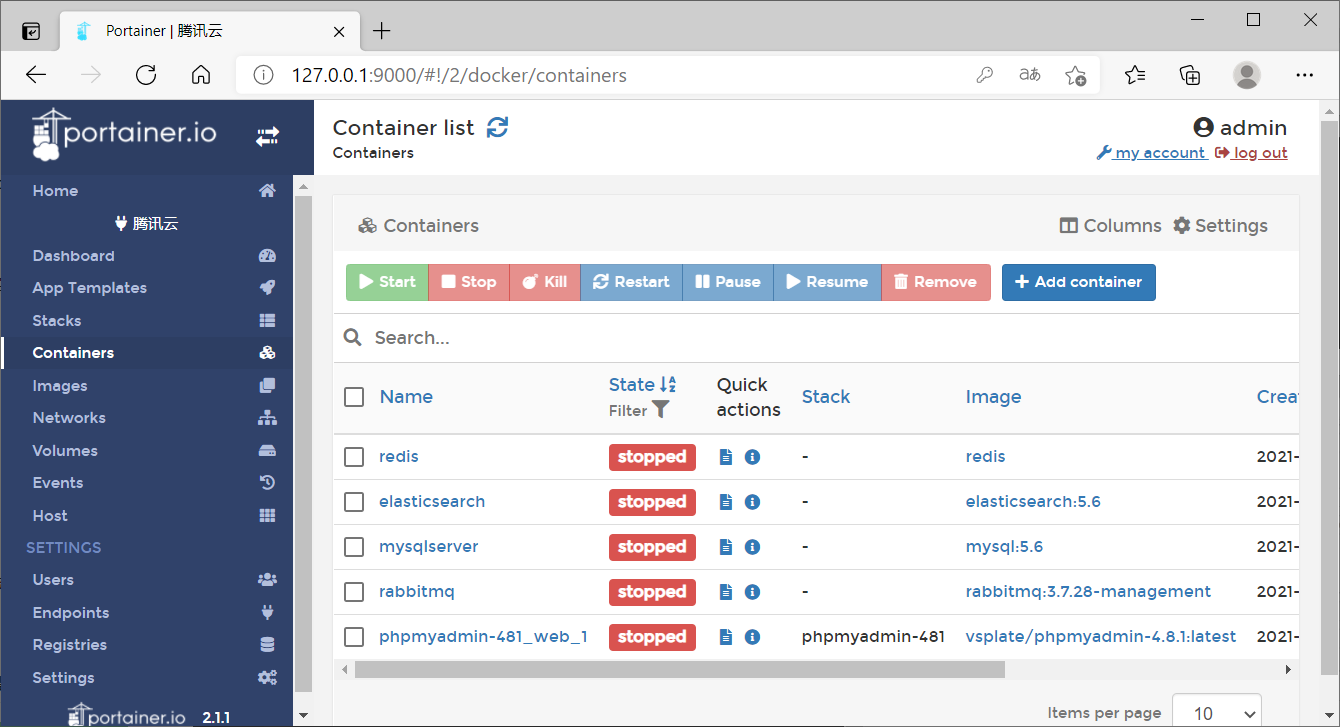
在上图所示页面的列表上方有一个Add container按钮,点击此按钮后就会调整到添加容器详情页
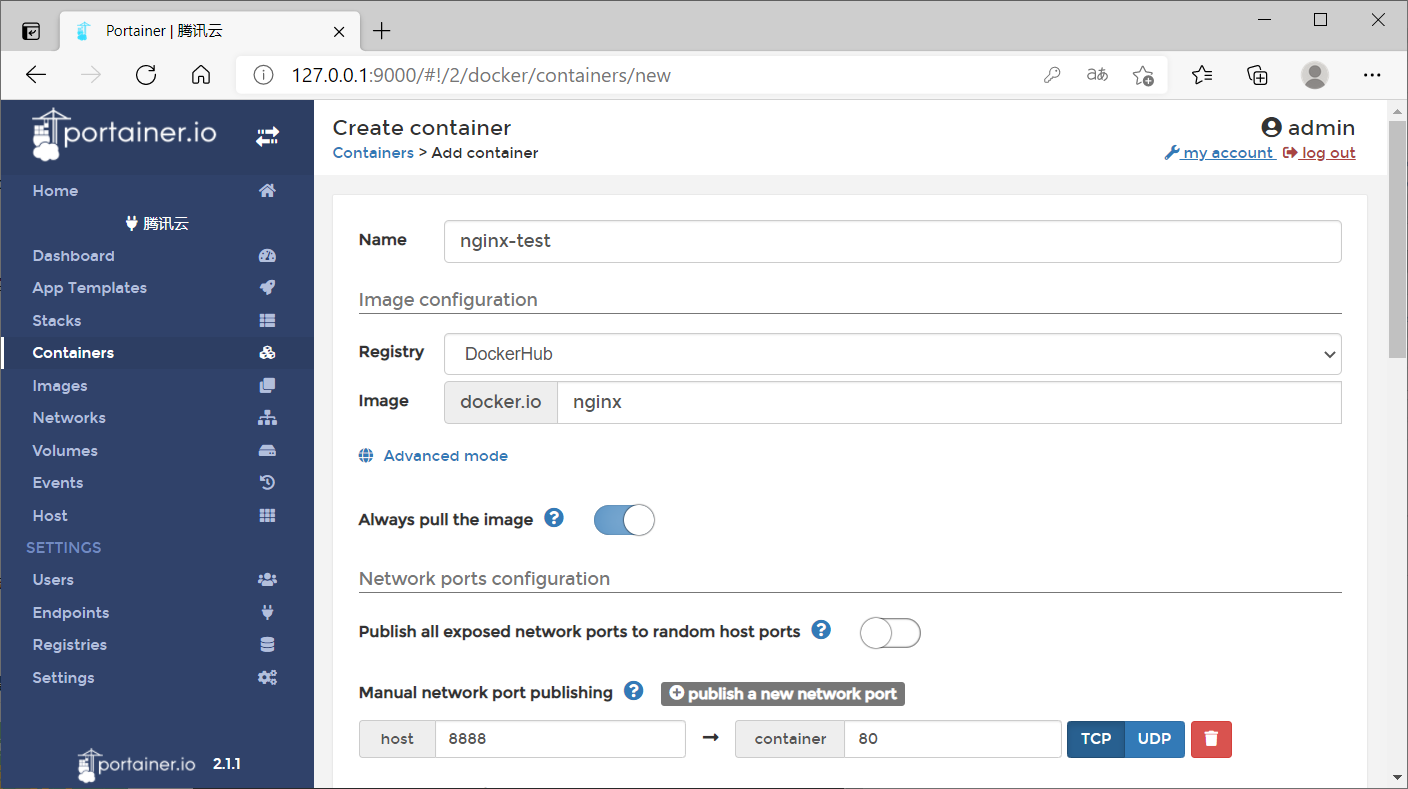
在上图所示的页面中,需要将docker镜像地址填写进去,这里我随意选举了一个nginx镜像,并且将主机的8888端口映射到了容器的80端口,提交这些信息之后,Portainer系统会告知你容器运行是否成功,如下图所示
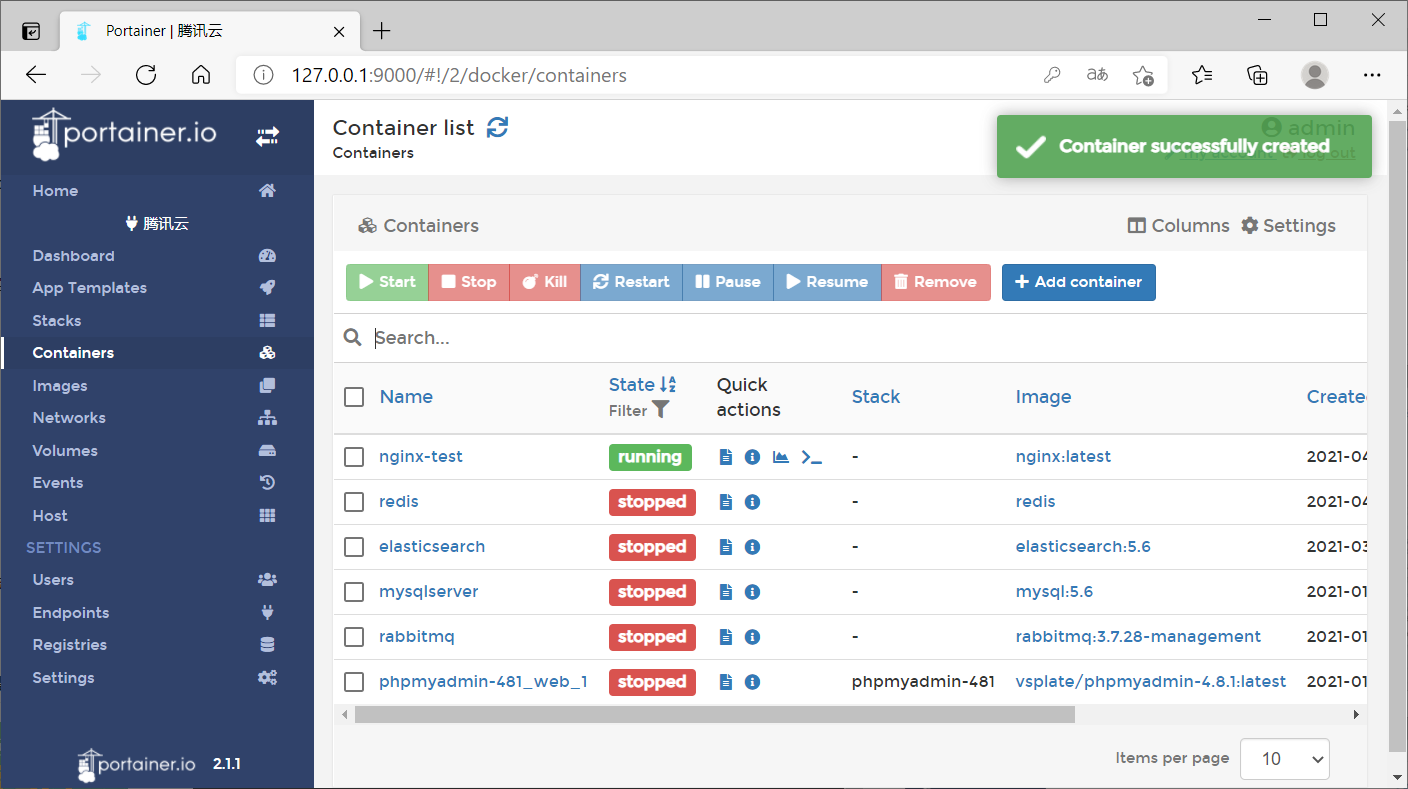
在上图中可以看到容器已经运行成功,并且跳转到了容器列表中,接下来我们可以访问此节点对应的8888端口,来验证服务是否可用.
打开浏览器,然后在地址栏中填入URLhttp://xxx.xxx.xxx.xxx:8888/,访问之后返回的结果如下图所示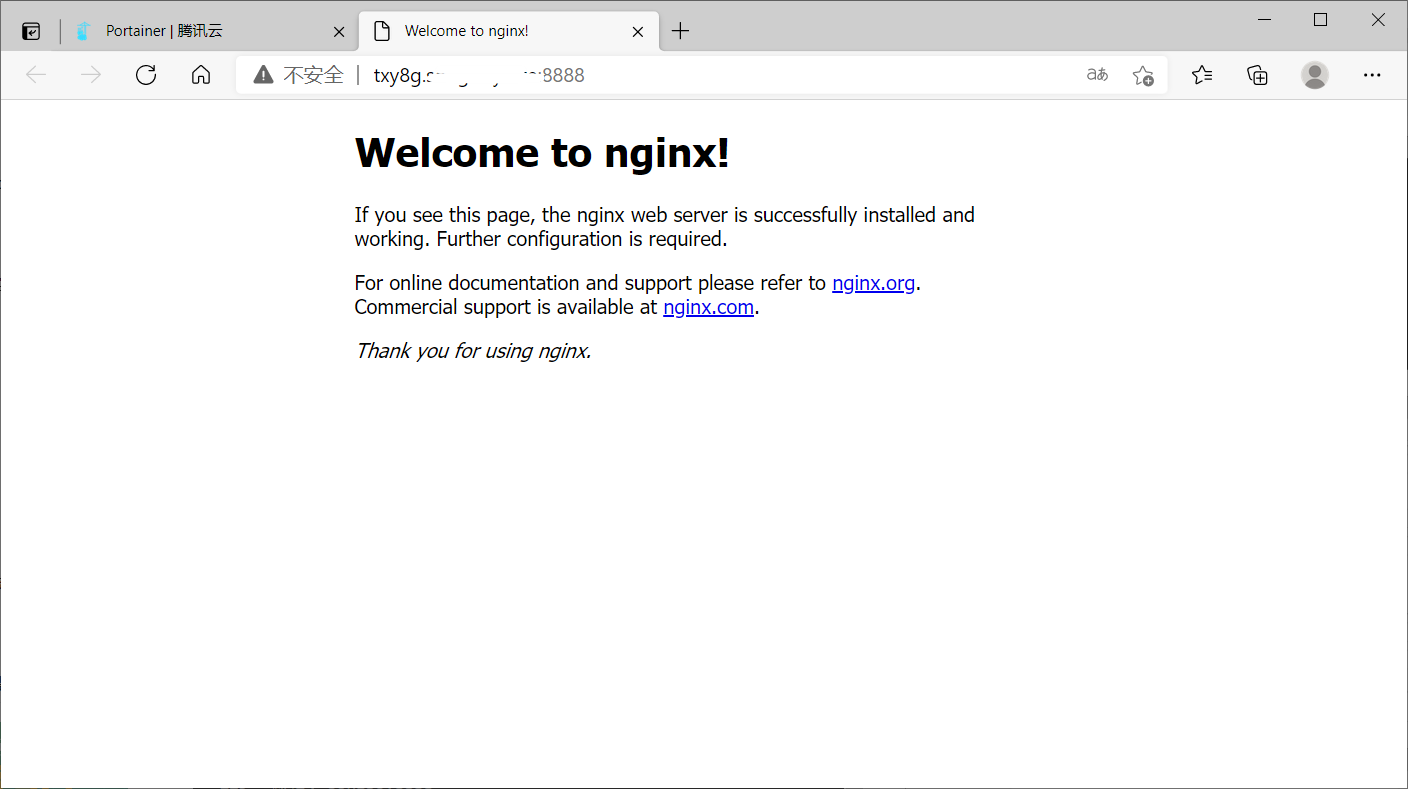
在上图中可以看到nginx服务已经成功运行了;
5.2 部署 docker-compose
除了在容器列表页部署容器之外,Portainer系统还支持使用docker-compose的方式进行部署,在Portainer系统中叫做stacks,在菜单栏中选择此项,可以进入docker-compose服务的列表,如下图所示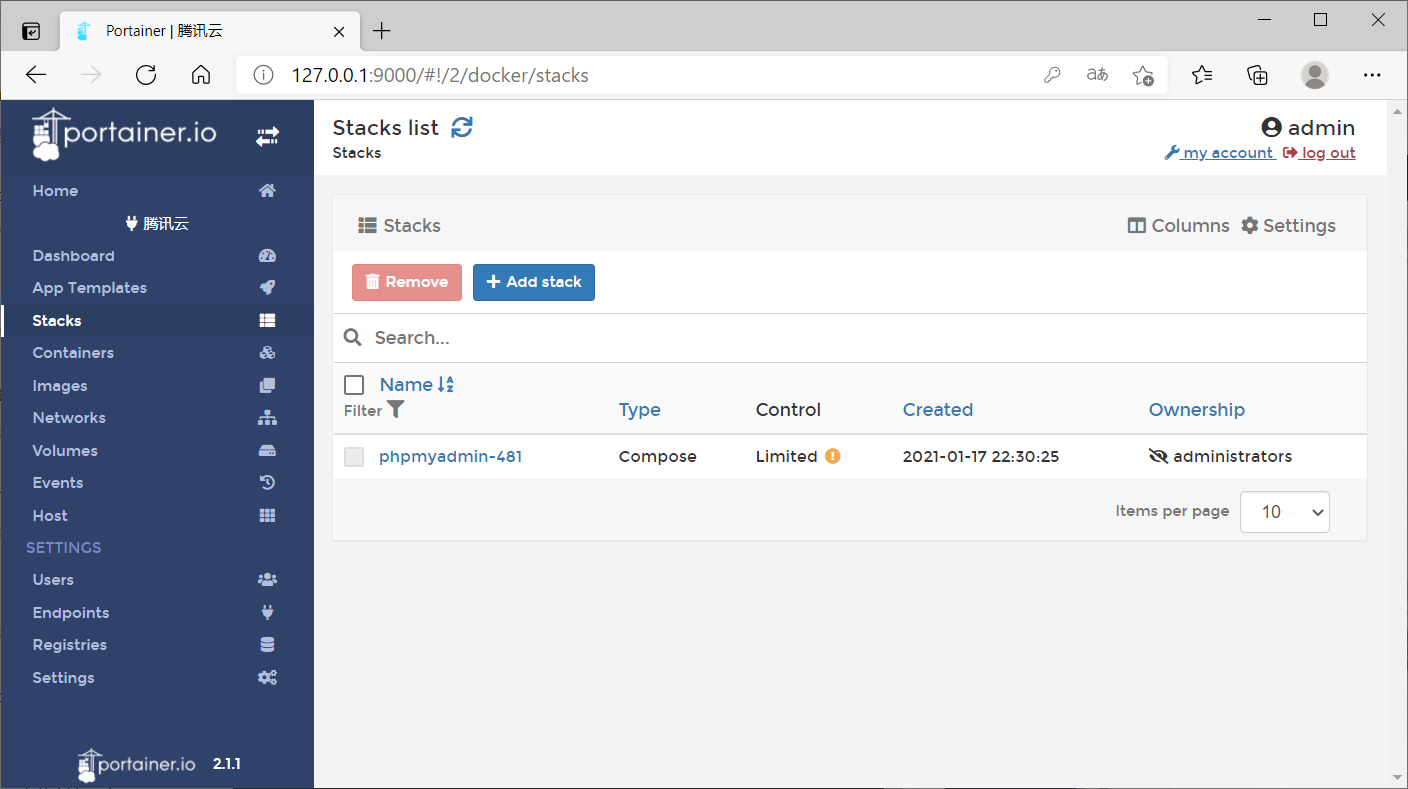
在列表的上方有一个Add stack按钮,点击此按钮,就可以添加docker-compose服务,如下图所示
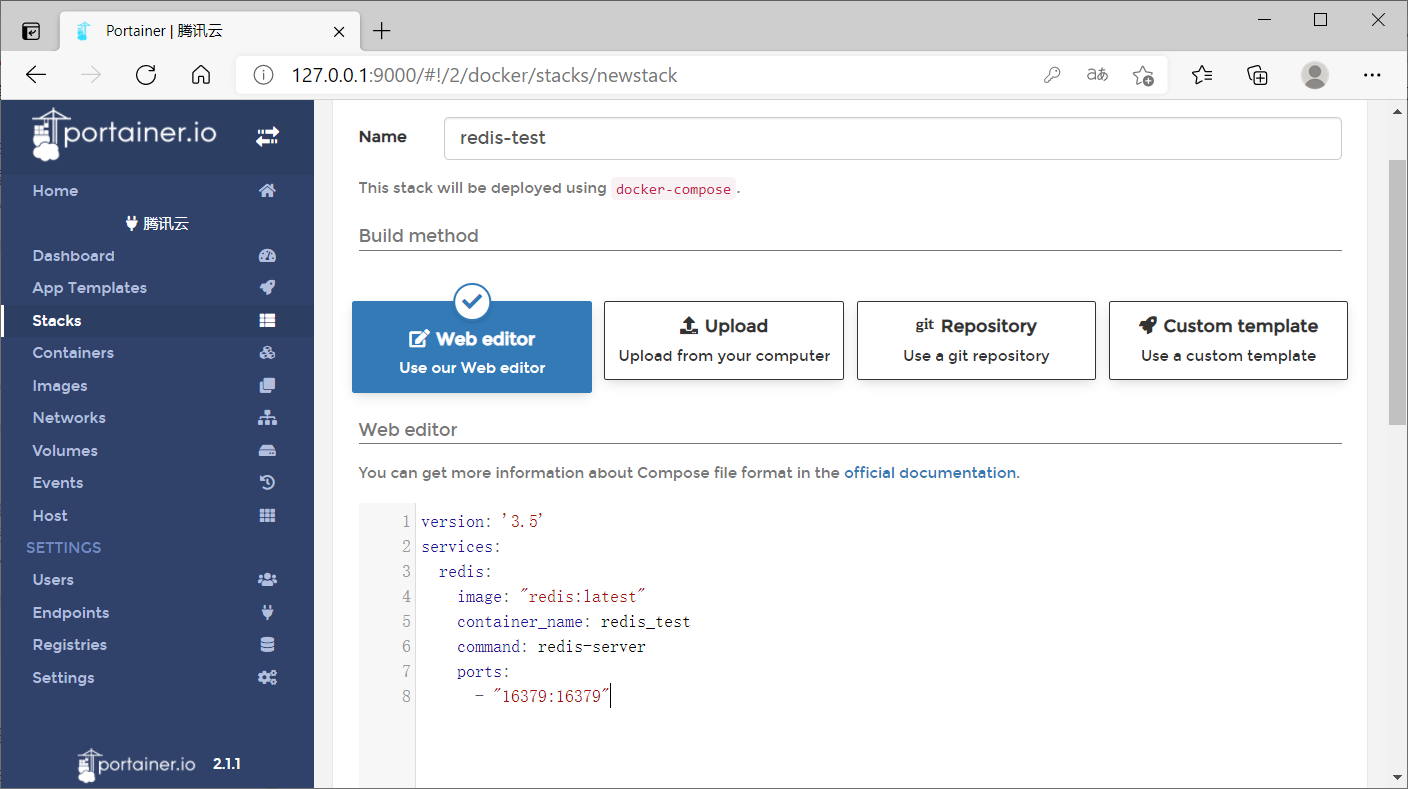
在上图所示的页面中,会要求我填写docker-compose的信息,这里我准备了一个Redis服务的docker-compose的配置,配置代码如下所示
version: '3.5'
services:
redis:
image: "redis:latest"
container_name: redis_test
command: redis-server
ports:
- "16379:16379"
降配置填到页面的后,进行提交Portainer就会在对应节点部署刚才的docker-compose服务,如下图所示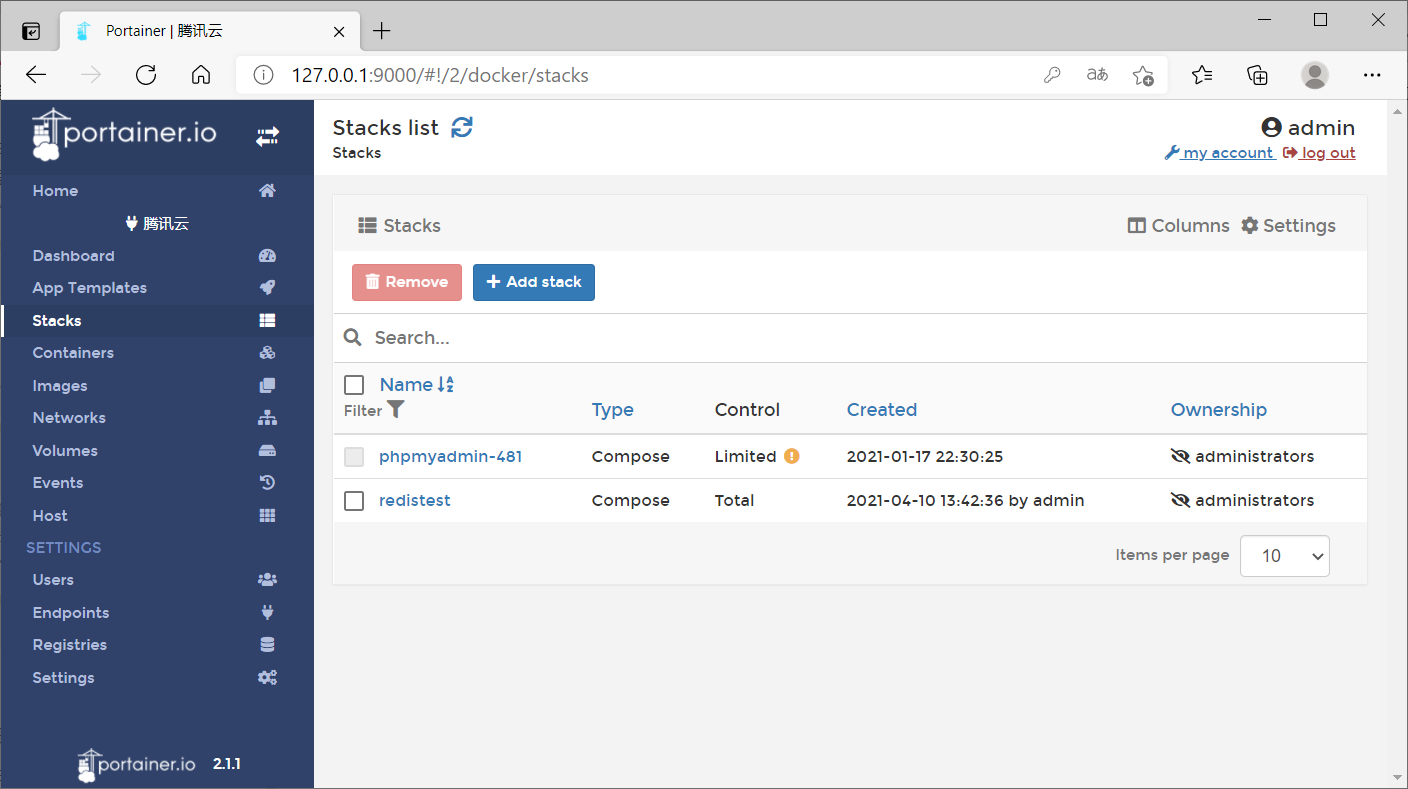
部署成功之后,可以在stacks列表中看到刚才部署的服务,你还可以点击列表中的服务名称,进入详情页进行查看和修改,如下图所示
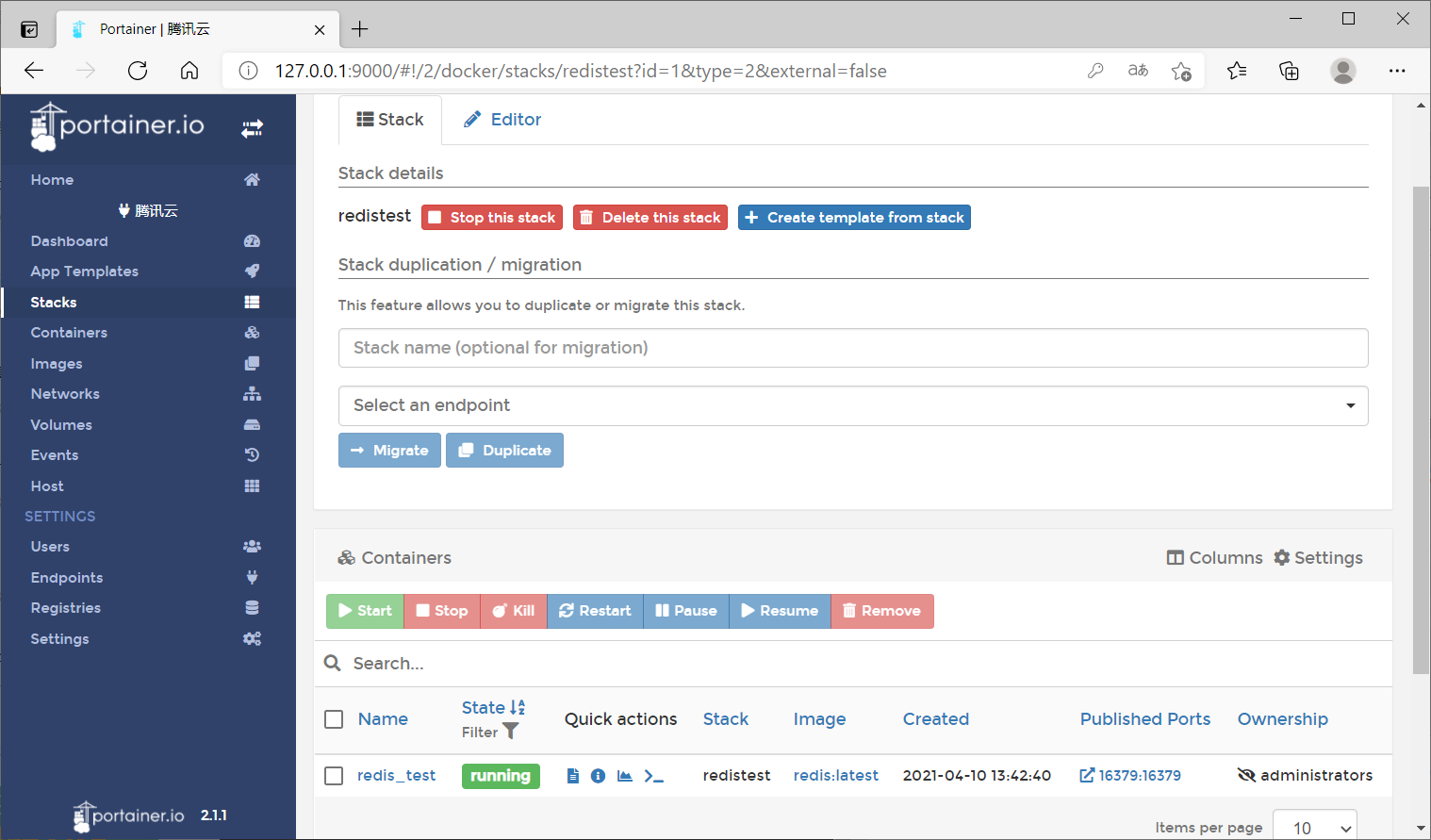
在上图中可以看到此服务具体运行了什么容器,也可以终止或删除该容器。
本文对Portainer也是一个初探,更加细节的还需要各位孜孜不倦的进行探索。
关于作者
作者:汤青松
日期:2021-04-10


 随时随地看视频
随时随地看视频