一、Electron介绍
Electron 是一个由 GitHub 及众多贡献者组成的活跃社区共同维护的开源项目. 使用 JavaScript,HTML 和 CSS 构建跨平台的桌面应用程序
1. 特点
跨平台 可以打包成Mac、Windows 和 Linux三个平台的应用程序
简化桌面端开发 (1)Electron 基于 Chromium 和 Node.js,可以使用 HTML, CSS 和 JavaScript 构建应用 (2)提供Electron api 和 NodeJS api
社区活跃
2. 兼容性
xp无缘了, 可能需要使用nwjs等方案
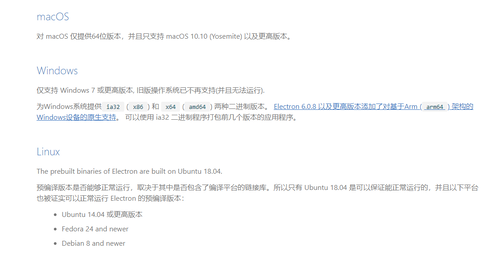
二、项目搭建
1. 使用 vue cli 创建vue项目
vue create electron-test复制代码
2. 安装插件 vue-cli-plugin-electron-builder
vue add electron-builder复制代码
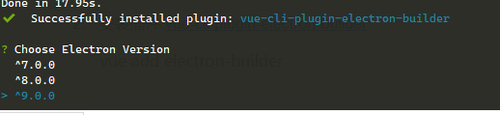
3. 安装完插件后, 项目中的一些变化
① package.json 新增了几个scripts
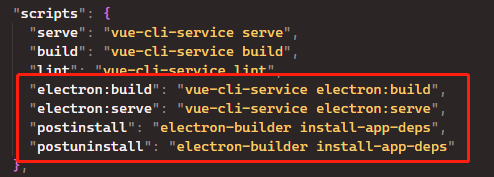
npm run electron:serve electron开发模式 npm run electron:build electron打包复制代码
postinstall 和 postuninstall 是为了确保安装或者移除依赖时, 始终跟electron匹配
② 新增了background.js文件
主进程相关操作, 写在这个文件中 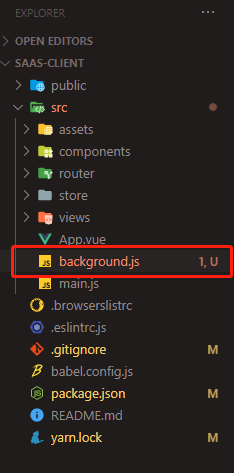
③ 新增了一个环境变量
可以用来判断是否在electron状态
process.env.IS_ELECTRON复制代码
三、开发总结
1. 配置项目图标
使用electron-icon-builder, 生成符合Electron的图标
① 安装
npm install --save-dev electron-icon-builder复制代码
② package.json 中配置生成命令
"electron:generate-icons": "electron-icon-builder --input=./public/icon.png --output=build --flatten"复制代码
③ 生成图标
npm run electron:generate-icons复制代码
④ 使用
import path from 'path'const win = new BrowserWindow({
icon: path.join(__static, 'icon.png')
})复制代码2. 项目开发模式运行出现 Failed to fetch extension 警告
由于网络问题, 开发模式无法下载 vue devtool 导致的警告, 需要在 background.js 中注释掉下载代码 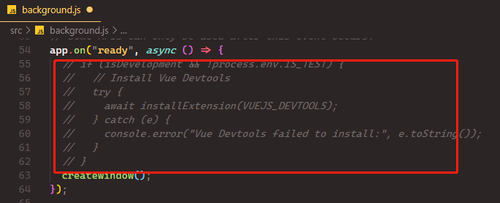
3. 项目使用本地的vue devtools
① 首先可以将vue devtools的代码clone下来, 然后进行编译
git clone https://github.com/vuejs/vue-devtools.gitcd vue-devtools npm install npm run build复制代码
然后把vue-devtools/packages/shell-chrome文件夹复制到项目根目录
② 在background.js文件的app.on('ready',生命周期中进行加载
// 使用本地的vue开发者工具session.defaultSession.loadExtension(path.resolve('shell-chrome'))复制代码③ 创建窗口的时候使用下面示例方法, 即可正常显示出vue开发者工具
// src/background.jsif (process.env.WEBPACK_DEV_SERVER_URL) { await transferWin.loadURL(
process.env.WEBPACK_DEV_SERVER_URL + '/#/test'
) if (!process.env.IS_TEST) transferWin.webContents.openDevTools()
} else {
transferWin.loadURL('app://./index.html' + '/#/test')
}复制代码4. 渲染进程中如何使用NodeJS api
需要在 vue.config.js 中配置 nodeIntegration 为 true
module.exports = { pluginOptions: { electronBuilder: { nodeIntegration: true
}
}
}复制代码或者在创建窗口时配置
win = new BrowserWindow({ width: 500, height: 400, frame: false, transparent: true, backgroundColor: '#00000000', // 当关闭开发者工具时, 会重新创建一个新的渲染视图, 所以会使用配置的背景颜色, 如果没配置会使用默认值白色
webPreferences: { nodeIntegration: true, // 渲染层可以使用node
webSecurity: false, // 跨域
enableRemoteModule: true // 可以使用remote
}, // eslint-disable-next-line no-undef
icon: path.resolve(__static, 'logo.png')
})复制代码5. 让创建的窗口可以跨域
创建窗口的时候配置 webSecurity: false即可
6. 如何监听窗口的状态, 最小化, 聚焦, 窗口隐藏, 窗口显示, 窗口关闭
// 窗口最小化触发win.on('minimize', () => {
console.log('最小化')
})
win.on('focus', () => {
console.log('聚焦')
})// 窗口隐藏, 任务栏没有图标win.on('hide', () => {
console.log('隐藏')
})
win.on('show', () => {
flashTray(false)
console.log('显示')
})复制代码7. 如何创建托盘图标
let tray = nullfunction createTray () {
tray = new Tray(path.resolve(__static, ‘logo.png’)) // 设置托盘图标 const contextMenu = Menu.buildFromTemplate([
new MenuItem({
label: '退出程序',
click: () => {
isQuit = true app.exit()
}
})
])
tray.setContextMenu(contextMenu) // 设置右键菜单
tray.on(‘click’, () => { // 托盘点击事件 if (win.isVisible()) {
win.focus()
} else {
win.show()
}
})
}复制代码监听主窗口的关闭, 如果不是完全退出,
则只是隐藏窗口
win.on('close', e => {
if (isQuit) {
win = null } else {
e.preventDefault()
win.hide()
}
})复制代码8. 托盘闪烁与任务栏闪烁
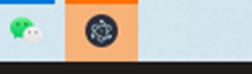
① 托盘闪烁原理就时定时的切换托盘的图标, 图标与透明图标的切换
let flashIntervalfunction flashTray (bool) {
if (!bool) {
flashInterval && clearInterval(flashInterval)
tray.setImage(path.resolve(__static, 'logo.png'))
return }
flashInterval && clearInterval(flashInterval)
var count = 0 flashInterval = setInterval(function() {
if (count++ % 2 == 0) {
tray.setImage(path.resolve(__static, 'empty.png'))
} else {
tray.setImage(path.resolve(__static, 'logo.png'))
}
}, 400)
}复制代码② 任务栏的闪烁
win.flashFrame(true) // 高亮复制代码
9. 如何只运行单个实例
如果你的程序是应用的主要实例并且当app.requestSingleInstanceLock()返回true时,你应该继续让你的程序运行。如果当它返回 false,
那就立即退出
const gotTheLock = app.requestSingleInstanceLock()if (!gotTheLock) {
app.quit()
} {
app.on('second-instance', (event, argv) => {
if (process.platform === 'win32') {
if (win) {
if (win.isMinimized()) {
win.restore()
}
if (win.isVisible()) {
win.focus()
} else {
win.show()
}
} }
})
}复制代码10. 主进程与渲染进程如何通信
参考文档:
ipcMain ipcRenderer
① 渲染进程
const {ipcRenderer} = require('electron')
ipcRenderer.send('message', 'ping') // 发送给主进程
ipcRenderer.on('message-reply', (event, arg) => {
console.log(arg) // pong
}复制代码②
主进程
// 监听渲染进程信息ipcMain.on('message', (event, arg) => { console.log('ping')
event.sender.send('message-reply', 'pong') // 回复子程序})// 主进程单独往渲染进程发信息win.webContents.send('message-reply', 'pong')复制代码11. 打包问题
使用nsis打包windows程序的安装包 在 vue.config.js 中配置打包
配置
module.exports = {
pluginOptions: {
electronBuilder: {
builderOptions: {
win: {
target: [{ target: 'nsis', arch: ['ia32', 'x64'] }]
},
nsis: {
oneClick: false, // 一键安装 perMachine: true, // 为所有用户安装 allowElevation: true, // 允许权限提升, 设置 false 的话需要重新允许安装程序 allowToChangeInstallationDirectory: true, // 允许更改安装目录 createDesktopShortcut: true, // 创建桌面图标 createStartMenuShortcut: true, // 创建开始菜单 deleteAppDataOnUninstall: true,
include: './public/nsis/installer.nsh', // 包含的脚本 guid: '53fe4cba-120d-4851-3cdc-dccb3a469019' // 软件guid }
}
}
}
}复制代码12. 从网页打开程序
① 主进程注册
app.removeAsDefaultProtocolClient(‘testapp’) app.setAsDefaultProtocolClient(‘testapp’)复制代码
② 在nsis打包配置文件(installer.nsh)中添加配置 在安装的时候在注册表注册URL protocol 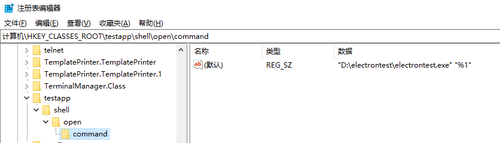
!macro customInstall
DetailPrint 'Register testapp URI Handler' DeleteRegKey HKCR 'testapp' WriteRegStr HKCR 'testapp' '' 'URL:testapp' WriteRegStr HKCR 'testapp' 'URL Protocol' '' WriteRegStr HKCR 'testapp\shell' '' '' WriteRegStr HKCR 'testapp\shell\Open' '' '' WriteRegStr HKCR 'testapp\shell\Open\command' '' '$INSTDIR\${APP_EXECUTABLE_FILENAME} %1'!macroend复制代码③ 直接在浏览器访问链接即可触发打开客户端 testapp://?参数=值
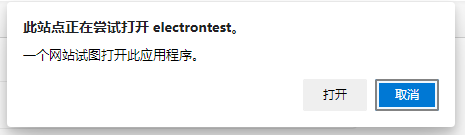
④ 获取网页端传来的参数
// window 系统中执行网页调起应用时,处理协议传入的参数const handleArgvFromWeb = (argv) => {
console.log(argv)
const url = argv.find(v => v.indexOf(`${URLSCHEME}://`) !== -1)
console.log(url)
if (url) handleUrlFromWeb(url)
}// 进行处理网页传来 url 参数,参数自定义,以下为示例// 示例调起应用的 url 为 testapp://?token=205bdf49hc97ch4146h8124h8281a81fdcdbconst handleUrlFromWeb = (urlStr) => {
console.log(urlStr)
const urlObj = new URL(urlStr)
const { searchParams } = urlObj
const token = searchParams.get('token')
console.log(token)
}复制代码可以看到获取的参数是个数组, 我们就时要获取最后一项
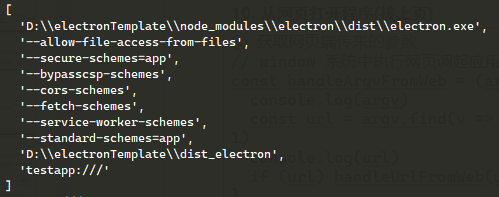
生产模式下, 如果软件没有提前打开, 通过网页开启时, 需要按照下图方式来获取参数 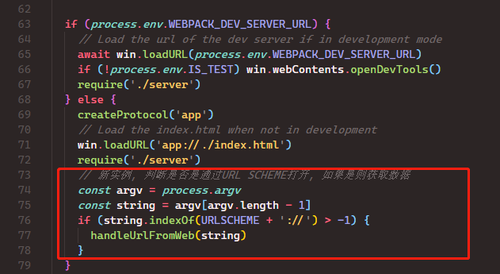
若提前开启, 则在判断单例的条件判断中获取
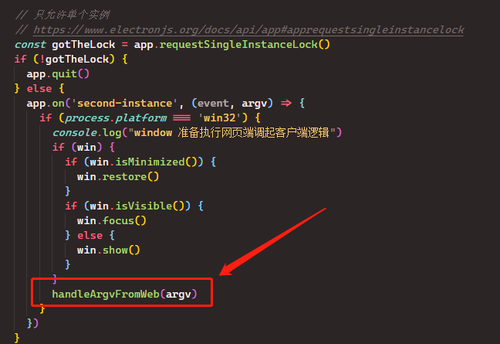
13. 安装依赖或打包时出现electron包下载过慢问题
根目录创建 .npmrc 文件
registry = https://registry.npm.taobao.org sass_binary_site = https://npm.taobao.org/mirrors/node-sass/ phantomjs_cdnurl = http://cnpmjs.org/downloads electron_mirror = https://npm.taobao.org/mirrors/electron/ sqlite3_binary_host_mirror = https://foxgis.oss-cn-shanghai.aliyuncs.com/ profiler_binary_host_mirror = https://npm.taobao.org/mirrors/node-inspector/ chromedriver_cdnurl = https://cdn.npm.taobao.org/dist/chromedriver复制代码
14. 通过外面浏览器打开链接
const { shell } = require('electron')
shell.openExternal('https://www.bing.com')复制代码15. 开发模式如果打开窗口时, 若开启了开发者工具, 想关闭窗口, 需要先把开发者工具关闭, 才能正常关闭窗口
在窗口关闭前, 判断开发者工具是否开启, 若开启则先关闭开发者工具, 例如
if (callWin.isDevToolsOpened()) {
callWin.closeDevTools()
}复制代码16. 透明无边框窗口, 接触到屏幕边缘会出现黑色边框问题
主要就是创建窗口时添加延
时,
setTimeout(() => createWindow(), 400)复制代码
然后关闭硬件加速
app.disableHardwareAcceleration()
app.commandLine.appendSwitch('disable-gpu')
app.commandLine.appendSwitch('disable-software-rasterizer')复制代码17. 透明无边框窗口, 当关闭开发者工具时, 背景会变白色问题
当关闭开发者工具时, 会重新创建一个新的渲染视图, 所以会使用配置的背景颜色, 如果没配置会使用默认值白色 所以需要在窗口创建时设置backgroundColor属性为#00000000
18. 渲染进程获取主进程环境变量
const { remote } = require('electron')
const envData = remote.getGlobal('process').env复制代码19. 打包时, 报错asar文件被占用
vscode可以再setting.json里配置忽略dist_electron文件夹
"files.exclude": { "dist_electron": true,
}复制代码20. 软件更新
使用electron-updater
① 配置vue.config.js 设置publish配置, 配置了这个配置后, 打包后会生成一个latest.yml文件, 需要将其和安装包放在服务器同一目录下, url配置成服务器可以访问到这个目录的url, 也可以使用autoUpdater.setFeedURL(url)动态配置url
pluginOptions: {
electronBuilder: {
builderOptions: {
publish: [
{
provider: 'generic',
url: 'http://127.0.0.1:5000'
}
]
}
}
}复制代码21. electron win7问题
① win7 sp1 or win8 needed install KB4019990 patch to resolve this issue for now(note:none sp1 win7 needed to upgrade to sp1 before install the patch) 需要安装补丁解决黑屏问题
② 升级.net
③ 关闭硬件加速
22. 7z解压asar插件
目前我用asar命令行解压会报错, 但是用7z的插件虽然报错, 却可以完整解压 插件地址: https://www.tc4shell.com/en/7zip/asar/ 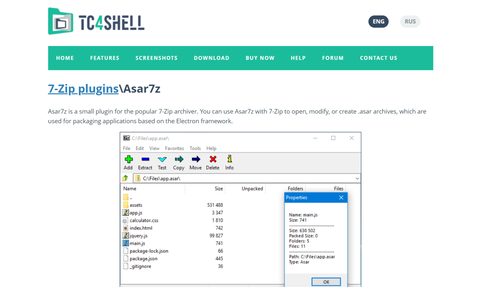
下载好, 把dll复制到7z安装目录下新建一个Formats文件夹中
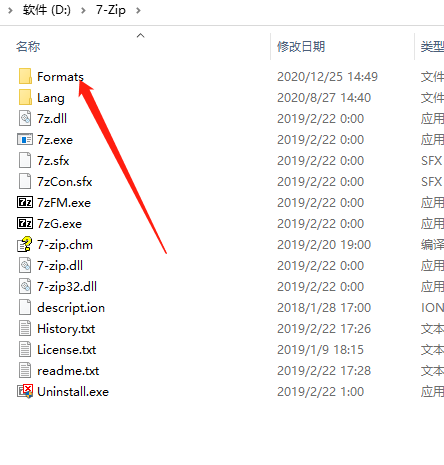


 随时随地看视频
随时随地看视频



