学习 Linux 的童鞋如果想买个玩具,树莓派肯定是不二之选。对于树莓派的介绍,良许就先不赘述了,百度一搜一大把。简而言之,树莓派就是一个小电脑,我们可以用它来学习 Linux ,也可以扩展做出很多好玩的玩具出来。
但是良许穷,买了树莓派就吃土了,没钱买屏幕。下面良许就介绍没有屏幕如何玩转树莓派。
所需物品
- 树莓派3B
- 树莓派电源(5V2.5A)
- 电脑
- 网线
- 4G以上TF卡(最好是高速卡)
树莓派操作系统安装
1. 树莓派操作系统镜像下载
树莓派的镜像是基于 Debian 进行定制的,官方命名为Raspbian。镜像可在其官方网站进行下载:
https://www.raspberrypi.org/downloads/raspbian/
2. 镜像烧写工具下载
镜像下载之后,需要将其烧录到树莓派。所用的烧录工具是 win32diskimager ,下载地址如下:
https://sourceforge.net/projects/win32diskimager/
3. 镜像烧写
下载完镜像与烧录器后,就可以进行烧写了。步骤如下:
- 将TF卡通过适配器插入电脑;
- 打开
win32diskimager,加载Raspbian镜像,选择好TF卡对应的盘符; - 点击
写入按钮进行烧录。烧录过程有点久,耐心等待即可。
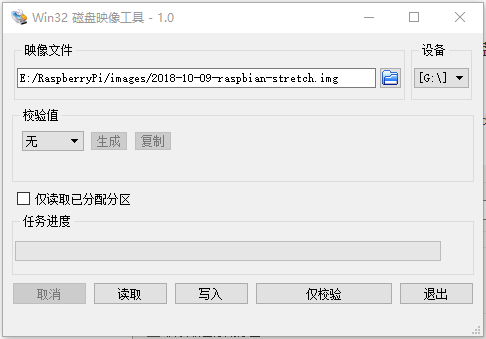
树莓派启动
镜像烧录完毕之后,我们要进行一些必要的设置,才能够正确启动树莓派。
1. 开启 SSH
首先是 SSH 功能。因为我们现在没有任何屏幕,也没有外接键盘,所以无法对树莓派进行直接操作。想要开心的玩耍树莓派,我们就需要通过 SSH 远程登录进去操作。
但是,Raspbian 在2016年11月25后版本关闭了 SSH 功能。开启 SSH 的方法也很简单:在烧写好的 SD 卡 boot 目录中,创建一个名为 ssh 的空文件夹即可。
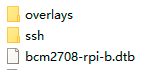
2. 确定树莓派的 IP 地址
我们知道,如果想要通过 SSH 远程登录 Linux 的话,就需要知道对方的 IP 地址。但依然是那个问题,我们的树莓派没有屏幕,无法直接知道它的 IP 地址。
那如何确定树莓派的 IP 地址?
我们可以将树莓派插入烧录好镜像的 TF 卡,再接上电源,然后通过网线直接接到路由器,再登录到路由器后台去查看树莓派的 IP 地址。接线很简单,如下:
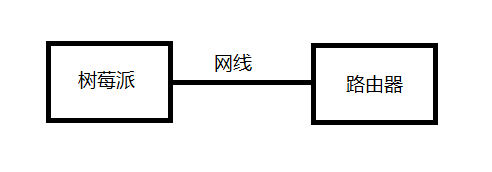
之后,再登录到路由器后台去查看树莓派 IP 地址。不同路由器后台登录地址可能不一样,具体地址可以在路由器的背面查看到。登录到后台后,就可以看到所有连接到该路由器的所有设备的地址。如果还是没有找到树莓派的话,可以稍等一会儿,可能树莓派还没有完全启动。
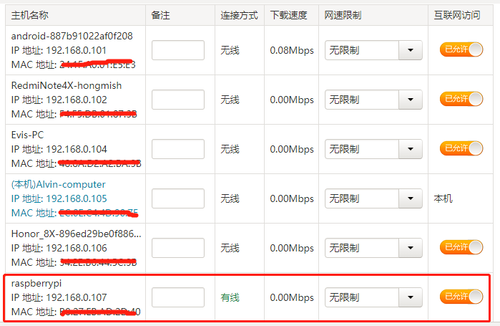
3. SSH登录树莓派
树莓派的 SSH 服务已打开,并且也知道了它的 IP 地址,我们就可以利用 MobaXterm 远程登录到树莓派。当然除了 MobaXterm ,我们还可以使用 SecureCRT、putty、XShell 等工具,看个人喜好了。
对于 MobaXterm 的使用教程,可以参考这篇文章:
我们只需在 Remote host 里填入 IP 地址,在 uername 里填入 pi ,再点击 OK 即可。
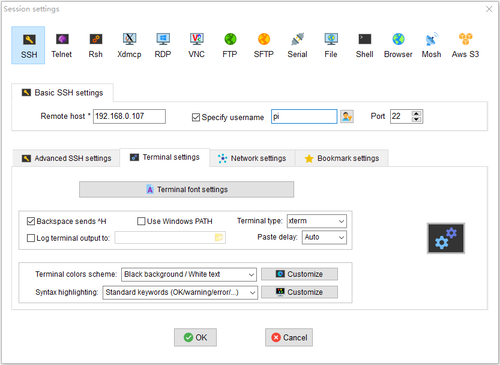
之后再输入密码 raspberry ,即可远程登录到树莓派。第一次登录可能会有点慢,稍微等待即可。
连接上之后,我们就可以愉快的玩耍树莓派了。
配置树莓派
1. 配置 raspi-config
对于带屏幕的树莓派,首次启动时,会自动出现 raspi-config 配置界面。而对于 SSH 远程连接的方式,第一次登录不会出现 raspi-config 设置程序。请用 sudo raspi-config 命令手工启动。
raspi-config 有很多东西可以自由配置,但是,有些设置只能设置一次,比如 expend_rootfs 。虽然有很多东西可以设置,但良许只配置了两项:密码与 expend_rootfs 。
- 密码的修改
使用 sudo raspi-config 命令启动配置界面后,再选择 Change User Password ,即可修改密码。
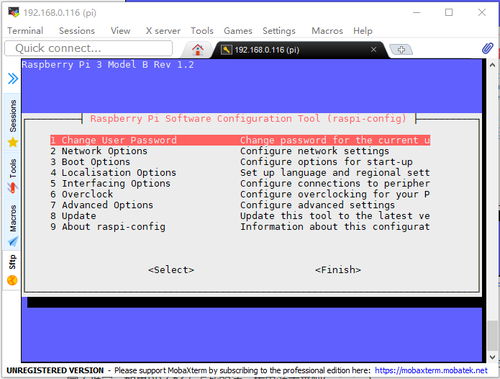
- 配置 expend_rootfs
配置 expand_rootfs,把整个系统的可用空间扩展到储存卡的大小。如果没有 expand ,SSH登录可能非常不稳定,可用的资源也非常小。
配置的过程也很简单,先选择 Advanced Options ,再选择 Expend Filesystem ,然后一路 Enter ,再稍等片刻就可以了。
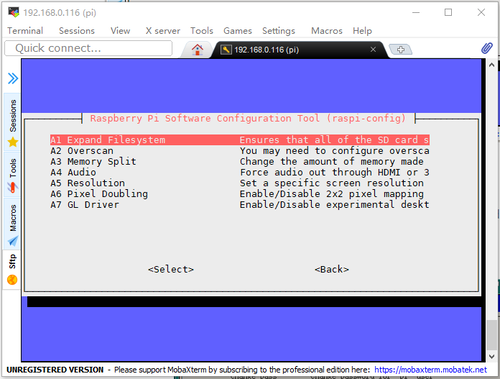
2. 配置 Wi-Fi
现在我们是通过网线与路由器连接进行上网的,但接了个网线,多少有点麻烦,而且现在是无线的社会,使用 Wi-Fi 无疑是最佳选择。
我们只需将要连接的热点 SSID 与 PSK 写入到 wpa_supplicant.conf 文件里即可,下次上电时,树莓派就会自动连接到这个热点。其实这个设置也可以通过 raspi-config 进行,自己琢磨一下就可以。
sudo vi /etc/wpa_supplicant/wpa_supplicant.conf
在该文件最后添加要连接的热点 SSID 与 PSK
network={
ssid="WIFINAME"
psk="password"
}
树莓派可视化界面
我们的树莓派没有屏幕,但我们可以使用 Windows 自带的远程桌面去查看树莓派的桌面。当然也可以使用 VNC ,但需要加装一个软件,麻烦。
在使用远程桌面连接上树莓派之前,需要先在树莓派上安装 xrdp 服务:
sudo apt-get install xrdp
之后,再在 Windows 电脑上打开远程桌面。打开的方法是:在运行里输入 mstsc 即可。

在远程桌面软件里,输入树莓派的 IP 地址,再点击连接。然后在弹出的界面里输入树莓派的用户名及密码即可。
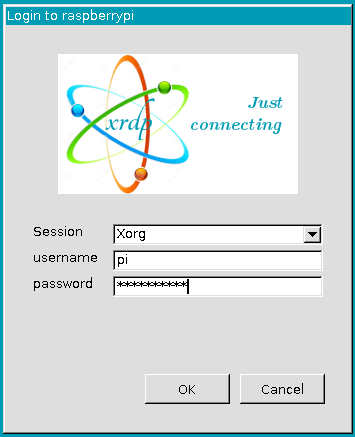

最后,最近很多小伙伴找我要Linux学习路线图,于是我根据自己的经验,利用业余时间熬夜肝了一个月,整理了一份电子书。无论你是面试还是自我提升,相信都会对你有帮助!目录如下:
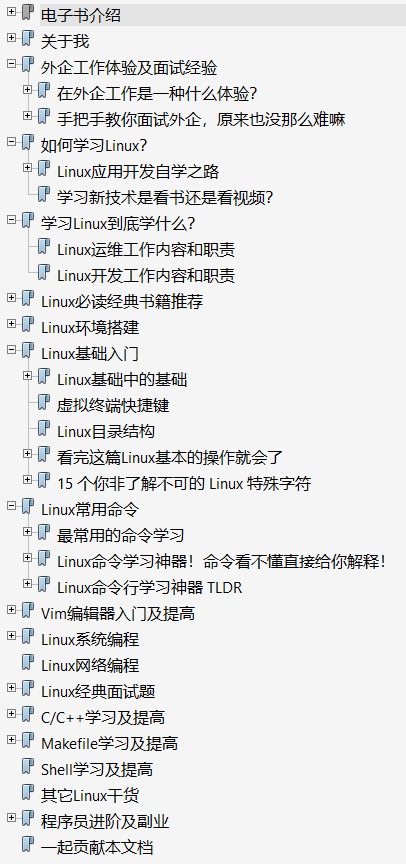
免费送给大家,只求大家金指给我点个赞!
也希望有小伙伴能加入我,把这份电子书做得更完美!

 随时随地看视频
随时随地看视频




