没有人不爱惜他的生命,但很少人珍视他的时间。 —— 梁实秋
Docker 自 2013 年发布至今一直备受关注,从招聘面试角度来看有些职位对于了解 Docker、K8S 这些也有一些加分项,同时学习 Docker 也是后续学习 K8S 的基础,但是对于 Docker 很多人也需并不了解,其实 Docker 也并没有那么难,本文从 Docker 入门到应用实践为大家进行讲解,中间也列举了很多实例,希望能帮助大家更好的理解。
作者简介:五月君,Nodejs Developer,热爱技术、喜欢分享的 90 后青年,Github 开源项目 https://www.nodejs.red
快速导航
本篇 Docker 入门到实践路线图如下所示

Docker初识
为什么要使用 Docker
Docker 可以将应用以集装箱的方式进行打包,通过镜像的方式可以实现在不同的环境下进行快速部署,在团队中还可实现一次打包,多次共享,使用 Docker 可以轻松的为任何应用创建一个轻量级的、可移植的、自给自足的容器。
例如,我们在本地将编译测试通过的程序打包成镜像,可以快速的在服务器环境中进行部署,有时也能解决不同的开发环境造成的问题 “明明我本地是好的,但是一到服务器就不行”。
为什么要使用 Docker?总结下来其有以下优点:
- 高效的利用系统资源(节约成本)
- 持续交付与部署(敏捷)
- 多平台的迁移更容易(可移植性)
- 容易的沙箱机制(安全性)
Docker 架构一瞥
中间部位为我们进行 Docker 操作的宿主机,其运行了一个 Docker daemon 的核心守护程序,负责构建、运行和分发 Docker 容器。
左边为 Docker 客户端,其与 Docker 守护进程进行通信,客户端会将 build、pull、run 命令发送到 Docker 守护进程进行执行。
右边为 Docler 注册表存储 Docker 镜像,是一个所有 Docker 用户共享 Docker 镜像的服务,Docker daemon 与之进行交互。

Docker 镜像与容器概述
什么是 Docker 镜像
Docker 会把应用程序及依赖打包进镜像(Images)里,提供了容器运行时所需的程序、库、资源、配置等文件外,还包含了一些为运行时准备的一些配置参数(如匿名卷、环境变量、用户等),通过这个镜像文件可生成 Docker 容器。
例如:这个镜像文件包含了一个完整的 Ubuntu 系统,我们可以在 Ubuntu 镜像基础之上安装了 Redis、Mysql 等其它应用程序,可以回顾下 Docker 架构一瞥 在 DOCKER_HOST 里面有个 images。
另外在制作好镜像文件之后可以拷贝到其它机器使用,它是通用的,镜像的制作可以基于 Dockerfile 构建后面会讲解。
什么是 Docker 容器
容器是镜像的可运行实例,你可以使用 Docker API 创建、启动、停止、移动或删除它,
在默认情况下,容器与其它容器及其主机是隔离的,拥有自己的独立进程空间、网络配置。
容器由其镜像以及在创建或启动容器时提供的任何配置选项定义。当容器被删除时,对其状态的任何未存储在持久存储中的更改都会消失。
Docker安装
Docker 是一个开源的商业产品,提供了社区版(CE)和企业版(EE),以下也都是基于企业版进行介绍,我这里操作系统采用的 Linux 下 Ubuntu 系统,更多安装方式也可参照官网安装指南 https://docs.docker.com/install/
更改 docker 源
这个看情况,因为 Docker 的源在国外,国内访问速度可能会不稳定,有需要的可以按照以下步骤更换为国内源
- 编辑 /etc/docker/daemon.json 文件,输入 docker-cn 镜像源地址
$ sudo vim /etc/docker/daemon.json
{
"registry-mirrors": ["https://registry.docker-cn.com"]
}
也推荐使用中科大和网易的
"registry-mirrors": [ "https://hub-mirror.c.163.com", "https://docker.mirrors.ustc.edu.cn" ]
- 重启 Docker 服务
$ sudo service docker restart
设置存储库
- 更新 apt 软件包缓存
sudo apt-get update
- 在机器上首次安装的需先设置 Docker 存储库,由于 apt 源使用 HTTPS 以确保软件下载过程中不被篡改。因此,我们首先需要添加使用 HTTPS 传输的软件包以及 CA 证书。
$ sudo apt-get install \
apt-transport-https \
ca-certificates \
curl \
gnupg-agent \
software-properties-common
- 添加 Docker 的官方 GPG 密钥
$ curl -fsSL https://download.docker.com/linux/ubuntu/gpg | sudo apt-key add -
- 向 source.list 中添加 Docker 软件源
$ sudo add-apt-repository \
"deb [arch=amd64] https://download.docker.com/linux/ubuntu \
$(lsb_release -cs) \
stable"
安装 Docker EC(社区版)
- 更新 apt 软件包缓存
sudo apt-get update
- 安装
sudo apt-get install docker-ce docker-ce-cli containerd.io
添加 Docker 用户组
由于 Docker 操作需要拥有 root 权限,为避免每次都输入 sudo,可以把用户加入 Docker 用户组,执行以下命令
# https://docs.docker.com/install/linux/linux-postinstall/#manage-docker-as-a-non-root-user
$ sudo usermod -aG docker $USER
验证
安装完成后,运行下面的命令,验证是否安装成功
$ docker -v
Docker version 19.03.2, build 6a30dfc
镜像构建初探
上面对 Docker 的镜像和容器做了简要概述,有个初步的了解之后,再来看下 Docker 镜像和容器的实践。
抓取 image 文件到本地
hello-world 为镜像名字,docker image pull 为抓取镜像命令,Docker 官方提供的 image 文件都放在 library 默认组里,library/hello-world 也就为 image 文件的位置。
$ docker image pull hello-world
# 以下为抓取过程中的日志信息
Using default tag: latest
latest: Pulling from library/hello-world
1b930d010525: Pull complete
Digest: sha256:451ce787d12369c5df2a32c85e5a03d52cbcef6eb3586dd03075f3034f10adcd
Status: Downloaded newer image for hello-world:latest
docker.io/library/hello-world:latest
查看 image 文件列表
image 文件抓取成功通过 docker images 或 docker image ls 命令查看当前都有哪些镜像
$ docker image ls
REPOSITORY TAG IMAGE ID CREATED SIZE
hello-world latest fce289e99eb9 8 months ago 1.84kB
运行 image 文件
执行 docker container run 命令会生成一个正在运行的容器实例,另外 docker container run 发现本地没有指定的 image 文件,其自身还有自动抓取 image 文件功能,就是上面讲解的 docker image pull 命令
$ docker container run hello-world
Hello from Docker!
# 以下内容省略
...
查看容器列表
使用 docker ps 或 docker container ls 命令用来查看正在运行的容器列表,这个时候是没有正在运行的容器实例的,因为在以上 docker container run hello-world 命令执行之后 hello-world 就会停止,容器也会随着自动停止,但并不是所有的容器运行之后也都会停止的,例如 Nginx 后面会进行实践。
$ docker ps
通过 docker ps --all 或 docker container ls --all 命令可以查看所有的容器实例,包含已经停止的
$ docker ps --all
CONTAINER ID IMAGE COMMAND CREATED STATUS PORTS NAMES
a662ec198a83 hello-world "/hello" 10 minutes ago Exited (0) 10 minutes ago exciting_wing
构建一个 Nginx 镜像
以下命令会用 nginx 镜像启动一个容器,命名为 nginxserver,并映射到 8081 端口
$ docker container run --name nginxserver -d -p 8081:80 nginx
好了,我们现在就可以使用 http://localhost:8081/ 来访问这个 Nginx 服务器,由于我这里是在虚拟机上安装的 Docker 因此要使用我的虚拟机地址 http://192.168.6.128:8081/ 进行访问,同样如果你是在虚拟机、云服务器上安装的 Docker 也要使用相应的 ip 来访问,如果是在本机直接 localhost 就可以。以下为 Nginx 默认的欢迎页面。

再分别看下目前的 image 列表和正在运行的容器
$ docker images
REPOSITORY TAG IMAGE ID CREATED SIZE
nginx latest 5a3221f0137b 3 weeks ago 126MB
hello-world latest fce289e99eb9 8 months ago 1.84kB
$ docker ps
CONTAINER ID IMAGE COMMAND CREATED STATUS PORTS NAMES
b7bf26745b3f nginx "nginx -g 'daemon of…" 23 minutes ago Up 23 minutes 0.0.0.0:8081->80/tcp nginxserver
终止容器
通过 docker container kill [containID] 命令终止正在运行的容器
# docker container kill [containID]
$ docker container kill b7bf26745b3f
删除容器文件
上面的终止容器并不会删除容器文件,仅仅是容器停止运行,通过 docker ps --all 命令查看所有的容器列表
$ docker ps --all
CONTAINER ID IMAGE COMMAND CREATED STATUS PORTS NAMES
b7bf26745b3f nginx "nginx -g 'daemon of…" 29 minutes ago Exited (137) About a minute ago nginxserver
a662ec198a83 hello-world "/hello" 49 minutes ago Exited (0) 49 minutes ago exciting_wing
由于已经终止容器文件依然会占据着我们的磁盘空间,在不使用的情况可通过 docker container rm [containerID] 命令删除
$ docker container rm b7bf26745b3f a662ec198a83
执行以上命令之后,再使用 docker ps --all 命令,此时容器列表就为空了。
删除镜像文件
同样删除一个镜像文件也很简单执行 docker rmi [imageID] 命令即可
$ docker rmi 5a3221f0137b fce289e99eb9
Dockerfile实践
Dockerfile 是由一系列的参数、命令构成的可执行脚本,用来构建、定制 Docker 镜像。本节通过一个 Node.js 的简单项目为例,介绍下如何编写 Dockerfile 文件、如何在 Docker 容器里运行 Node.js 项目。
Nodejs项目准备
/usr/src/nodejs/hello-docker 目录下新建 app.js
// /usr/src/nodejs/hello-docker/app.js
const http = require('http');
const PORT = 30010;
const server = http.createServer((req, res) => {
res.end('Hello Docker');
})
server.listen(PORT, () => {
console.log('Running on http://localhost:', PORT);
});
/usr/src/nodejs/hello-docker 目录下新建 package.json
// /usr/src/nodejs/hello-docker/package.json
{
"name": "hello-docker",
"version": "1.0.0",
"description": "",
"author": "May",
"main": "app.js",
"scripts": {
"start": "node app.js"
},
"dependencies": {
}
}
Dockerfile 编写
首先在项目根目录下创建 .dockerignore 文件,把不需要打包进 Docker Image 里的文件进行过滤
# /usr/src/nodejs/hello-docker/.dockerignore
.git
node_modules
Dockerfile
项目根目录下新建 Dockerfile 文件
# /usr/src/nodejs/hello-docker/Dockerfile
FROM node:10.0
# 在容器中创建一个目录
RUN mkdir -p /usr/src/nodejs/
# 定位到容器的工作目录
WORKDIR /usr/src/nodejs/
# RUN/COPY 是分层的,package.json 提前,只要没修改,就不会重新安装包
COPY package.json /usr/src/app/package.json
RUN cd /usr/src/app/
RUN npm i
# 把当前目录下的所有文件拷贝到 Image 的 /usr/src/nodejs/ 目录下
COPY . /usr/src/nodejs/
EXPOSE 30010
CMD npm start
- FROM:FROM 是构建镜像的基础源镜像,该 Image 文件继承官方的 node image
- RUN:后面跟的是在容器中执行的命令
- WORKDIR:容器的工作目录
- COPY:拷贝文件至容器的工作目录下,.dockerignore 指定的文件不会拷贝
- EXPOSE:将容器内的某个端口导出供外部访问
- CMD:Dockerfile 执行写一个 CMD 否则后面的会被覆盖,CMD 后面的命令是容器每次启动执行的命令,多个命令之间可以使用 && 链接,例如 CMD git pull && npm start
构建 hello-docker 镜像文件
Dockerfile 文件创建好之后,使用 docker image build 命令创建镜像文件,-t 参数用来指定镜像的文件名称,最后一个 . 也不要省略,表示 Dockerfile 文件的所在目录
$ docker image build -t hello-docker .
执行以上命令之后,我们来查看下新生成的镜像文件 hello-docker
$ docker images
REPOSITORY TAG IMAGE ID CREATED SIZE
hello-docker latest 6b1c2775591e 4 minutes ago 675MB
node 10.0 1c1272350058 16 months ago 675MB
运行容器
镜像构建成功之后通过 docker container run 命令来生成一个容器,几个参数说明:
- -d:表明容器的运行模式在后台
- -p:端口映射,将本机的 30000 端口映射到容器的 30010 端口,这样在外网就可通过 30000 端口访问到我们的服务
- hello-docker:为我们的镜像名字
$ docker container run -d -p 30000:30010 hello-docker
执行以上命令之后通过 docker ps 查看我们刚刚运行的容器信息
$ docker ps
CONTAINER ID IMAGE COMMAND CREATED STATUS PORTS NAMES
c2891d477edf hello-docker "/bin/sh -c 'npm sta…" 15 seconds ago Up 14 seconds 0.0.0.0:30000->30010/tcp pedantic_mestorf
不出什么意外,此时我们的 Node.js 服务已经运行在 Docker 容器的虚拟环境里了,访问 curl http://localhost:30000 可以进行测试。
$ curl http://localhost:30000
Hello Docker
检查日志
查看运行日志,“c2891d477edf” 为容器 ID
$ docker logs -f c2891d477edf
> hello-docker@1.0.0 start /usr/src/nodejs/hello-docker
> node app.js
Running on http://localhost: 30010
容器进入退出
为了方便排查内部容器文件,可以通过 docker exec -it c2891d477edf /bin/sh 命令进入容器,c2891d477edf 为容器 ID
$ docker exec -it c2891d477edf /bin/sh
$ ls # 列出目录列表
Dockerfile app.js package-lock.json package.json
由于我们已经启动了 hello-docker 这个服务,在容器里再次操作 node app.js 就会报端口冲突
$ node app
events.js:167
throw er; // Unhandled 'error' event
^
Error: listen EADDRINUSE :::30010
按下 Ctrl + d (或者输入 exit)退出容器
Registry实践
Registry 是一个注册服务器,是一个集中存放镜像仓库的地方,这里着重介绍下 Docker Hub,它是官方维护的一个公共仓库,我们的大部分需求也都可从这里下载。
注册 Docker 账号
在开始之前你需要先去 Docker 官网注册一个账号 https://hub.docker.com/ 后续讲解发布镜像需要用到
镜像搜索
使用 docker search 镜像名称 可以搜索你需要的镜像,搜索结果会根据 STARS 进行排序
$ docker search nginx
NAME DESCRIPTION STARS OFFICIAL AUTOMATED
nginx Official build of Nginx. 11935 [OK]
jwilder/nginx-proxy Automated Nginx reverse proxy for docker con… 1651 [OK]
richarvey/nginx-php-fpm Container running Nginx + PHP-FPM capable of… 740 [OK]
...
镜像拉取
搜索到需要的镜像后执行 docker pull 命令拉取镜像
$ docker pull nginx
发布镜像实现共享
- 登陆 Docker,已登陆的可以忽略这一步
$ docker login
- 为本地镜像打标签,tag 不写默认为 latest
# docker image tag [imageName] [username]/[repository]:[tag]
$ docker image tag hello-docker mayjun/hello-docker
- 发布镜像文件
# docker image push [username]/[repository]:[tag]
$ docker image push mayjun/hello-docker
镜像发布成功之后,在自己的个人用户下也可以看到镜像信息

如果你想在别的机器上也使用这个镜像,直接 docker pull 拉取即可,实现镜像的共享。
DockerCompose实践
Compose 是 Docker 官方开源的一个项目,可以管理多个 Docker 容器组成一个应用,例如 Web 服务,除了服务本身还有数据库、Redis、Nginx 等一系列相关联服务需要安装。
有个 Compose 的支持,我们只需要定义一个 YAML 格式的配置文件(docker-compose.yml),来编写一个项目所需要的多个容器配置及调用关系,通过简单的命令即可同时开始或者关闭这些容器。
二进制安装
# compose 下载之后通过管道的方式输入至 /usr/local/bin/docker-compose
# uname -s 查找是什么系统,例如:Linux
# uname -m 查找是什么版本,例如:x86_64
$ curl -L https://github.com/docker/compose/releases/download/1.25.0-rc2/docker-compose-`uname -s`-`uname -m` -o /usr/local/bin/docker-compose
# 把这个文件变成可执行的
$ chmod +x /usr/local/bin/docker-compose
查看安装是否成功
$ docker-compose --version
docker-compose version 1.25.0-rc2, build 661ac20e
Docker Compose 搭建 WordPress 个人博客
WordPress 是一个免费开源的个人博客系统,使用的也是比较多的,并且也有 Docker 镜像,使用 Docker 部署还是非常简单的。
在 /usr/src/wordpress 目录下,建立 docker-compose.yml 配置文件,写入如下内容:
mysql:
image: mysql:5.7
environment:
- MYSQL_ROOT_PASSWORD=123456
- MYSQL_DATABASE=wordpress
web:
image: wordpress
links:
- mysql
environment:
- WORDPRESS_DB_PASSWORD=123456
ports:
- "192.168.6.128:8080:80"
working_dir: /var/www/html
volumes:
- wordpress:/var/www/html
启动容器,浏览器输入 http://192.168.6.128:8080 即可看到效果,可以亲自实践下
# -d 参数表示后台启动
$ docker-compose up -d
关闭容器,执行以下命令需要在 docker-compose.yml 配置文件同级目录下
$ docker-compose stop
精彩下文
“一文零基础教你学会 Docker 入门到实践” 下篇已出,欢迎访问 慕课网 | Node.js 服务 Docker 容器化应用实践
总结
本文是作者 “五月君” 在实践 Docker 过程中的一些知识总结,刚开始也是从零开始的,如果你想学习 Docker 不知道该如何入手,可以参考本文,后续还会有 Docker 在应用程序中的实践分享,欢迎关注Nodejs技术栈(ID:NodejsDeveloper),Github: https://github.com/Q-Angelo/Nodejs-Roadmap 获取最新消息











 随时随地看视频
随时随地看视频
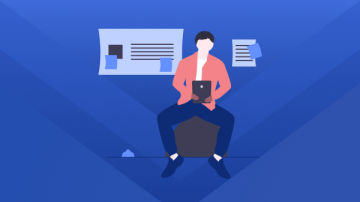
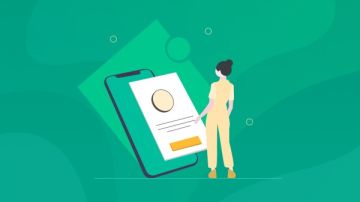
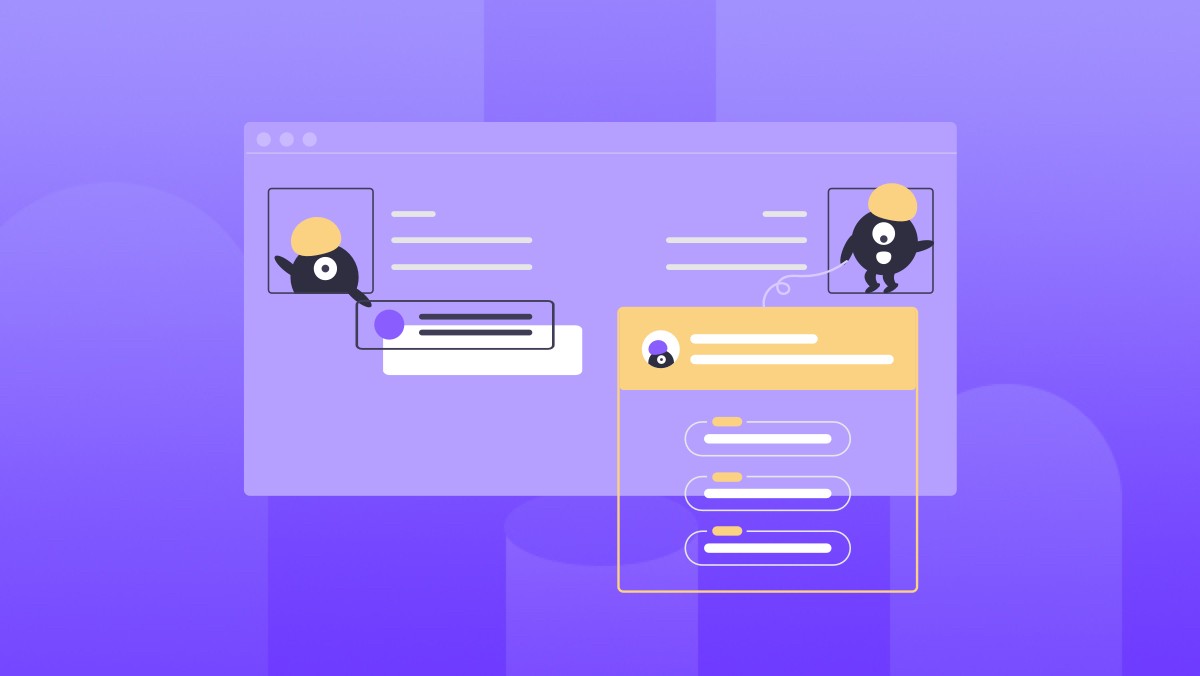


热门评论
-

weixin_慕斯卡10210022022-08-25 1
查看全部评论xixxxx