更新说明:
II、d0e51c8 版本之后为小程序云开发版本,若未开通云开发功能,为不影响小程序正常运行,可以将版本号回退到 git reset d0e51c8 --hard,或,将云开发相关代码注释掉。具体可查看这里。
简介
这是一个完整的已经线上运行的天气应用小程序,点击可查看源码,可随意 star。也可以扫描下方的小程序码直接体验。

新版首页(可选择内置背景)

效果图:






说明
鸣谢:pure 天气 APP:首页样式借鉴了 pure天气 APP。
数据来源
地理编码、天气数据均来自百度地图开放平台。个人开发完全免费,有对应的小程序 sdk,加入即可,但是返回的天气数据较少。
运行前准备
利益相关
无
天气数据获取
因为只是一个个人版DEMO(完整版),开发前就决定选择免费的天气数据(个人开发免费),懒得去寻找其他的天气数据,懒得去注册账号,就直接选择了百度地图开放平台的天气数据,正好也提供了小程序对应的 sdk,但是可能相比于其他的天气 API,百度返回的数据偏少:当天 pm2.5、当天和未来三天数据、当天生活指数,其他的就没有了。但是对于一款简单的天气应用小程序来说也够了。
地理编码
获取天气数据默认返回当前城市的天气数据,如果要获取其他的城市的天气数据,需要传入经纬度。为了获取其他城市的经纬度,这里使用的地图的地理编码接口,输入城市名,输出经纬度,然后调用获取天气数据 API 即可。
具体实现
该应用只有五个个页面:首页、城市选择页、设置页、关于页、系统信息页(展示页)。如下:
首页
首页最终的显示效果是这个样子:

从上到下依次是:其他城市天气搜索、当前城市数据展示、当天和未来三天天气数据展示、当天生活指数展示、footer。下拉刷新会刷新当前地区的天气数据。其中,顶部城市天气搜索和生活指数可以在设置中隐藏。屏幕右下角是一个可以移动的悬浮球(片??)菜单,点击后会弹出城市选择、设置、关于页面的入口。背景色默认是 #40a7e7 纯色,可在设置中更换背景图,未来三天天气预报和生活指数分别添加了透明的黑色背景。设计稿?没有的,纯肉眼调试,直到自己看着舒服。
主页面
先定义一个方法获取当前地区的天气数据:
init(params) {
let that = this
let BMap = new bmap.BMapWX({
ak: globalData.ak,
})
BMap.weather({
location: params.location,
fail: that.fail,
success: that.success,
})
},
ak 请替换为自己的 ak,因为需要获取用户的地理位置,所以在 fail 的回调中需要处理用户拒绝获取地理位置的逻辑,这里处理为:提示打开地理位置授权,3000ms 后 wx.openSetting() 跳转到小程序设置页,如下:
fail (res) {
wx.stopPullDownRefresh()
let errMsg = res.errMsg || ''
// 拒绝授权地理位置权限
if (errMsg.indexOf('deny') !== -1 || errMsg.indexOf('denied') !== -1) {
wx.showToast({
title: '需要开启地理位置权限',
icon: 'none',
duration: 3000,
success (res) {
let timer = setTimeout(() => {
clearTimeout(timer)
wx.openSetting({})
}, 3000)
},
})
} else {
wx.showToast({
title: '网络不给力,请稍后再试',
icon: 'none',
})
}
},
获取到用户的地理位置后,执行 success:
success (data) {
wx.stopPullDownRefresh()
let now = new Date()
// 存下来源数据
data.updateTime = now.getTime()
data.updateTimeFormat = utils.formatDate(now, "MM-dd hh:mm")
let results = data.originalData.results[0] || {}
data.pm = this.calcPM(results['pm25'])
// 当天实时温度
data.temperature = `${results.weather_data[0].date.match(/\d+/g)[2]}`
wx.setStorage({
key: 'cityDatas',
data: data,
})
this.setData({
cityDatas: data,
})
},
看一下返回的天气数据格式:
{
"error": 0,
"status": "success",
"date": "2018-06-29",
"results": [
{
"currentCity": "北京市",
"pm25": "55",
"index": [
{
"des": "天气炎热,建议着短衫、短裙、短裤、薄型T恤衫等清凉夏季服装。",
"zs": "炎热",
"tipt": "穿衣指数",
"title": "穿衣"
},
{
"des": "较适宜洗车,未来一天无雨,风力较小,擦洗一新的汽车至少能保持一天。",
"zs": "较适宜",
"tipt": "洗车指数",
"title": "洗车"
},
{
"des": "各项气象条件适宜,发生感冒机率较低。但请避免长期处于空调房间中,以防感冒。",
"zs": "少发",
"tipt": "感冒指数",
"title": "感冒"
},
{
"des": "天气较好,无雨水困扰,但考虑气温很高,请注意适当减少运动时间并降低运动强度,运动后及时补充水分。",
"zs": "较不宜",
"tipt": "运动指数",
"title": "运动"
},
{
"des": "属中等强度紫外线辐射天气,外出时建议涂擦SPF高于15、PA+的防晒护肤品,戴帽子、太阳镜。",
"zs": "中等",
"tipt": "紫外线强度指数",
"title": "紫外线强度"
}
],
"weather_data": [
{
"date": "周五 06月29日 (实时:34℃)",
"dayPictureUrl": "http://api.map.baidu.com/images/weather/day/duoyun.png",
"nightPictureUrl": "http://api.map.baidu.com/images/weather/night/qing.png",
"weather": "多云转晴",
"wind": "东南风微风",
"temperature": "38 ~ 25℃"
},
{
"date": "周六",
"dayPictureUrl": "http://api.map.baidu.com/images/weather/day/duoyun.png",
"nightPictureUrl": "http://api.map.baidu.com/images/weather/night/duoyun.png",
"weather": "多云",
"wind": "东南风微风",
"temperature": "36 ~ 23℃"
},
{
"date": "周日",
"dayPictureUrl": "http://api.map.baidu.com/images/weather/day/qing.png",
"nightPictureUrl": "http://api.map.baidu.com/images/weather/night/qing.png",
"weather": "晴",
"wind": "东南风微风",
"temperature": "35 ~ 23℃"
},
{
"date": "周一",
"dayPictureUrl": "http://api.map.baidu.com/images/weather/day/qing.png",
"nightPictureUrl": "http://api.map.baidu.com/images/weather/night/duoyun.png",
"weather": "晴转多云",
"wind": "南风微风",
"temperature": "35 ~ 25℃"
}
]
}
]
}
success 里缓存了最新一次获取的天气数据+更新的时间 cityDatas,小程序的模板里无法使用方法,所以数据需要在 js 里面先格式化。calcPM 用来计算当前 pm2.5 的质量,返回“优良差”类似字样,范围标准可自行搜索。当天的实时温度并没有给出独立的字段,而是混在了 wearther_data[0] 的 data 字段里:"date": "周五 06月29日 (实时:34℃)",需要自行提取。返回的天气 icon 和色调不搭,就没有使用。其他的数据按照按照我们要显示的格式直接填充即可。
城市天气搜索
获取天气数据传参为经纬度,所以搜索城市天气时,需先将城市转换为对应的经纬度,然后调用获取天气数据 API 即可。获取经纬度的 API 为:
https://api.map.baidu.com/geocoder/v2/?address=${address}&output=json&ak=${yourak}
返回的数据格式为:
{
"status":0,
"result":{
"location":{
"lng":117.21081309155257,
"lat":39.143929903310074
},
"precise":0,
"confidence":12,
"level":"城市"
}
}
然后直接调用获取天气 API 即可。具体代码如下:
geocoder (address, success) {
let that = this
wx.request({
url: getApp().setGeocoderUrl(address),
success (res) {
let data = res.data || {}
if (!data.status) {
let location = (data.result || {}).location || {}
// location = {lng, lat}
success && success(location)
} else {
wx.showToast({
title: data.msg || '网络不给力,请稍后再试',
icon: 'none',
})
}
},
fail (res) {
wx.showToast({
title: res.errMsg || '网络不给力,请稍后再试',
icon: 'none',
})
},
complete () {
that.setData({
searchText: '',
})
},
})
},
search (val) {
// 动画
if (val === '520' || val === '521') {
this.setData({
searchText: '',
})
this.dance()
return
}
wx.pageScrollTo({
scrollTop: 0,
duration: 300,
})
if (val) {
let that = this
this.geocoder(val, (loc) => {
that.init({
location: `${loc.lng},${loc.lat}`
})
})
}
},
搜索动画彩蛋
在搜索框里搜索 520 或 521,会出现从顶部下小心心的动画,如下:

这里实现比较简单。
创建了一个 heartbeat 的组件。wxml 结构是遍历数组,创建多个大小、位置随机的图片:
<image wx:for='{{arr}}' wx:key='{{index}}' animation='{{animations[index]}}' class='heart' style='left:{{lefts[index]}}px;top:{{tops[index]}}px;width:{{widths[index]}}rpx;height:{{widths[index]}}rpx;' src='/img/heartbeat.png'></image>
然后使用的是小程序提供的 wx.createAnimation,动画的使用比较简单,创建动画,然后赋予 animation 属性即可,比较简单,但是也有局限性,比如,没有直接的动画结束后的回调,但是可以使用 setTimeout 来实现等。这里会用到可用窗口宽高,因为多处用到了该参数,所以在 app.js 里面异步获取了先。
动画代码如下:
dance (callback) {
let windowWidth = this.data.windowWidth
let windowHeight = this.data.windowHeight
let duration = this.data.duration
let animations = []
let lefts = []
let tops = []
let widths = []
let obj = {}
for (let i = 0; i < this.data.arr.length; i++) {
lefts.push(Math.random() * windowWidth)
tops.push(-140)
widths.push(Math.random() * 50 + 40)
let animation = wx.createAnimation({
duration: Math.random() * (duration - 1000) + 1000
})
animation.top(windowHeight).left(Math.random() * windowWidth).rotate(Math.random() * 960).step()
animations.push(animation.export())
}
this.setData({
lefts,
tops,
widths,
})
let that = this
let timer = setTimeout(() => {
that.setData({
animations,
})
clearTimeout(timer)
}, 200)
let end = setTimeout(() => {
callback && callback()
clearTimeout(end)
}, duration)
},
},
首页搜索特定关键词后,调用组件 dance 方法即触发小心心动画。
悬浮球菜单
屏幕右下角的悬浮球提供了三个页面的入口:城市选择页、设置页、关于页。菜单弹出、收回会有动画。
这里的动画分为弹出和收起,两者写起来基本上一样的,只是动画的参数不一样。这里贴出弹出的动画:
// wxml
<!-- 悬浮菜单 -->
<view class='menus'>
<image src="/img/location.png" animation="{{animationOne}}" class="menu" bindtap="menuOne" style='top:{{pos.top}}px;left:{{pos.left}}px;'></image>
<image src="/img/setting.png" animation="{{animationTwo}}" class="menu" bindtap="menuTwo" style='top:{{pos.top}}px;left:{{pos.left}}px;'></image>
<image src="/img/info.png" animation="{{animationThree}}" class="menu" bindtap="menuThree" style='top:{{pos.top}}px;left:{{pos.left}}px;'></image>
<image src="/img/menu.png" animation="{{animationMain}}" class="menu main" bindtap="menuMain" catchtouchmove='menuMainMove' style='top:{{pos.top}}px;left:{{pos.left}}px;'></image>
</view>
// js
popp() {
let animationMain = wx.createAnimation({
duration: 200,
timingFunction: 'ease-out'
})
let animationOne = wx.createAnimation({
duration: 200,
timingFunction: 'ease-out'
})
let animationTwo = wx.createAnimation({
duration: 200,
timingFunction: 'ease-out'
})
let animationThree = wx.createAnimation({
duration: 200,
timingFunction: 'ease-out'
})
animationMain.rotateZ(180).step()
animationOne.translate(-50, -60).rotateZ(360).opacity(1).step()
animationTwo.translate(-90, 0).rotateZ(360).opacity(1).step()
animationThree.translate(-50, 60).rotateZ(360).opacity(1).step()
this.setData({
animationMain: animationMain.export(),
animationOne: animationOne.export(),
animationTwo: animationTwo.export(),
animationThree: animationThree.export(),
})
},
悬浮菜单是可以在屏幕上随意滑动的,方法也很简单,监听 touchmove 事件即可,因为菜单展开方向是在左边,所以悬浮菜单能往左边移动的最远距离要有一段间隔,否则展开的菜单就进入左边屏幕了,移动到上方同样逻辑(后期可以改成菜单展开方向随移动而改变,而不是一味在左边展开)。
代码如下:
menuMainMove (e) {
// 如果已经弹出来了,需要先收回去,否则会受 top、left 会影响
if (this.data.hasPopped) {
this.takeback()
this.setData({
hasPopped: false,
})
}
let windowWidth = SYSTEMINFO.windowWidth
let windowHeight = SYSTEMINFO.windowHeight
let touches = e.touches[0]
let clientX = touches.clientX
let clientY = touches.clientY
// 边界判断
if (clientX > windowWidth - 40) {
clientX = windowWidth - 40
}
if (clientX <= 90) {
clientX = 90
}
if (clientY > windowHeight - 40 - 60) {
clientY = windowHeight - 40 - 60
}
if (clientY <= 60) {
clientY = 60
}
let pos = {
left: clientX,
top: clientY,
}
this.setData({
pos,
})
},
至于一些样式、逻辑上的细节,这里不再赘述,具体可查看源码。
城市选择页
城市选择页面就是一个城市列表,如下:

点击相应的城市,跳转到首页获取所选城市的天气数据。这里的城市数据是这样的格式无序的列表:
{ "letter": "B", "name": "北京市" }
因为需要按照字母排列进行排序,所以需要先排序再遍历(城市数据是之前用过的数据,没有排序就直接粘过来了)。代码如下:
// 按照字母顺序生成需要的数据格式
getSortedAreaObj(areas) {
// let areas = staticData.areas
areas = areas.sort((a, b) => {
if (a.letter > b.letter) {
return 1
}
if (a.letter < b.letter) {
return -1
}
return 0
})
let obj = {}
for (let i = 0, len = areas.length; i < len; i++) {
let item = areas[i]
delete item.districts
let letter = item.letter
if (!obj[letter]) {
obj[letter] = []
}
obj[letter].push(item)
}
// 返回一个对象,直接用 wx:for 来遍历对象,index 为 key,item 为 value,item 是一个数组
return obj
},
点击城市后,需要通知首页“我已经切换城市了,麻烦获取下这个城市的数据谢谢”,这里使用的是使用 getCurrentPages 获取页面堆栈,修改首页数据的方式。代码如下:
choose(e) {
let item = e.currentTarget.dataset.item
let name = item.name
let pages = getCurrentPages()
let len = pages.length
let indexPage = pages[len - 2]
indexPage.setData({
// 是否切换了城市
cityChanged: true,
// 需要查询的城市
searchCity: name,
})
wx.navigateBack({})
},
关于页
关于页是一个展示页,没有多少交互,使用到的 API 只有复制到剪切板 wx.setClipboardData。“微信快速联系”使用的是小程序提供的联系客服的方式<button open-type="contact" class='btn'></button>,将 button 绝对定位隐藏到点击区域的下方即可。有精力的话,可以自己搭建服务,将小程序的消息 push 到自己的服务上去。
设置页
设置页的功能看着有点多,其实并不多,只是一堆 API 的调用。这个页面分了自定义、检查更新、小工具、清除数据三个部分。各个设置参数保存在 storage 中。一个一个来说。
1. 自定义
- 自定义首页背景
自定义背景是将选取的图片(wx.chooseImage)保存(wx.saveFile)到本地,然后首页获取(wx.getSavedFileList)保存的图片,在首页展示出来即可。长按删除,则是获取(wx.getSavedFileList)保存的图片,然后 wx.removeSavedFile 掉即可。现在设置的是本地只保存一张图片,所以重新设置其他背景时,会删除上一张背景图,然后重新保存新背景图。
实现如下:
defaultBcg () {
this.removeBcg(() => {
wx.showToast({
title: '恢复默认背景',
duration: 1500,
})
})
},
removeBcg (callback) {
wx.getSavedFileList({
success: function (res) {
let fileList = res.fileList
let len = fileList.length
if (len > 0) {
for (let i = 0; i < len; i++)
(function (path) {
wx.removeSavedFile({
filePath: path,
complete: function (res) {
if (i === len - 1) {
callback && callback()
}
}
})
})(fileList[i].filePath)
} else {
callback && callback()
}
},
fail: function () {
wx.showToast({
title: '出错了,请稍后再试',
icon: 'none',
})
},
})
},
customBcg () {
let that = this
wx.chooseImage({
success: function (res) {
that.removeBcg(() => {
wx.saveFile({
tempFilePath: res.tempFilePaths[0],
success: function (res) {
wx.navigateBack({})
},
})
})
},
fail: function (res) {
let errMsg = res.errMsg
// 如果是取消操作,不提示
if (errMsg.indexOf('cancel') === -1) {
wx.showToast({
title: '发生错误,请稍后再试',
icon: 'none',
})
}
},
})
},
- 打开顶部城市天气快捷搜索
该操作只是将首页的顶部搜索 wx:if 掉而已。switch 组件的样式可以通过修改默认的类来修改,调一个自己满意的即可:
.wx-switch-input{width:84rpx !important;height:43rpx !important;}
.wx-switch-input::before{width:82rpx !important;height: 38rpx !important;}
.wx-switch-input::after{width: 38rpx !important;height: 38rpx !important;}
- 显示生活指数信息
同样 wx:if 掉。
- 检查更新
检查更新默认关闭。小程序的更新是在冷启动时去检查,如果有新版本会异步下载,再次冷启动时会加载新版本。这里使用 wx.getUpdateManager,因为该 API 基础库支持最低版本是 1.9.90,基础库版本低的会提示不支持,显示的文案也会相应修改。
- 小工具
1)NFC
使用 wx.getHCEState。
2)屏幕亮度
获取屏幕亮度、设置屏幕亮度、保持常亮使用的 API 分别是 wx.getScreenBrightness、wx.setScreenBrightness、wx.setKeepScreenOn。完整实现可查看源码。
3)系统信息
系统信息会跳转到新页面。

- 清除数据
1)首页悬浮球复位
首页悬浮球的位置信息是保存本地的变量 pos,复位位置,清除 pos 即可。
2)恢复初始化设置
设置信息是保存本地的变量 setting,复位位置,清除 setting 即可。
3)清除所有本地数据
wx.clearStorage 即可。
Tip: 恢复初始化设置、清除所有本地数据并没有删除设置的背景图(如果有设置的话),这个后续可以加上。
其他
其他代码细节,不再赘述,具体可查看源码。
功能更新:
2018.07.04
- 城市选择页面添加城市列表搜索过滤功能
2018.07.05
openSetting API废弃兼容处理(SDKVersion >= 2.0.7使用button,引导用户主动打开小程序设置页面),如下:




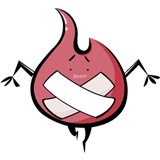






 随时随地看视频
随时随地看视频





热门评论
-

慕移动36240302018-11-23 0
查看全部评论Nice job