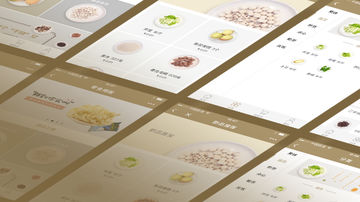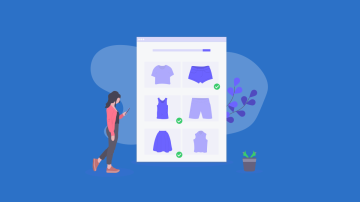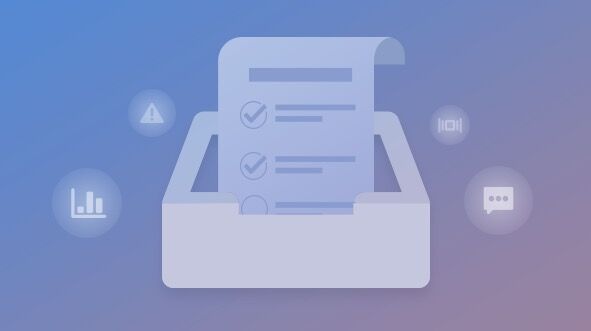一、背景
笔者最近想起此前公司使用过的堡垒机系统,觉得用的很方便,而现在的公司并没有搭建此类系统,想着以后说不定可以用上;而且最近也有点时间,因此来了搭建堡垒机系统的兴趣,在搭建过程中参考了比较多的文档,其中最详细的还是官方文档,地址如下所示:
二、操作概要
1. 系统运行
2. 配置入门
3. 测试验证
三、系统运行
在官方文档中安装堡垒机有很多种方法,这让笔者有些纠结,另外而且在不同系统中安装方法也不一致,不过正在徘徊不定时,发现一种通用的安装方法,便是采用docker进行安装,因此本文中笔者将以docker安装为例
3.1 下载镜像
在docker官方镜像库当中并没有收录jumpserver,因此下载镜像命令如下所示:
docker pull registry.jumpserver.org/public/jumpserver:1.0.0
下载过程可能比较慢,笔者大约花费了14分钟才将其下载完成,下载完成后结果如下所示
1.0.0: Pulling from public/jumpserver
af4b0a2388c6: Pull complete
aa66a3d10fd2: Pull complete
1d4c6a27f2ac: Pull complete
2490267572de: Pull complete
b00f1599768d: Pull complete
398fc903cdc3: Pull complete
f8490bbfc09a: Pull complete
86d238b365f5: Pull complete
2cd3b1ef59b2: Pull complete
4a21434eeb73: Pull complete
ae8cf3e909e0: Pull complete
7c440776471a: Pull complete
0a5e895f91af: Pull complete
b86672241685: Pull complete
af16a4945f95: Pull complete
0374e723cd6c: Pull complete
e18b86849df9: Pull complete
648aa832cb74: Pull complete
b52364a5c704: Pull complete
Digest: sha256:0f26e439c492ac52cbc1926aa950a59730607c947c79557ab3da51bfc2c7b5d4
Status: Downloaded newer image for registry.jumpserver.org/public/jumpserver:1.0.0
3.2 运行镜像
下载之后笔者需要将下载下来的容器运行起来,为了防止80端口被宿主机其他进程所占用,因此将容器端口映射到宿主机的8011上,运行命令如下所示:
docker run --name jms_server -d -p 8011:80 -p 2222:2222 registry.jumpserver.org/public/jumpserver:1.0.0
在参数当中因为有加入后台运行参数-d,容器运行之后终端不会进入容器bash中,而且当命令执行成功之后,docker将会返回容器ID,如果返回信息则可能出现了异常错误,正常返回结果如下所示
4709a7d85af28bf05a63fb3e42541a41c30edda6668fd54a446cfab006c35b9e
3.3 运行检查
容器运行之后,笔者需要对其进行检测确保运行成功,检查方式有两个,首先观察容器是否正常运行,然后是检查堡垒机是否能被浏览器所访问
首先通过如下命令可以查看当前正在运行的容器
docker ps
如果容器正常运行将会出现刚在笔者所运行的堡垒机容器ID,正常返回结果参考如下
CONTAINER ID IMAGE COMMAND CREATED STATUS PORTS NAMES
4709a7d85af2 registry.jumpserver.org/public/jumpserver:1.0.0 "/opt/start_jms.sh" 8 minutes ago Up 8 minutes 443/tcp, 0.0.0.0:2222->2222/tcp, 0.0.0.0:8011->80/tcp jms_server
在返回结果当中可以看到之前docker返回的容器ID正处于运行状态,便可以确定容器运行正常,接着笔者还需要通过浏览器来检测是否运行成功,使用浏览器打开如下地址
http://127.0.0.1:8011/
当浏览器出现如下界面时,则基本代表成功

四、配置入门
在确定系统正常运行之后,接下来就可以对系统进行一些配置,堡垒机配置比较简单,下面的配置是将是使用堡垒机最为基础的一些配置,配置主要是添加一些资产进行管理,这便需要添加管理用户、系统普通用户、账户授权等操作。
4.1 登录系统
在前面的检验运行的截图当中可以看到需要登录,而账号和密码笔者并没有在官方文档中所看到,笔者随手一尝试,发现用户名和密码分别是admin与admin,如下图所示

登录成功之后,进入系统看到的界面如下图所示

4.2 管理用户
接下来笔者需要添加一些资产,添加资产的前提条件是有一个管理用户,这个管理用户是资产的最高权限账户,堡垒机之后会使用此账户来登录并管理资产,和获取一些统计信息,笔者在资产管理->管理用户列表中点击创建系统用户按钮,便来到了创建管理用户的页面,如下图所示

在表单中可以看见必须填写用户名,和认证所用的密码或私钥,按照真实情况去填写,比如笔者的资产最高权限账户是song,密码123456Ab,那么就如实填写上去。
4.3 资产管理
在添加管理用户之后,便可以添加资产了,添加资产也非常的简单,在资产列表点击创建资产按钮,便来到了添加资产的页面,如下图所示

添加资产需要填写,资产的IP地址,以及ssh的端口号,以及选择资产的操作系统类型,并且选择用哪一个管理用户
4.4 系统用户
在资产管理下还有一个系统用户管理,这个系统用户的使用场景是,有时候需要在很多个目标资产中创建一个普通账户,这时候肯定是十分麻烦;此时便可以通过堡垒机上的系统用户管理来创建一个系统用户;然后下发到目标资产中,这样一来就不需要去目标主机一个个登录然后去创建,因此非常方便,添加系统用户如下图所示

创建系统用户需输入需要创建的账号,以及选择认证的方式,默认为秘钥方式,也可以将选择框选中去掉,通过密码来认证。
五、测试验证
在前面的配置步骤操作完毕后,便可以进行一些常规功能验证,以此来加深对jumpserver系统的了解,这些功能测试点有 资产连接测试、用户授权、Web终端、在线会话、命令记录等功能。
5.1 连接测试
连接测试的目的是检查资产是否可以被堡垒机所访问,可以在资产列表点击资产名称,便可以进入资产详情页面,右侧有两个按钮,点击刷新按钮,正确配置的参考效果如下图所示

如果能看到左侧的硬件信息发生了变更,就代表此前配置的管理用户没有问题,否则会弹出错误提示框;
5.2 用户授权
当配置资产后,如果想在堡垒机中直接连接终端就还需要给用户授权,授权分为两个步骤,第一步是给web终端账户授权,在会话管理->终端管理,如下图所示

第二步则是给用户自己本身授权,在授权管理->资产权限->创建权限规则中做好相应配置,如下图所示

5.3 web终端
当给用户授权之后,用户便可以会话管理->Web终端中与系统进行交互,如下图所示

5.4 在线会话
有些时候想看谁在操作服务器,可以很轻松的通过在线会话功能来查看当前有哪些用户在操作终端,在会话管理->在线会话列表中进行查看,如下图所示

5.5 命令记录
笔者觉得堡垒机最大的作用之一便是审计,如果想知道某个用户在系统中执行了那些命令,可以很方便的在会话管理->命令记录中进行查看,如下图所示

六、 图书推荐
如果对笔者的实战文章较为感兴趣,笔者新书《PHP Web安全开发实战》,现已在各大平台上架,封面如下图所示

作者:汤青松
日期:2018-10-30
·······································································································································
欢迎关注课程:
XSS跨站漏洞 加强Web安全


 随时随地看视频
随时随地看视频