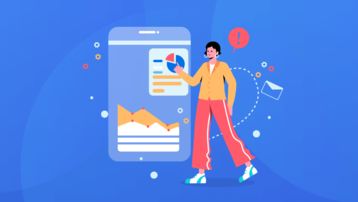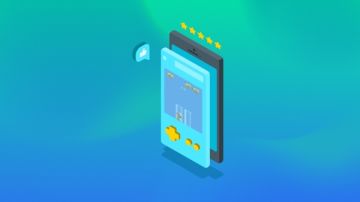U3D是由Unity Technologies开发的一个让玩家轻松创建诸如三维视频游戏、建筑可视化、实时三维动画等类型互动内容的多平台的综合型游戏开发工具,是一个全面整合的专业游戏引擎。可发布游戏至Windows、Mac、Wii、iPhone、Windows phone 8和Android平台。也可以利用Unity web player插件发布网页游戏,支持Mac 和Windows的网页浏览。它的网页播放器也被Mac widgets所支持!U3D现已经占领了国内85%的手游开发,同时又布局了华南地区的人才战略,与广州名动漫强强建立官方unity3D人才培训中心,进一步占领游戏引擎领地!

本部分是你开始Unity的关键。、这里将解释Unity的界面,菜单项,使用资源,创建场景,和发布。当你完全阅读了该部分后,你将能够理解Unity是如何工作的,以及如何使其更加有效的工作,和如何将简单的游戏放置在一起
现在我们开始学习Unity,如果你还没有打开 Unity,你可以通过双击位于 Application->Unity文件夹中的 Unity图标来运行它,当它第一次运行时你将看到如下的场景: Unity运行时的缺省场景,如果你打开过任何实例,你的屏幕会与上图不同 有很多需要学习的东西,让我们花费点时间来观察理解上述界面。我们将介绍每一个接口元素。 概要主窗口的每一个部分都被称为视图(View)。在 Unity中有多种类型的视图,但是,你不需要同时看见所有的视图。不同的布局模式 (Layout modes)包含的视图是不同的。通过单击布局下拉控件来选择不同的布局,该控件位于窗口的右上角。 布局模式选择下拉列表 现在,单击布局选择,并单击 Animation,切换到动画布局 (Animation layout)。还可以从菜单中选择 Window->Layouts->Animation来切换。动画布局包含所有的视图,这是昀好的用来介绍它们的方法
通过视图左上角的名称你可以迅速的分辨这些视图。这些视图是:场景视图(Scene View)-用于放置物体游戏视图(Game View)-表示游戏在运行时的外观层次视图 (Hierarchy)-当前场景中的游戏物体的列表工程视图(Project)-显示当前打开工程中所有可用的物体和资源检视视图(Instpector)-显示当前选中物体的细节和属性时间线(Timeline)-用于为当前选中物体创建基本的时间线动画 场景视图(Scene View)
场景视图(Scene View)是一个可交互的沙盘。你将使用它来选择并在场景中定位所有的游戏物体(GameObjects),包括玩家,摄像机,敌人等。在场景视图中操纵并修改物体是 Unity非常重要的功能。这是昀好的通过设计者而不是玩家的角度来查看场景的方法。在场景视图中你可以随意移动并操纵物体,但是你应该知道一些基本的命令以便有效的使用场景视图。 第一个你应该知道命令是FrameSelected命令。这个命令将居中显示你当前选中的物体。你可以在层次视图(Hierarchy)单击任何物体,然后移动你的鼠标到场景视图上并按F键。场景视图将移动以居中显示当前选择的物体。这个命令是非常有用的,你将在场景编辑的时候经常使用它。
在场景视图中操作在场景视图的上方有一个包含布局模式选择的工具栏
尽管现在的工具栏没有附着在场景视图窗口上,但是位于左侧的四个按钮 可用来在场景视图 中导航并操纵物体,中间的两个用来控制选中的物体轴心如何显示。左边的第一个 View Tool将在以后说明。后面的工具为操纵工具 (Manipulation Tools),中间的两个为手柄位置工具 (Handle Position Tool) 选中任何操纵工具可允许你交互时的移动,旋转或缩放物体。当你已经选择了一个工具时你可以在场景视图中单击任何一个物体选中它,现在按下 F键使得该物体居中显示。
当选中一个物体时你将看到 Gizmo坐标,每个工具有不同的 Gizmo坐标形式,
平移
旋转缩放
点击并拖动当前 Gizmo坐标的任何一个坐标轴以便平移,旋转或缩放当前选中物体的变换 (Transform)组件。你也可以通 过单击并拖动 Gizmo坐标的中心来在多个轴上操纵物体。如果你有一个三键的鼠标,你可以通过单击中键来调整昀后调整的轴而不用直接点击它。
参考变换组件(Transform Component)部分获取更多内容。 手柄位置工具 (HandlePositionTool)用来控制物体或一组选中的物体的轴心如何和在哪 里显示。选择中心(Center)意味着使用当前所选所有物体的共同轴心,选择轴心 (Pivot)意味着将 使用各个物体的实际轴心 手柄位置设置为中心,使用物体的共同轴心 手柄位置设置为轴心,使用实际的物体轴心
在场景视图中导航根据使用的鼠标的不同,有很多不同的方式可以在场景视图中导航。 使用三键鼠标按住 Option按钮并拖动鼠标左键可以使用旋转模式 (Orbit mode)按住 Option按钮并拖动鼠标中键可以使用拖动模式 (Drag mode)按住 Option按钮并拖动鼠标右键可以使用缩放模式 (Zoom mode)。也可以使用滚轮来缩放(略)视图工具模式 视图工具的拖动模式快捷键Q
在拖动模式(Drag Mode)下,在场景视图中单击并拖动 鼠标来上下左右移动视图。旋转(Orbit)和缩放(Zoom Modes) 模式也是昀常用的视图工具。保持视图工具选中并按住Option键即可进入旋转模式。单击并拖动鼠标,可以看到视图是如何旋转的。同时注意视图工具按钮从手型变成了眼睛
你可以通过按下
Command
按钮进入缩放模式。在这种模式下,单击并拖动鼠标将前后缩放你的视图。注意缩放模式的图标是一个放大镜。





 随时随地看视频
随时随地看视频