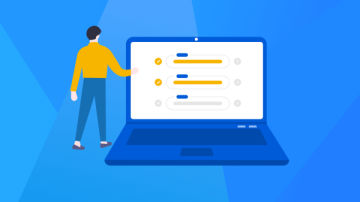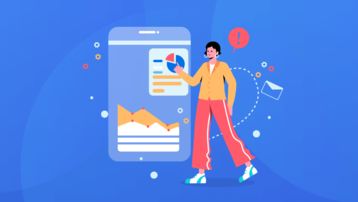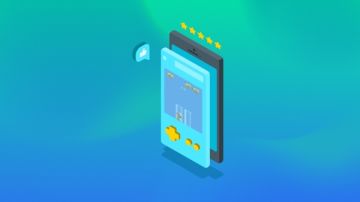本教程将使用Visual Studio 2013手把手教你构建一个入门的ASP.NET MVC5 Web应用程序。本教程配套的C#源码工程可通过如下网址下载:C#版本源码链接。同时,请查阅 Building the Chapter Downloads 来完成编译源码和配置数据库。
在本教程中的源码工程,您可在Visual Studio中运行MVC 5应用程序。您也可以使Web应用程序部署到一个托管服务提供商上。微软提供免费的网络托管多达10个网站,free Windows Azure trial account。本教程由Scott Guthrie (twitter @scottgu ), Scott Hanselman (twitter: @shanselman ), and Rick Anderson ( @RickAndMSFT )共同写作完成,由葡萄城控件团队翻译(新浪微博 @葡萄城控件)。
入门
运行 Visual Studio Express 2013 for Web 或 Visual Studio 2013开始这个实例。
Visual Studio是一个IDE集成开发环境。就像您使用Microsoft Word来编写文档,你可以使用集成开发环境(IDE)来创建一个应用程序。在Visual Studio中的一个顶部工具栏中显示了各种不同的选项来供您使用。在IDE中还有一个菜单,提供了另一种方式来执行任务。(例如,您可以不从“开始”页面中,选择“新建项目”,您可以使用该菜单,然后选择“ 文件“>“ 新建项目“)
clip_image002
创建您的第一个MVC 5应用程序
点击新建工程,在左侧选择Visual C#, 接着选择Web,然后选择ASP.NET Web Application. 命名您的工程为"MvcMovie",然后单击确定.
clip_image004
在 New ASP.NET Project 对话框, 选择 MVC模板,然后单击确定。
clip_image006
Visual Studio 刚刚创建的 ASP.NET MVC 项目使用了默认的模板,所以在当前的工程中您不需要做任何事情!这是一个简单的"Hello World !"工程,并且这也是您开始“MvcMovie”工程的好地方。.
clip_image008
按下键盘快捷键 F5开始启动调试。 F5使得Visual Studio启动IIS Express并运行Web应用程序。然后Visual Studio会启动浏览器并打开应用程序的主页面。请注意,在浏览器的地址栏中会显示localhost:port#而不是像example.com 这样的地址。这是因为 localhost总是会被解析为您自己的本地计算机,在这种情况下,这正是您你刚刚建立的应用程序。当Visual Studio运行一个Web工程时,会使用一个随机端口的Web服务。在下面的图片中,端口号是1234。当您运行该应用程序时,您可能会看到一个不同的端口号。
clip_image010
在默认模板页面的右边,为您提供了“主页(Home)”, “关于(About)”和“联系(Contact)”页面。下面的截图没有看到“主页(Home)”, “关于(About)”和“联系(Contact)”连接。这取决于你浏览器窗体的大小,你可通过点击右上角导航图标看到这些链接。
clip_image012
clip_image014
同时,默认模板创建的ASP.Net MVC应用程序还提供了注册和登录功能。 接下来的一步是修改此默认应用程序,并了解一些关于ASP.NET MVC的知识。关闭浏览器,让我们修改一些源代码吧。
MVC的学习之旅即将开始,想必大家都希望通过本系列文章的学习,快速投入到MVC的开发中。大家在开发时,还可以借助一些开发工具来助力开发过程。使用 ComponentOne Studio ASP.NET MVC 这款轻量级控件,在效率大幅提高的同时,还能满足用户的所有需求。

 随时随地看视频
随时随地看视频