本文写给那些已经学习完HTML/CSS基础知识,想模仿做一个静态页面,但缺少对ps了解的新手同学。喏,连模仿素材都给你们准备好了。 (嗯,那些已经用上compass,各种自动切图插件的你们一定不需要看这种最初级的切拼图方式的) 另外,如果你想做静态页面,强烈推荐黑白猪老师的课程从psd到HTML
一、准备工作切图前需要先对PS进行基本设置,记住一些快捷键能帮我们更快的工作。
- 工作区设置
通过窗口打开:信息、字符、图层、历史记录、选项。
信息面板:配合矩形选框可显示距离、鼠标定位坐标
字符面板:显示字体、字体大小、字体颜色、行高
历史记录:快速返回到历史状态 - 单位设置
信息调板设置:颜色RGB,标尺单位px
编辑——首选项——单位与标尺:单位px - 快捷键
整体移动:空格+鼠标
整体缩放:ait+滚轮
取消:ctrl+D
返回上n步:ctrl+alt+Z
移动:V
文字:T
选框:M
吸管:I
切片:K
标尺:ctrl+R
新建参考线:alt+V+E(可直接设参数)
参考线:ctrl+;
拿到设计图,可以先分析页面的结构分布,判断设计图中公共样式部分,判断出图中需要切出单独保留的图片和需要拼接Scrpite图片。
二、切图
切图前先确定切图范围,并且隐藏掉图上的干扰信息(比如文字,不必要的小短线,图标什么的)。
1. Icon/Logo
这类图片常常尺寸不是很大,起指示作用,较少变更,背景往往为透明。切这种图片可以用这两种方法。
1.1新建psd另存对象
- 操作
移动工具选中——图层转化为智能对象——选框工具框选大致区域、ctrl+c、ctrl+n确定——ctrl+v——ctrl+alt+shift+s——PNG-24/8、命名save、关闭窗口 -
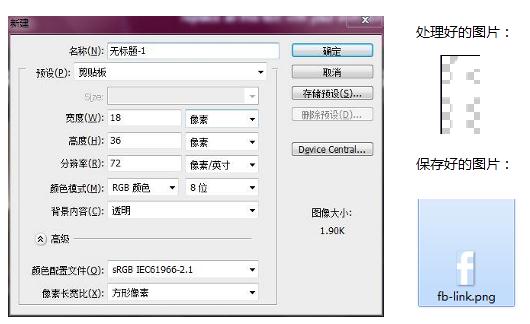
- 无需仔细框选图片边沿,也能非常准确的切取图片
- 一次只能处理一张图片,适用于图比较少的情况
- 对于由多个图层组成的icon,需要先全部选取并合并图层
1.2 切片法
-
操作
切片工具K——选择相应位置切片——隐藏背景/文字——ctrl+alt+shift+s、切片选择工具(可单独选几个保存)、PNG-24/8保存——保存所有用户切片、文件位置,保存

- 可一次切完单页面上所有图片后一次性保存,当然保存图片格式是一致。
- 切片时适当放大图片,注意图片边缘。可提前设好准确的参考线。
- 对于比较规整的页面,可以利用【基于参考线自动切片】
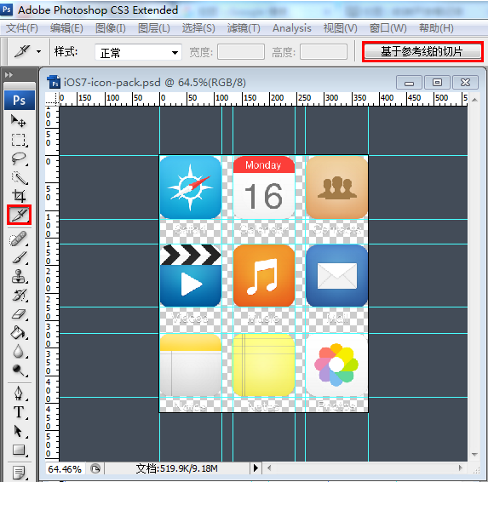
1.3 保存
- 颜色单一,且【无】半透明效果opacity——存为PNG8
- 颜色单一,且【有】半透明效果opacity——存为PNG24
2. 内容/背景
设计中有些图片是表达具体内容,往往随着页面内容的更新而变更并且颜色会更丰富。(如下图红框所示)

-
2.1操作
覆盖图层隐藏——选框图片——alt+I、p裁剪——ctrl+alt+shift+s——JPEG、60——ctrl+alt+z还原
当然,这些图片往往需要存储的格式比较单一,可以直接全部切片,保存。 - 2.2存储
颜色丰富,无透明色——存为JPEG60/80
JPEG有损压缩,数值越高,图片质量越高
三、合并sprite
为了减少http请求数量,加速页面显示。我们可以将加载量较大,不随用户信息变化的多个小图片拼接成雪碧图。
- 操作
选中A图层、转化为智能对象、选框工具框选区域、ctrl+c、ctrl+n、ctrl+v
——图像画布大小、定位、更新宽/高——放好交界参考线——选中B图层、转化为智能对象、选框工具框选区域、ctrl+c、回到新建窗口、ctrl+v

四、测距/获取颜色值
当然,除了以上。我们还有两个非常常用又非常简单的ps操作:测距和获取颜色值。写CSS一定会用到。
- 测距
矩形选框直接拉,在信息面板可见宽(w)高(H)
字体大小直接看字符面板 - 获取颜色值
吸管吸取相应位置,工具栏设置前景色点一下,即可得各种形式颜色数值
可多吸取几个位置,注意颜色数值是否有变化,确定有无渐变
- 我们可以在这个网站上下载文件,练习psd切图&静态页面:https://freewebsitetemplates.com/
- 练习前清除预设切片:视图——清除切片
小小总结,如有不妥,欢迎拍砖! (。・∀・)ノ゛
【本文16/07/17原创发表于慕课网,仅授权慕课网使用。本人才疏学浅,文章还待修订,故请勿转出慕课网网!感谢!】
参考:
课程【从 psd 到 html】http://www.imooc.com/learn/668
前端开发笔记https://li-xinyang.gitbooks.io/frontend-notebook/content/chapter1/01_02_measurement_and_color.html
前端技能之切图https://github.com/xiangpaopao/blog/issues/2
课程【前端工程师必备的PS技能——切图篇】 2.1节http://www.imooc.com/video/9813
//默默吐槽下,按tab妄图空两格,怎么成这样。一段这么长,读的好费力。。直接敲空格,预览没效果。预览和发布效果差别那(—————————)么大。
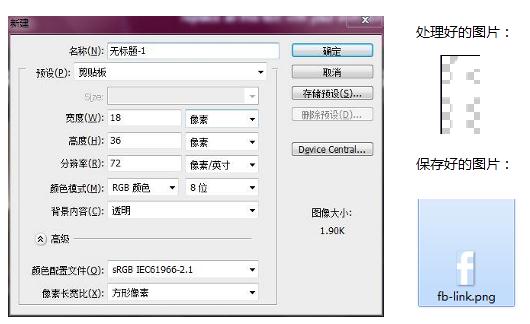

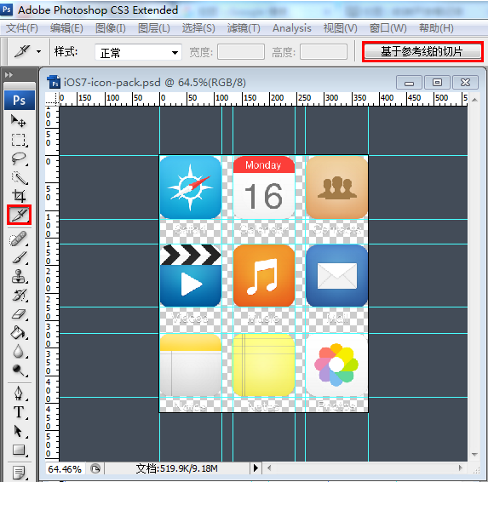










 随时随地看视频
随时随地看视频




热门评论
-

我是刘高兴2016-08-02 0
-

我是刘高兴2016-08-02 0
-

McColor2016-07-20 0
查看全部评论顺便你可以把下边那几个链接编辑下哈~比如
[从psd到html](http://www.imooc.com/learn/668)
哈哈哈慕课网的手记markdown格式被我吐槽了好多次,有次审核直接不给我通过了
幸好有这个学习的乐园,谢谢做这个APP的团队