原文:https://keelii.github.io/2016/06/13/awsome-window-vimrc/
一直以来被称为编辑器之神的 vim 在 Windows 下很难发挥其强大的功能,本文从实用的角度阐述如何调校出一个比较好用的 vim
不过仍然要说明下,在众多 vim 构建版本中 Mac OS 平台的 MacVim 是我认为最好用的一个版本。由于自己公司主力用 Windows,又因笔者是一枚对编辑器颜值体验有要求的前端工程师, 所以才有了下文 ^!^
先说明下开发环境:
- ThinkPad T450 (公司标配)
- Windows 7 SP1 64bit 企业版
- 编程语言 Javascript, HTML, CSS, NodeJS, Python
本文旨在配置和使用 vim,并不适合太初级的 vim 用户,本文作者也不是 vim 死忠粉,经常混用 Webstrom 和 vim
开始开始之前我们先看一眼 Windows 上安装 Gvim 的默认界面,我们将从这里开始一步步的学习和配置
配置 _vimrc由于 vimrc 里面会有很多的配置项,为了避免混乱,我大概按自己的使用习惯分成了几个小组:
- Startup - 编辑器启动时需要添加的一些配置
- General - 通用配置
- Lang & Encoding - 语言和编码
- GUI - 界面
- Format - 基本的代码格式
- Keymap - 通用的快捷键
- Plugin - 插件相关(包括和当前插件相关的配置和快捷键等)
- Function - vimrc 里面用到的常用方法
Startup
" Startup {{{
filetype indent plugin on
" vim 文件折叠方式为 marker
augroup ft_vim
au!
au FileType vim setlocal foldmethod=marker
augroup END
" }}}设置 vim 相关文件打开后默认折叠方式为 marker,约定俗成的用三个花括号注释包裹起来,这样在你打开配置文件的时候 vim 就会帮你折叠起来,配置文件看起来就简洁多了,如图:
General
" General {{{
set nocompatible
set nobackup
set noswapfile
set history=1024
set autochdir
set whichwrap=b,s,<,>,[,]
set nobomb
set backspace=indent,eol,start whichwrap+=<,>,[,]
" Vim 的默认寄存器和系统剪贴板共享
set clipboard+=unnamed
" 设置 alt 键不映射到菜单栏
set winaltkeys=no
" }}}基本上一眼就能看出来这是些啥玩意,不过后面两项目我个人感觉比较好用:
clipboard+=unnamed 比如你在其它地方 copy 了一段文字回到 vim 里面可以粘贴进来
winaltkeys=no 一般 windows 下应用程序的 alt 是用来定位菜单栏目的快捷键,我们需要禁用它,因为我们后面很多设置都需要使用 alt,需要使用 alt 来定位菜单的情况很少
Lang & Encoding
" Lang & Encoding {{{
set fileencodings=utf-8,gbk2312,gbk,gb18030,cp936
set encoding=utf-8
set langmenu=zh_CN
let $LANG = 'en_US.UTF-8'
"language messages zh_CN.UTF-8
" }}}vim 里面设置编码的地方很多,上面这些配置可以保证不会出现乱码,像文件菜单、vim默认语言建议设置成 en_US
GUI
" GUI {{{
colorscheme Tomorrow-Night
source $VIMRUNTIME/delmenu.vim
source $VIMRUNTIME/menu.vim
set cursorline
set hlsearch
set number
" 窗口大小
set lines=35 columns=140
" 分割出来的窗口位于当前窗口下边/右边
set splitbelow
set splitright
"不显示工具/菜单栏
set guioptions-=T
set guioptions-=m
set guioptions-=L
set guioptions-=r
set guioptions-=b
" 使用内置 tab 样式而不是 gui
set guioptions-=e
set nolist
" set listchars=tab:\ ,eol:¬,trail:·,extends:>,precedes:<
set guifont=Inconsolata:h12:cANSI
" }}}编辑器配色建议使用 Tomorrow-Night,下载文件 copy 到 colors 目录即可
从上面的设置可以看出来,为了得到一个简洁漂亮的界面,我们去掉了菜单栏、各种滚动条、使用 vim 内置 tab 而不是 gvim 系统的 tab 样式,注意很多开发者喜欢显示不可见字符,比如:tab 制表符、换行符号、尾空格等。
我自己并不喜欢这样,因为这样只会使界面看起来更零乱,尤其是某插件纵向标尺
字体方面个人推荐 Inconsolata 这个在我看来是 Windows 平台最漂亮的等宽字体了
此时你的编辑器应该好看了很多:
Format
" Format {{{
set autoindent
set smartindent
set tabstop=4
set expandtab
set softtabstop=4
set foldmethod=indent
syntax on
" }}}这个设置容易引起争议,我自己是这么个设置,大家按个人喜好就行了,反正我是不建议使用 tab 的,对代码格式有强迫症的人一般都会设置 foldmethod=indent
Keymap
可以说快捷键是每个编辑器必备的功能,科学的设置快捷键能很大程度的提高效率。快捷键的设置要遵循一个规则:尽量不要修改系统默认配置的快捷键,非要设置的话选择好相应的模式
" Keymap {{{
let mapleader=","
nmap <leader>s :source $VIM/_vimrc<cr>
nmap <leader>e :e $VIM/_vimrc<cr>
map <leader>tn :tabnew<cr>
map <leader>tc :tabclose<cr>
map <leader>th :tabp<cr>
map <leader>tl :tabn<cr>
" 移动分割窗口
nmap <C-j> <C-W>j
nmap <C-k> <C-W>k
nmap <C-h> <C-W>h
nmap <C-l> <C-W>l
" 正常模式下 alt+j,k,h,l 调整分割窗口大小
nnoremap <M-j> :resize +5<cr>
nnoremap <M-k> :resize -5<cr>
nnoremap <M-h> :vertical resize -5<cr>
nnoremap <M-l> :vertical resize +5<cr>
" 插入模式移动光标 alt + 方向键
inoremap <M-j> <Down>
inoremap <M-k> <Up>
inoremap <M-h> <left>
inoremap <M-l> <Right>
" IDE like delete
inoremap <C-BS> <Esc>bdei
nnoremap vv ^vg_
" 转换当前行为大写
inoremap <C-u> <esc>mzgUiw`za
" 命令模式下的行首尾
cnoremap <C-a> <home>
cnoremap <C-e> <end>
nnoremap <F2> :setlocal number!<cr>
nnoremap <leader>w :set wrap!<cr>
imap <C-v> "+gP
vmap <C-c> "+y
vnoremap <BS> d
vnoremap <C-C> "+y
vnoremap <C-Insert> "+y
imap <C-V> "+gP
map <S-Insert> "+gP
cmap <C-V> <C-R>+
cmap <S-Insert> <C-R>+
exe 'inoremap <script> <C-V>' paste#paste_cmd['i']
exe 'vnoremap <script> <C-V>' paste#paste_cmd['v']
" 打开当前目录 windows
map <leader>ex :!start explorer %:p:h<CR>
" 打开当前目录CMD
map <leader>cmd :!start<cr>
" 打印当前时间
map <F3> a<C-R>=strftime("%Y-%m-%d %a %I:%M %p")<CR><Esc>
" 复制当前文件/路径到剪贴板
nmap ,fn :let @*=substitute(expand("%"), "/", "\\", "g")<CR>
nmap ,fp :let @*=substitute(expand("%:p"), "/", "\\", "g")<CR>
" 设置切换Buffer快捷键"
nnoremap <C-left> :bn<CR>
nnoremap <C-right> :bp<CR>
" }}}首页我们设置了 leaderkey 为逗号「,」,不要问为什么约定的就是它。别设置成空格就行了
注意「,e」和「,s」分别用编辑配置文件,刷新配置文件,后面的路径要按你自己的情况去写,我默认使用了 vim 安装目录里面的 vimrc
分屏编辑操作的时候经常要在不同的屏之间跳来跳去 「Ctrl + vim方向」设置跳转方便顺滑的切换,顺便说下我个人的习惯是在当前tab下编辑一个项目的文件,如果要临时维护其它项目就新开tab,每个tab单独编辑一个项目文件
后面还设置了一些和 Windows 默认编辑操作兼容的快捷键,比如:复制,粘贴
注意有个细节,因为 vim 里面多行操作快捷键是 Ctrl + v 和 windows 粘贴冲突了,一个机智的做法是仅仅在 vim 插件模式设置 Ctrl 为粘贴,正常模式 Ctril + v 进入多选模式,两全其美
插入模式下要移动光标 还得 ESC 一下进入插入模式,这样太麻烦了,使用 「alt + vim方向」就简单多了
Plugin
插件方面根据我自己的工作内容和个人喜好,选择了以下几个,全部使用 vundle 来管理:
- NERDTree
- Vim-multiple-cursors
- Tabular
- Airline
- Ctrlp
- NERDCommenter
- Emmet
- SnipMate
- Fugitive
- Neocomplete
具体配置我就不帖代码了,可以上git上参观,下面大概解释下每个插件的用途
NERDTree
文件目录树管理,我一般设置成打开 vim 就启动
if exists('g:NERDTreeWinPos')
autocmd vimenter * NERDTree D:\repo
endifVim-multiple-cursors
类似 sublime 多选,进入 visual 模式选择文本 Ctrl+shif+n 即可一直选择下一个匹配文本

Tabular
对齐插件,文章末尾 gif 图里面有展示,visual 模式下选择要对齐的多行文本,进入命令模式 :Tabularize /对齐符号<cr>
Airline
状态栏美化插件,准备弃用了
Ctrlp
类似IDE里面的最近打开的文件,用于快速定位文件/Buffer
NERDCommenter
注释插件,默认是快捷键是 \<leader> c \<SPACE>
Emmet
用来快速写 HTML

SnipMate
代码片段管理, 这个插件很早之前的那个版本不维护了,现在最新版的非常强大,不过有另外两个依赖,默认是没有任何内置的 snippet 的,如果需要样版,可以安装 这个插件 需要自定义的话手动更改 snippets 目录下的文件即可(其实就是个git仓库,你可以换成自己的)

Fugitive
Git 命令增强工具,在 vim 使用 git,状态栏的分类名称就是调用的这个插件的方法 fugitive#head()
Neocomplete
自动补全插件,这个代码实例插件是需要 lua 支持的,可能你需要手动编译一个带 lua 支持版本的 gvim,下篇文章 我将记录下自己在 Windows 上编译安装的过程
什么?你说为啥不装 YouCompleteMe,官方作者都不支持的插件就别折腾了吧,Neocomplete 这个实例插件对于我的情况来说已经够用了
Function
常用方法这里我只有一个,移除尾空格
" Function {{{
" Remove trailing whitespace when writing a buffer, but not for diff files.
" From: Vigil
" @see http://blog.bs2.to/post/EdwardLee/17961
function! RemoveTrailingWhitespace()
if &ft != "diff"
let b:curcol = col(".")
let b:curline = line(".")
silent! %s/\s\+$//
silent! %s/\(\s*\n\)\+\%$//
call cursor(b:curline, b:curcol)
endif
endfunction
autocmd BufWritePre * call RemoveTrailingWhitespace()
" }}}No picture U say a ... ?
这个是动图,不动戳大
结语还有一点没说明,vimrc 里面的一些 windows 独有的设置我并没有加一些判断来兼容其它平台,这个是个人喜好而已,我会单独分开维护不同平台的配置文件,而不是全部放在一起各种逻辑判断
引用





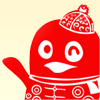



 随时随地看视频
随时随地看视频





热门评论
-
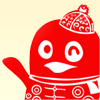
长路行2016-12-23 0
查看全部评论看起来很不错,先收藏,以后准备学linux的时候,就先在windows平台上先装一个Vim