通过前面几期的学习,我们知道了Android的前世今生,也了解了Android的系统架构和应用组件,也连续用了几期来学习Android开发环境的搭建,不过主要是使用的Eclipse + ADT的方式。
由于大家在学习Java的时候应该对Eclipse非常熟练了,接下来关于Eclipse就不做过多说明了,从本期开始我们主要以Android Studio开发环境为基础,先来学习如何下载安装Android Studio吧。
一、系统要求
之前我们也大致了解过一些有关Android Studio的故事,由于其集成了大量的功能,对电脑的要求比Eclipse会更高,否则电脑就会吃不消,出现卡顿或者卡死的情况。
接下来一起来看看Android Studio对系统的要求:
Windows
Microsoft® Windows® 7/8/10(32 位或 64 位)
最低 3 GB RAM,推荐 8 GB RAM;以及 1 GB 用于 Android Emulator
最低:2 GB 可用磁盘空间,推荐:4 GB 可用磁盘空间(500MB 用于 IDE + 1.5GB 用于 Android SDK 和模拟器系统映像)
最低屏幕分辨率:1280 x 800
对于加速模拟器:64 位操作系统和支持 Intel® VT-x、Intel® EM64T (Intel® 64) 和禁止执行 (XD) 位功能的 Intel® 处理器
Mac
Mac® OS X® 10.10 (Yosemite) 或更高版本,最高为 10.12 (macOS Sierra)
最低 3 GB RAM,推荐 8 GB RAM;以及 1 GB 用于 Android Emulator
最低:2 GB 可用磁盘空间,推荐:4 GB 可用磁盘空间(500MB 用于 IDE + 1.5GB 用于 Android SDK 和模拟器系统映像)
最低屏幕分辨率:1280 x 800
Linux
GNOME 或 KDE 桌面
已在 Ubuntu® 12.04 (Precise Pangolin)(能够运行 32 位应用的 64 位分发)上进行了测试。
能够运行 32 位应用的 64 位分发
GNU C Library (glibc) 2.19 或更高版本
最低 3 GB RAM,推荐 8 GB RAM;以及 1 GB 用于 Android Emulator
最低:2 GB 可用磁盘空间,推荐:4 GB 可用磁盘空间(500MB 用于 IDE + 1.5GB 用于 Android SDK 和模拟器系统映像)
最低屏幕分辨率:1280 x 800
对于加速模拟器:支持 Intel® VT-x、Intel® EM64T (Intel® 64) 和禁止执行(XD) 位功能的 Intel® 处理器,或支持 AMD Virtualization™ (AMD-V™) 的 AMD 处理器
二、Android Studio的下载
如果已经做好了准备,接下来就一起来开始Android Studio的正式之旅吧。
Android Studio一般从谷歌Android开发官网进行下载,网址是https://developer.android.google.cn/develop/index.html,如下图所示:

从左侧选择Android Studio,进入Android Studio页面,如下图:

可以直接点击图中按钮下载最新的稳定版本Android Studio,目前是2.3.3版本。
如果想要选择其他版本,可以下拉页面,如图所示:
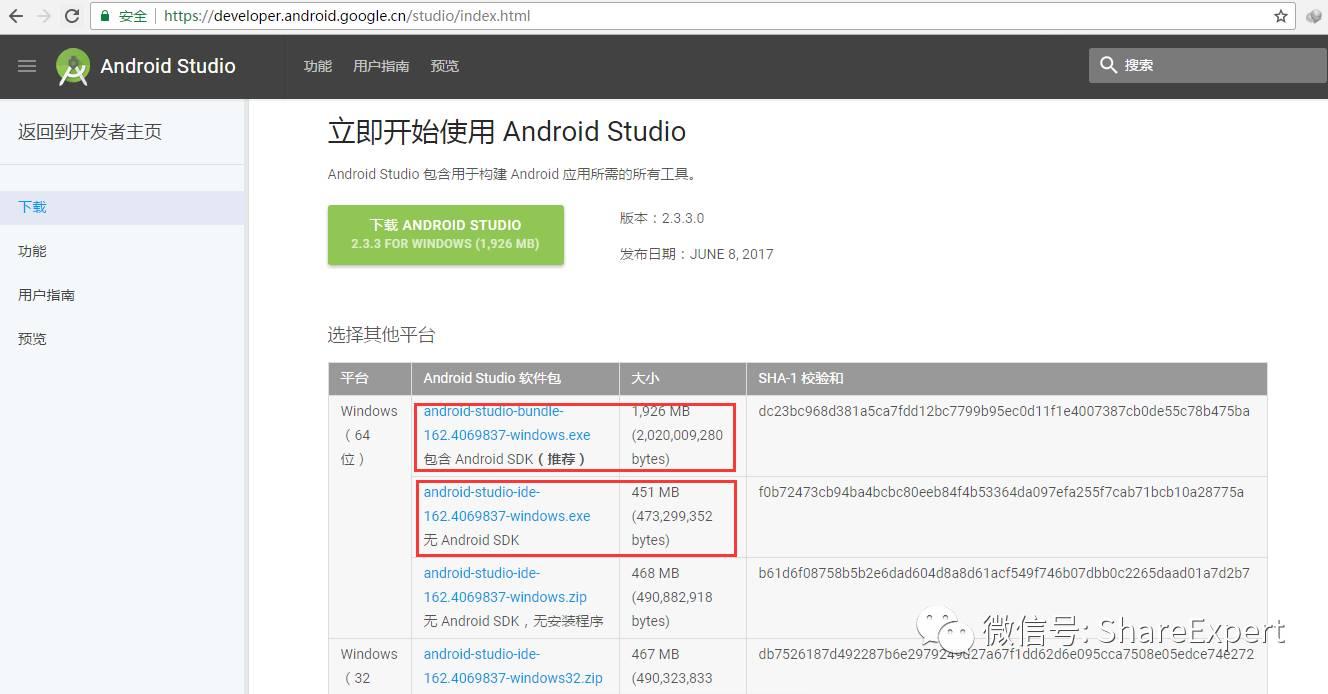
这里包括往期的各种平台各种版本,每一个里面又对应三种子版本,包括android-studio-bundle和android-studio-ide,区别就在于安装包中是否添加有sdk,最后的压缩包是不包括安装程序的,免安装版本。如果你的本地已经下载了sdk,可以选择只下载ide,如果没有sdk或者不想要自己进行麻烦的配置,可以直接使用bundle版本。
选择一个适合自己的版本后,会弹出如下页面:

勾选同意条款和条件后,即可进行下载,具体下载速度就取决于你本地的网速了。
考虑到有的同学进入谷歌官网比较麻烦,或者网速很差,我这里额外提供一些其他版本的下载方式。Windows下的android-studio-bundle版本下载地址为https://dl.google.com/dl/android/studio/install/2.3.3.0/android-studio-bundle-162.4069837-windows.exe,android-studio-ide版本下载地址为https://dl.google.com/dl/android/studio/install/2.3.3.0/android-studio-ide-162.4069837-windows.exe。或者关注分享达人秀公众号(ShareExpert)后回复“android-studio”即可获得网盘链接地址。
三、Android Studio的安装
当Android Studio下班到本地后,就可以开始进行安装工作了,安装过程很简单,按照提示进行即可。
双击打开后进入欢迎页面,如下图所示:

点击“Next”进入组件选择页面:

选择是否同时安装Android SDK和Android Virtual Device,这里默认选择安装,如果你不需要重新安装sdk在这里可以反选,后期在主动关联即可。我这里默认都选中,进入下一步。

选择“I Agree”进入下一步,
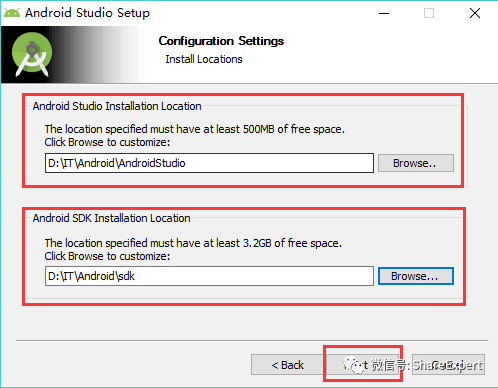
设置Android Studio IDE的安装路径和SDK的安装路径,然后下一步。

选择开始安装,即进入安装状态,可能会需要花费一定的时间,请耐心等待。

安装完成后会提示安装完成,
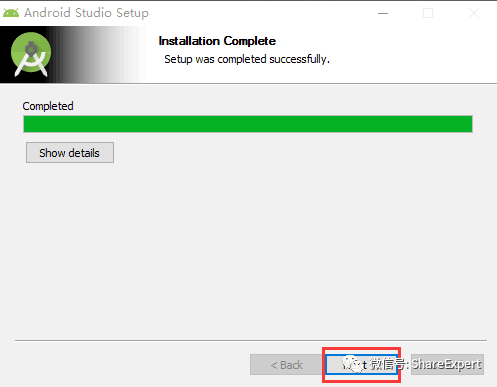
选择下一步结束安装。

至此,Android Studio安装完毕。
四、Android Studio的启动
如果之前没有配置过SDK有关的环境变量,需要在使用前先配置环境变量。如果使用了新的sdk路径,那么需要修改之前的环境变量SDK_HOME。这里就不再重复了,如果有需要可以参照善用ADT Bundle开发工具集合包文中ADT Bundle的配置的验证。
一般我们在下载或者安装软件的时候会选择64位或者32位,但是对于Android Studio的时候没有这个动作,是由于两个都同时安装了,只需要我们子啊使用的时候对应选择即可。打开安装目录,如下:

可以看到32位和64位系统对应的不一样,选择一个适合自己电脑系统的版本打开(建议设置为桌面快捷方式。后期使用就不必每次都来安装目录查找了),进入软件启动页面。

启动完成后打开Android Studio的主页。如下图所示:
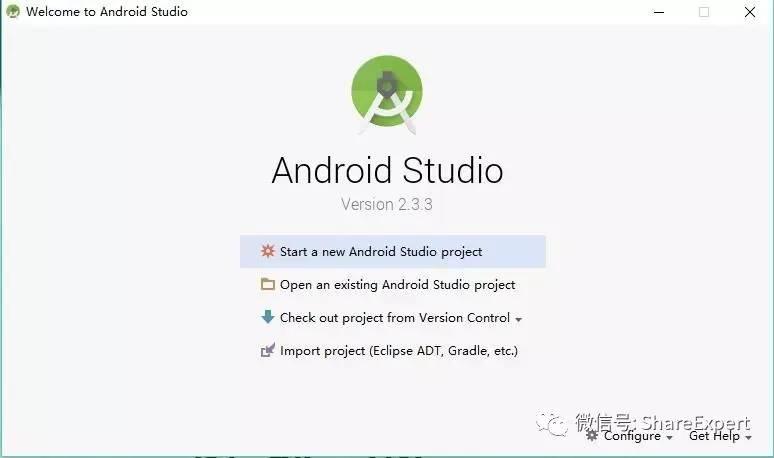
可以看到有四大主要功能:创建一个新的Android Studio工程,打开一个已经存在的Android Studio工程,更新Android Studio工程,导入工程。
在右下角有一个配置下拉按钮和帮助按钮,关于这些功能此处不做过多讲解,后续再逐一学习。
五、Android Studio的使用
这里先来学习如何使用Android Studio创建工程。
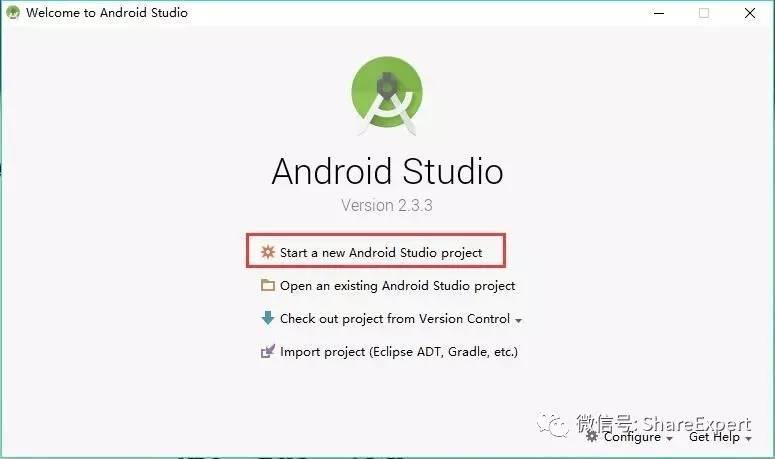
如果是首次打开会下载更新一些必要文件,根据网速情况不同打开时间会有所差异。
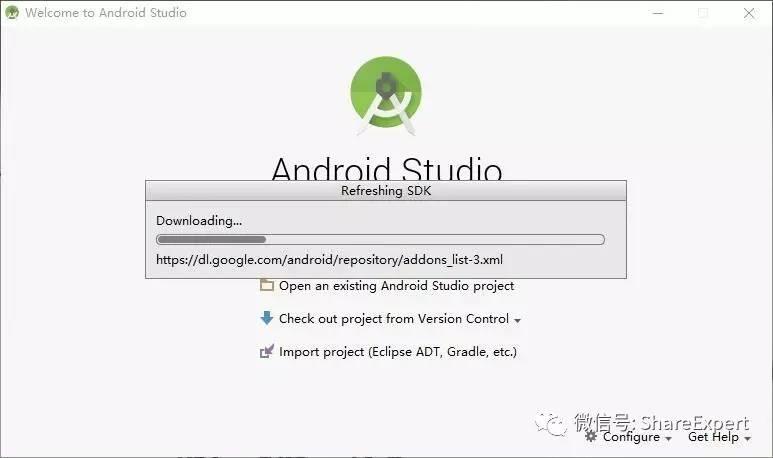
下载更新完成后,进入工程创建页面,如下图:
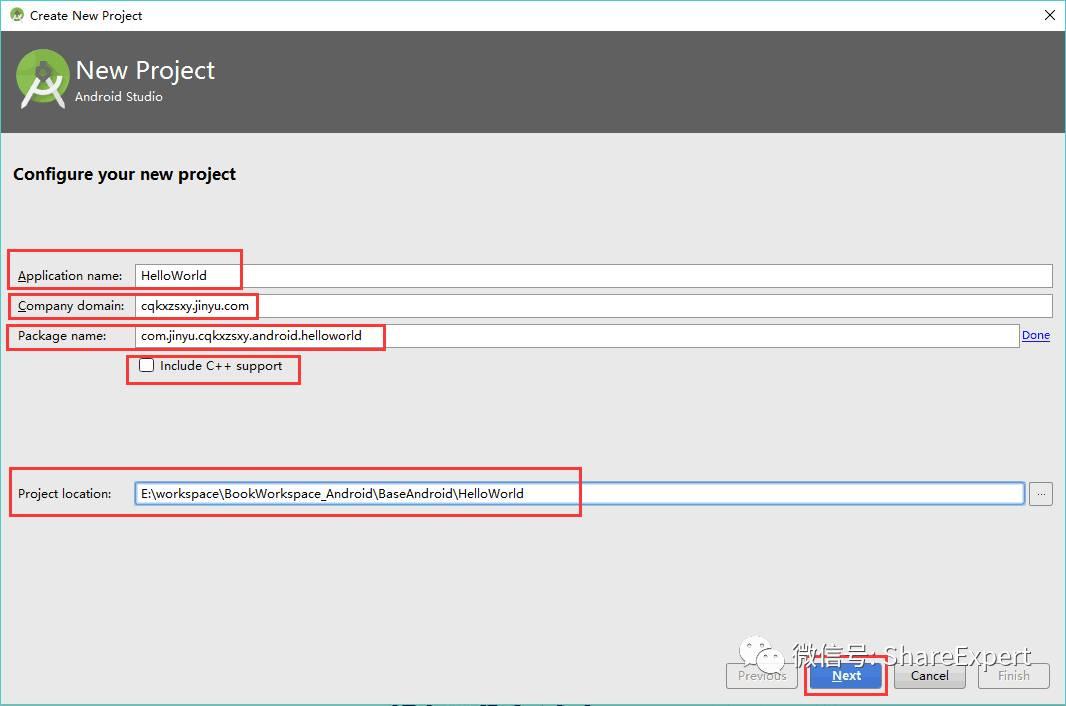
其实后续很多内容类似于Eclipse创建Android工程了,只是某些概念会有所不同。
Application name:所创建的Android Studio工程名。
Company domain:公司域名。
Packge name:Android Studio工程名包名。
Project location:Android Studio工程的存储路径。
Include C++ support:如果是开发中会涉及到C++,那么可以勾选C++支持库。
信息填写完整后进入下一步,打开Android设备的选择页面:

根据我们要开发的Android平台来做选择,我们主要是学习Android手机和平板开发,选择默认的第一个即可。所支持的最小sdk版本可以根据自己项目的需要进行设置,这里使用默认的版本。

如果是首次创建会下载一些必要的文件到本地,接着是Activity的创建。
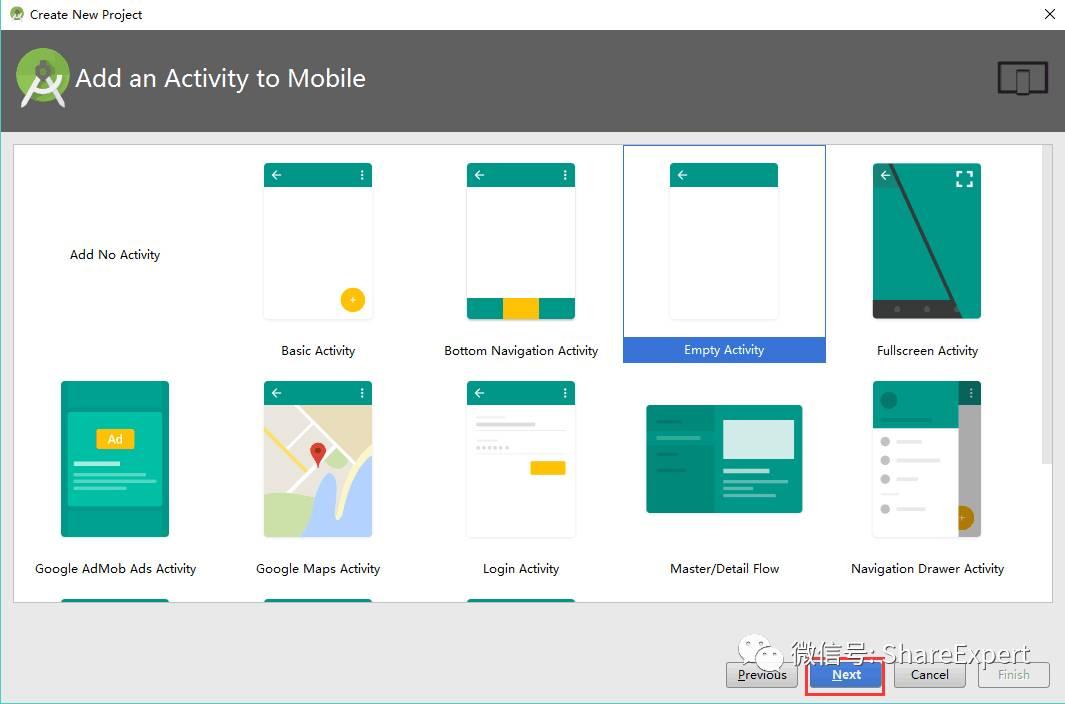
根据项目需要选择适合自己的即可,此处选择默认的模板进行创建。

自定义Activity名和layout名,这里使用默认的名称,完成工程的创建。
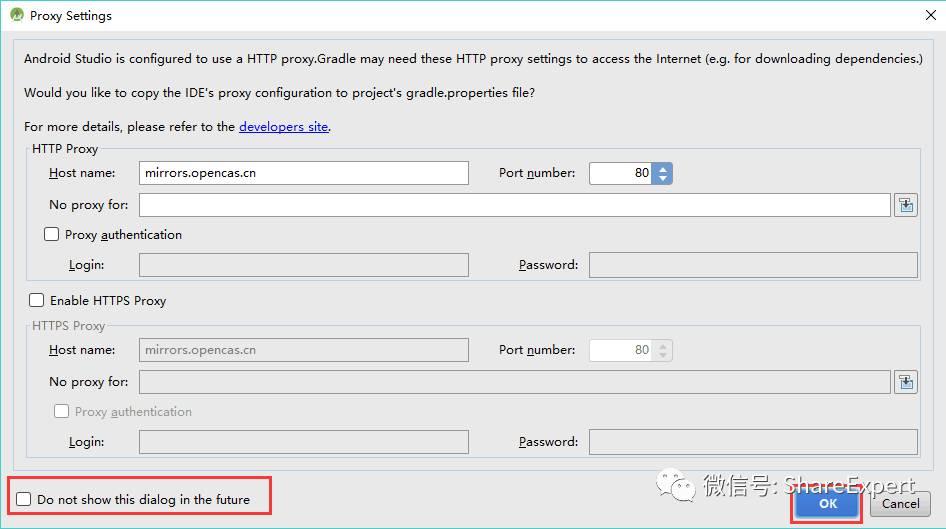
此时可能会弹出如上所示的代理设置页面,这里将Host name设置为mirrors.opencas.cn,Port number设置为80,可以选择左下角的复选框便于下次不再打开该页面,然后完成准备工程的创建。

等待一会儿后,创建完后会打开Android Studio工程页面:

默认会弹出如下提示框:
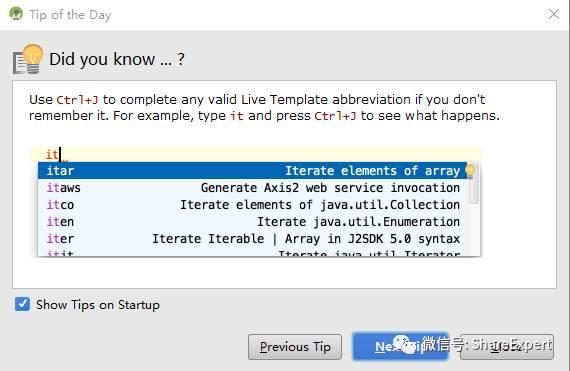
该提示框为Android Studio工具的使用小贴士,每次打开都会教你一些适用的小技巧。
这期间创建好的Android Studio工程会进行自动编译,需要耗费一定的时间。如果一切正常会打开如下页面:

到此,Android Studio工程创建成功,下一期就来运行这里所创建的HelloWorld工程。
但是在实际操作过程中,一般都不会如此顺利,所以建议新手下载完整版本的Android Studio安装包,以减少不必要的麻烦。如果创建过程中有问题,欢迎留言,也欢迎加入Android零基础入门技术分享群一起探讨(公众号后台回复“Android入门技术分享群”即可获得加入方式)。
今天就先到这里,如果有问题欢迎留言一起探讨,共同成长!

 随时随地看视频
随时随地看视频




