Android 开发进阶: 自定义 View 1-1 绘制基础
http://www.apkbus.com/blog-16186-77717.html
Android 开发进阶: 自定义 View 1-2 Paint 详解
http://www.apkbus.com/blog-16186-77718.html
Android 开发进阶自定义 View 1-3 drawText() 文字的绘制
http://www.apkbus.com/blog-16186-77719.html
Android 开发进阶自定义 View 1-4 Canvas 对绘制的辅助 clipXXX() 和 Matrix
http://www.apkbus.com/blog-16186-77720.html
Android 开发进阶自定义 View 1-5 绘制顺序
http://www.apkbus.com/blog-16186-77722.html
Android 自定义 View 1-6属性动画 Property Animation上手篇
http://www.apkbus.com/blog-16186-77723.html
Android 自定义 View 1-7属性动画 Property Animation进阶篇
http://www.apkbus.com/blog-16186-77724.html
Android 自定义 View 1-8 硬件加速
http://www.apkbus.com/blog-16186-77725.html
Android UI 部分 2-1 布局基础
http://www.apkbus.com/blog-16186-77726.html
Android UI 部分 2-2 全新定义 View 的尺寸
http://www.apkbus.com/blog-16186-77727.html
Android UI 部分 2-3 定制 Layout 的内部布局
http://www.apkbus.com/blog-16186-77728.html
简介
上一期我已经简单说过 Canvas 的 drawXXX() 方法配合 Paint 的几个常用方法可以实现最常见的绘制需求而如果你只会基本的绘制 Paint 的完全功能的掌握能让你更进一步做出一些更加细致、炫酷的效果。把 Paint 掌握之后你几乎不再会遇到「iOS 组可以实现但你却实现不了」的绘制效果。

由于依然是讲绘制的所以这期就没有介绍视频了。绘制的内容一共需要讲大概 5~6 期才能讲完也就是说你要看 5~6 期才能成为自定义绘制的高手。相对于上期的内容这期的内容更为专项、深度更深。对于没有深入研究过 Paint 的人这期是一个对 Paint 的诠释而对于尝试过研究 Paint 但仍然对其中一些 API 有疑惑的人这期也可以帮你解惑。
另外也正由于这期的内容是更为专项的所以建议你在看的时候不必像上期那样把所有东西都完全记住而是只要把内容理解了就好。这期的内容只要做到「知道有这么个东西」在需要用到的时候能想起来这个功能能不能做、大致用什么做就好至于具体的实现到时候拐回来再翻一次就行了。
好下面进入正题。
Paint 的 API 大致可以分为 4 类
颜色
效果
drawText() 相关
初始化
下面我就对这 4 类分别进行介绍
1 颜色
Canvas 绘制的内容有三层对颜色的处理
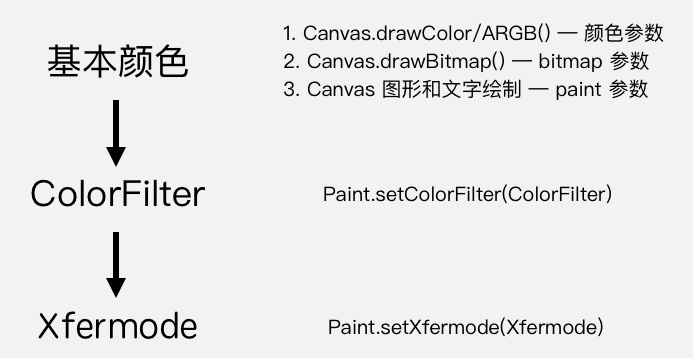
这图大概看看就行不用钻研明白再往下看因为等这章讲完你就懂了。
1.1 基本颜色
像素的基本颜色根据绘制内容的不同而有不同的控制方式 Canvas 的颜色填充类方法 drawColor/RGB/ARGB() 的颜色是直接写在方法的参数里通过参数来设置的上期讲过了 drawBitmap() 的颜色是直接由 Bitmap 对象来提供的上期也讲过了除此之外是图形和文字的绘制它们的颜色就需要使用 paint 参数来额外设置了下面要讲的。
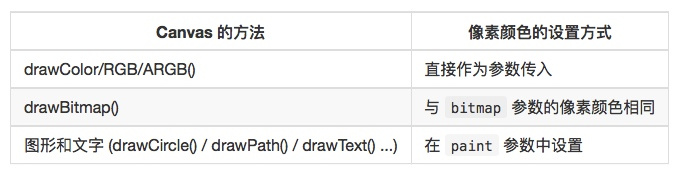
Paint 设置颜色的方法有两种一种是直接用 Paint.setColor/ARGB() 来设置颜色另一种是使用 Shader 来指定着色方案。
1.1.1 直接设置颜色
1.1.1.1 setColor(int color)
方法名和使用方法都非常简单直接而且这个方法在上期已经介绍过了不再多说。
paint.setColor(Color.parseColor("#009688"));
canvas.drawRect(30, 30, 230, 180, paint);
paint.setColor(Color.parseColor("#FF9800"));
canvas.drawLine(300, 30, 450, 180, paint);
paint.setColor(Color.parseColor("#E91E63"));
canvas.drawText("HenCoder", 500, 130, paint);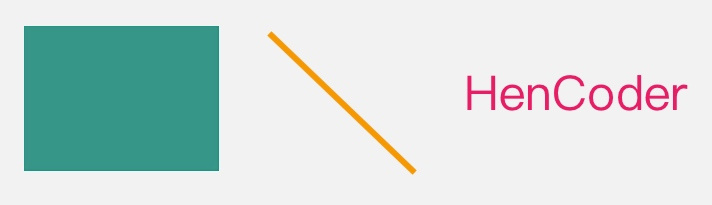
setColor()对应的 get 方法是getColor()
1.1.1.2 setARGB(int a, int r, int g, int b)
其实和 setColor(color) 都是一样一样儿的只是它的参数用的是更直接的三原色与透明度的值。实际运用中setColor() 和 setARGB() 哪个方便和顺手用哪个吧。
paint.setARGB(100, 255, 0, 0); canvas.drawRect(0, 0, 200, 200, paint); paint.setARGB(100, 0, 0, 0); canvas.drawLine(0, 0, 200, 200, paint);
1.1.2 setShader(Shader shader) 设置 Shader
除了直接设置颜色 Paint 还可以使用 Shader 。
Shader 这个英文单词很多人没有见过它的中文叫做「着色器」也是用于设置绘制颜色的。「着色器」不是 Android 独有的它是图形领域里一个通用的概念它和直接设置颜色的区别是着色器设置的是一个颜色方案或者说是一套着色规则。当设置了 Shader 之后Paint 在绘制图形和文字时就不使用 setColor/ARGB() 设置的颜色了而是使用 Shader 的方案中的颜色。
在 Android 的绘制里使用 Shader 并不直接用 Shader 这个类而是用它的几个子类。具体来讲有 LinearGradient RadialGradient SweepGradient BitmapShader ComposeShader 这么几个
1.1.2.1 LinearGradient 线性渐变
设置两个点和两种颜色以这两个点作为端点使用两种颜色的渐变来绘制颜色。就像这样
Shader shader = new LinearGradient(100, 100, 500, 500, Color.parseColor("#E91E63"),
Color.parseColor("#2196F3"), Shader.TileMode.CLAMP);
paint.setShader(shader);
...
canvas.drawCircle(300, 300, 200, paint);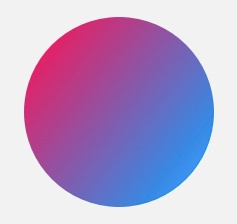
设置了
Shader之后绘制出了渐变颜色的圆。其他形状以及文字都可以这样设置颜色我只是没给出图。注意在设置了
Shader的情况下Paint.setColor/ARGB()所设置的颜色就不再起作用。
构造方法 LinearGradient(float x0, float y0, float x1, float y1, int color0, int color1, Shader.TileMode tile) 。
参数 x0 y0 x1 y1渐变的两个端点的位置 color0 color1 是端点的颜色 tile端点范围之外的着色规则类型是 TileMode。TileMode 一共有 3 个值可选 CLAMP, MIRROR 和 REPEAT。CLAMP 夹子模式算了这个词我不会翻会在端点之外延续端点处的颜色MIRROR 是镜像模式REPEAT 是重复模式。具体的看一下例子就明白。
CLAMP:
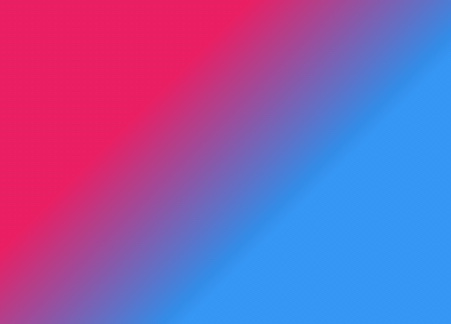
MIRROR:
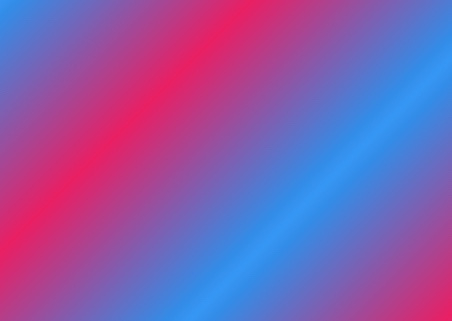
REPEAT:
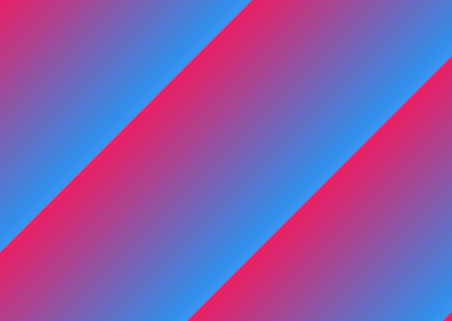
1.1.2.2 RadialGradient 辐射渐变
辐射渐变很好理解就是从中心向周围辐射状的渐变。大概像这样
Shader shader = new RadialGradient(300, 300, 200, Color.parseColor("#E91E63"),
Color.parseColor("#2196F3"), Shader.TileMode.CLAMP);
paint.setShader(shader);
...
canvas.drawCircle(300, 300, 200, paint);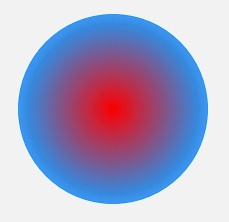
构造方法 RadialGradient(float centerX, float centerY, float radius, int centerColor, int edgeColor, TileMode tileMode)。
参数 centerX centerY辐射中心的坐标 radius辐射半径 centerColor辐射中心的颜色 edgeColor辐射边缘的颜色 tileMode辐射范围之外的着色模式。
CLAMP:
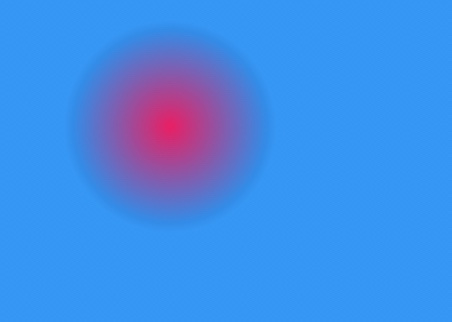
MIRROR:
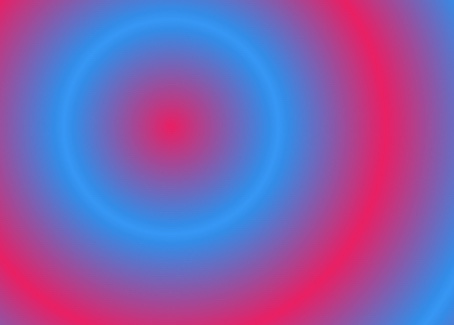
REPEAT:
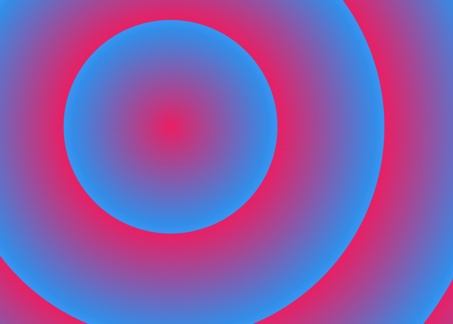
1.1.2.3 SweepGradient 扫描渐变
又是一个渐变。「扫描渐变」这个翻译我也不知道精确不精确。大概是这样
Shader shader = new SweepGradient(300, 300, Color.parseColor("#E91E63"),
Color.parseColor("#2196F3"));
paint.setShader(shader);
...
canvas.drawCircle(300, 300, 200, paint);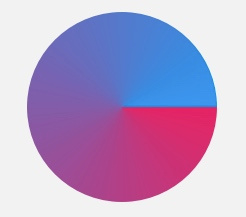
构造方法 SweepGradient(float cx, float cy, int color0, int color1)
参数 cx cy 扫描的中心 color0扫描的起始颜色 color1扫描的终止颜色
1.1.2.4 BitmapShader
用 Bitmap 来着色终于不是渐变了。其实也就是用 Bitmap 的像素来作为图形或文字的填充。大概像这样
Bitmap bitmap = BitmapFactory.decodeResource(getResources(), R.drawable.batman); Shader shader = new BitmapShader(bitmap, Shader.TileMode.CLAMP, Shader.TileMode.CLAMP); paint.setShader(shader); ... canvas.drawCircle(300, 300, 200, paint);
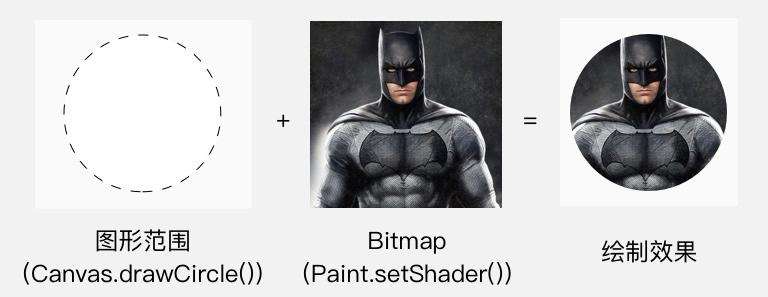
嗯看着跟
Canvas.drawBitmap()好像啊事实上也是一样的效果。如果你想绘制圆形的Bitmap就别用drawBitmap()了改用drawCircle()+BitmapShader就可以了其他形状同理。
构造方法 BitmapShader(Bitmap bitmap, Shader.TileMode tileX, Shader.TileMode tileY)
参数 bitmap用来做模板的 Bitmap 对象 tileX横向的 TileMode tileY纵向的 TileMode。
CLAMP:

MIRROR:

REPEAT:

1.1.2.5 ComposeShader 混合着色器
所谓混合就是把两个 Shader 一起使用。
// 第一个 Shader头像的 BitmapBitmap bitmap1 = BitmapFactory.decodeResource(getResources(), R.drawable.batman); Shader shader1 = new BitmapShader(bitmap1, Shader.TileMode.CLAMP, Shader.TileMode.CLAMP);// 第二个 Shader从上到下的线性渐变由透明到黑色Bitmap bitmap2 = BitmapFactory.decodeResource(getResources(), R.drawable.batman_logo); Shader shader2 = new BitmapShader(bitmap2, Shader.TileMode.CLAMP, Shader.TileMode.CLAMP);// ComposeShader结合两个 ShaderShader shader = new ComposeShader(shader1, shader2, PorterDuff.Mode.SRC_OVER); paint.setShader(shader); ... canvas.drawCircle(300, 300, 300, paint);
注意上面这段代码中我使用了两个
BitmapShader来作为ComposeShader()的参数而ComposeShader()在硬件加速下是不支持两个相同类型的Shader的所以这里也需要关闭硬件加速才能看到效果。
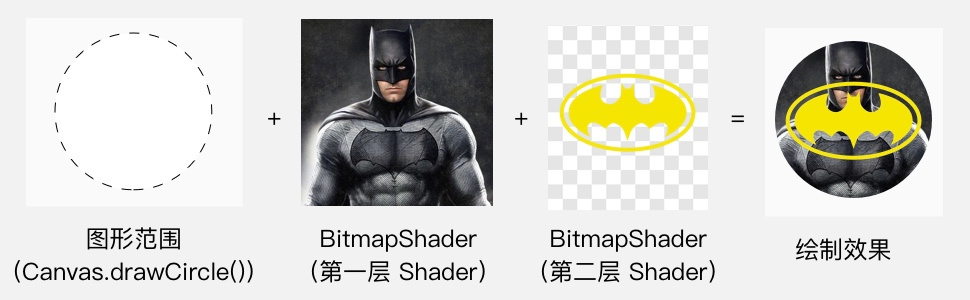
构造方法ComposeShader(Shader shaderA, Shader shaderB, PorterDuff.Mode mode)
参数 shaderA, shaderB两个相继使用的 Shader mode: 两个 Shader 的叠加模式即 shaderA 和 shaderB 应该怎样共同绘制。它的类型是 PorterDuff.Mode。
PorterDuff.Mode
PorterDuff.Mode是用来指定两个图像共同绘制时的颜色策略的。它是一个 enum不同的Mode可以指定不同的策略。「颜色策略」的意思就是说把源图像绘制到目标图像处时应该怎样确定二者结合后的颜色而对于ComposeShader(shaderA, shaderB, mode)这个具体的方法就是指应该怎样把shaderB绘制在shaderA上来得到一个结合后的Shader。没有听说过
PorterDuff.Mode的人看到这里很可能依然会一头雾水「什么怎么结合就……两个图像一叠加结合呗还能怎么结合」你还别说还真的是有很多种策略来结合。最符合直觉的结合策略就是我在上面这个例子中使用的
Mode:SRC_OVER。它的算法非常直观就像上面图中的那样把源图像直接铺在目标图像上。不过除了这种其实还有一些其他的结合方式。例如如果我把上面例子中的参数mode改为PorterDuff.Mode.DST_OUT就会变成挖空效果
而如果再把
mode改为PorterDuff.Mode.DST_IN就会变成蒙版抠图效果
这下明白了吧
具体来说
PorterDuff.Mode一共有 17 个可以分为两类
Alpha 合成 (Alpha Compositing)
混合 (Blending)
第一类Alpha 合成其实就是 「PorterDuff」 这个词所指代的算法。 「PorterDuff」 并不是一个具有实际意义的词组而是两个人的名字准确讲是姓。这两个人当年共同发表了一篇论文描述了 12 种将两个图像共同绘制的操作即算法。而这篇论文所论述的操作都是关于 Alpha 通道也就是我们通俗理解的「透明度」的计算的后来人们就把这类计算称为Alpha 合成 ( Alpha Compositing ) 。
看下效果吧。效果直接盗 Google 的官方文档了。
源图像和目标图像
Alpha 合成
第二类混合也就是 Photoshop 等制图软件里都有的那些混合模式
multiplydarkenlighten之类的。这一类操作的是颜色本身而不是Alpha通道并不属于Alpha合成所以和 Porter 与 Duff 这两个人也没什么关系不过为了使用的方便它们同样也被 Google 加进了PorterDuff.Mode里。效果依然盗 官方文档。
结论
从效果图可以看出Alpha 合成类的效果都比较直观基本上可以使用简单的口头表达来描述它们的算法起码对于不透明的源图像和目标图像来说是可以的例如
SRC_OVER表示「二者都绘制但要源图像放在目标图像的上面」DST_IN表示「只绘制目标图像并且只绘制它和源图像重合的区域」。而混合类的效果就相对抽象一些只从效果图不太能看得出它们的着色算法更看不出来它们有什么用。不过没关系你如果拿着这些名词去问你司的设计师他们八成都能给你说出来个 123。
所以对于这些
Mode正确的做法是对于 Alpha 合成类的操作掌握他们并在实际开发中灵活运用而对于混合类的你只要把它们的名字记住就好了这样当某一天设计师告诉你「我要做这种混合效果」的时候你可以马上知道自己能不能做怎么做。另外
PorterDuff.Mode建议你动手用一下试试对加深理解有帮助。
好了这些就是几个 Shader 的具体介绍。
除了使用 setColor/ARGB() 和 setShader() 来设置基本颜色 Paint 还可以来设置 ColorFilter来对颜色进行第二层处理。
1.2 setColorFilter(ColorFilter colorFilter)
ColorFilter 这个类它的名字已经足够解释它的作用为绘制设置颜色过滤。颜色过滤的意思就是为绘制的内容设置一个统一的过滤策略然后 Canvas.drawXXX() 方法会对每个像素都进行过滤后再绘制出来。举几个现实中比较常见的颜色过滤的例子
有色光照射

有色玻璃透视

胶卷

在 Paint 里设置 ColorFilter 使用的是 Paint.setColorFilter(ColorFilter filter) 方法。 ColorFilter 并不直接使用而是使用它的子类。它共有三个子类LightingColorFilter PorterDuffColorFilter 和 ColorMatrixColorFilter。
1.2.1 LightingColorFilter
这个 LightingColorFilter 是用来模拟简单的光照效果的。
LightingColorFilter 的构造方法是 LightingColorFilter(int mul, int add) 参数里的 mul 和 add 都是和颜色值格式相同的 int 值其中 mul 用来和目标像素相乘add 用来和目标像素相加
R' = R * mul.R / 0xff + add.R G' = G * mul.G / 0xff + add.G B' = B * mul.B / 0xff + add.B
一个「保持原样」的「基本 LightingColorFilter 」mul 为 0xffffffadd 为 0x000000也就是0那么对于一个像素它的计算过程就是
R' = R * 0xff / 0xff + 0x0 = R // R' = R G' = G * 0xff / 0xff + 0x0 = G // G' = G B' = B * 0xff / 0xff + 0x0 = B // B' = B
基于这个「基本 LightingColorFilter 」你就可以修改一下做出其他的 filter。比如如果你想去掉原像素中的红色可以把它的 mul 改为 0x00ffff 红色部分为 0 那么它的计算过程就是
R' = R * 0x0 / 0xff + 0x0 = 0 // 红色被移除 G' = G * 0xff / 0xff + 0x0 = G B' = B * 0xff / 0xff + 0x0 = B
具体效果是这样的
ColorFilter lightingColorFilter = new LightingColorFilter(0x00ffff, 0x000000); paint.setColorFilter(lightingColorFilter);
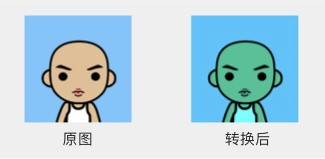
表情忽然变得阴郁了
或者如果你想让它的绿色更亮一些就可以把它的 add 改为 0x003000 绿色部分为 0x30 那么它的计算过程就是
R' = R * 0xff / 0xff + 0x0 = R G' = G * 0xff / 0xff + 0x30 = G + 0x30 // 绿色被加强 B' = B * 0xff / 0xff + 0x0 = B
效果是这样
ColorFilter lightingColorFilter = new LightingColorFilter(0xffffff, 0x003000); paint.setColorFilter(lightingColorFilter);
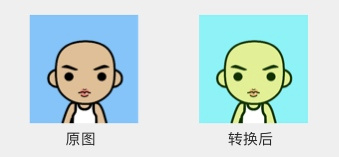
这样的表情才阳光
至于怎么修改参数来模拟你想要的某种具体光照效果你就别问我了还是跟你司设计师讨论吧这个我不专业……
1.2.2 PorterDuffColorFilter
这个 PorterDuffColorFilter 的作用是使用一个指定的颜色和一种指定的 PorterDuff.Mode 来与绘制对象进行合成。它的构造方法是 PorterDuffColorFilter(int color, PorterDuff.Mode mode) 其中的 color 参数是指定的颜色 mode 参数是指定的 Mode。同样也是 PorterDuff.Mode 不过和 ComposeShader 不同的是PorterDuffColorFilter 作为一个 ColorFilter只能指定一种颜色作为源而不是一个 Bitmap。
PorterDuff.Mode 前面已经讲过了而 PorterDuffColorFilter 本身的使用是非常简单的所以不再展开讲。
1.2.3 ColorMatrixColorFilter
这个就厉害了。ColorMatrixColorFilter 使用一个 ColorMatrix 来对颜色进行处理。 ColorMatrix 这个类内部是一个 4x5 的矩阵
[ a, b, c, d, e, f, g, h, i, j, k, l, m, n, o, p, q, r, s, t ]
通过计算 ColorMatrix 可以把要绘制的像素进行转换。对于颜色 [R, G, B, A] 转换算法是这样的
R’ = a*R + b*G + c*B + d*A + e; G’ = f*R + g*G + h*B + i*A + j; B’ = k*R + l*G + m*B + n*A + o; A’ = p*R + q*G + r*B + s*A + t;
ColorMatrix 有一些自带的方法可以做简单的转换例如可以使用 setSaturation(float sat) 来设置饱和度另外你也可以自己去设置它的每一个元素来对转换效果做精细调整。具体怎样设置会有怎样的效果我就不讲了其实是我也不太会。如果你有需求可以试一下程大治同学做的这个库StyleImageView
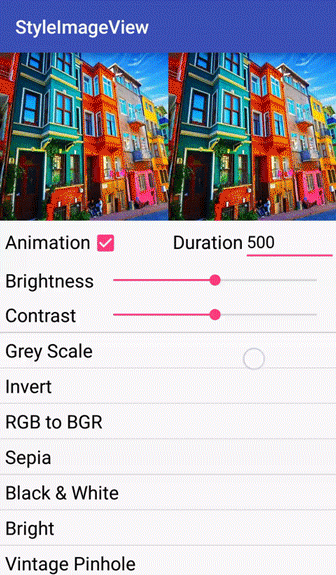
以上就是 Paint 对颜色的第二层处理通过 setColorFilter(colorFilter) 来加工颜色。
除了基本颜色的设置 setColor/ARGB(), setShader() 以及基于原始颜色的过滤 setColorFilter() 之外Paint 最后一层处理颜色的方法是 setXfermode(Xfermode xfermode) 它处理的是「当颜色遇上 View」的问题。
1.3 setXfermode(Xfermode xfermode)
"Xfermode" 其实就是 "Transfer mode"用 "X" 来代替 "Trans" 是一些美国人喜欢用的简写方式。严谨地讲 Xfermode 指的是你要绘制的内容和 Canvas 的目标位置的内容应该怎样结合计算出最终的颜色。但通俗地说其实就是要你以绘制的内容作为源图像以 View 中已有的内容作为目标图像选取一个 PorterDuff.Mode 作为绘制内容的颜色处理方案。就像这样
Xfermode xfermode = new PorterDuffXfermode(PorterDuff.Mode.DST_IN); ... canvas.drawBitmap(rectBitmap, 0, 0, paint); // 画方 paint.setXfermode(xfermode); // 设置 Xfermode canvas.drawBitmap(circleBitmap, 0, 0, paint); // 画圆 paint.setXfermode(null); // 用完及时清除 Xfermode
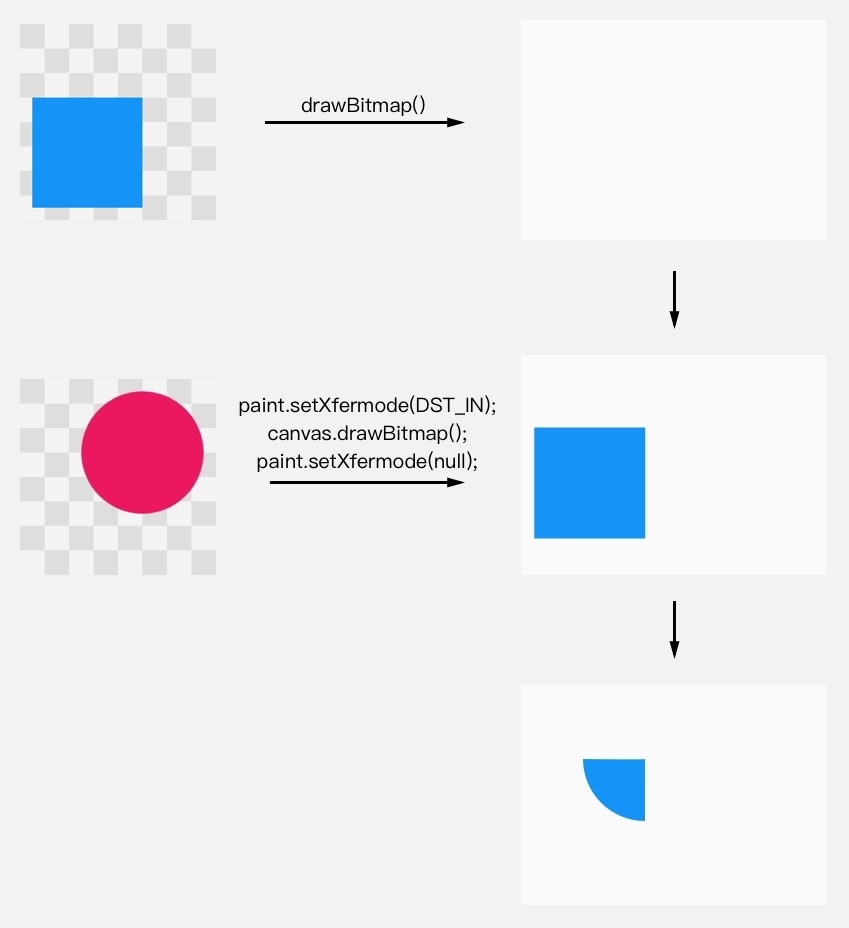

又是 PorterDuff.Mode 。 PorterDuff.Mode 在 Paint 一共有三处 API 它们的工作原理都一样只是用途不同

另外从上面的示例代码可以看出创建 Xfermode 的时候其实是创建的它的子类 PorterDuffXfermode。而事实上Xfermode 也只有这一个子类。所以在设置 Xfermode 的时候不用多想直接用 PorterDuffXfermode吧。
「只有一个子类什么设计」
其实在更早的 Android 版本中
Xfermode还有别的子类但别的子类现在已经deprecated了如今只剩下了PorterDuffXfermode。所以目前它的使用看起来好像有点啰嗦但其实是由于历史遗留问题。
Xfermode 注意事项
Xfermode 使用很简单不过有两点需要注意
1. 使用离屏缓冲Off-screen Buffer
实质上上面这段例子代码如果直接执行的话是不会绘制出图中效果的程序的绘制也不会像上面的动画那样执行而是会像这样

为什么会这样
按照逻辑我们会认为在第二步画圆的时候跟它共同计算的是第一步绘制的方形。但实际上却是整个 View 的显示区域都在画圆的时候参与计算并且 View 自身的底色并不是默认的透明色而且是遵循一种迷之逻辑导致不仅绘制的是整个圆的范围而且在范围之外都变成了黑色。就像这样

这……那可如何是好
要想使用 setXfermode() 正常绘制必须使用离屏缓存 (Off-screen Buffer) 把内容绘制在额外的层上再把绘制好的内容贴回 View 中。也就是这样

通过使用离屏缓冲把要绘制的内容单独绘制在缓冲层 Xfermode 的使用就不会出现奇怪的结果了。使用离屏缓冲有两种方式
Canvas.saveLayer()saveLayer()可以做短时的离屏缓冲。使用方法很简单在绘制代码的前后各加一行代码在绘制之前保存绘制之后恢复int saved = canvas.saveLayer(null, null, Canvas.ALL_SAVE_FLAG); canvas.drawBitmap(rectBitmap, 0, 0, paint); // 画方 paint.setXfermode(xfermode); // 设置 Xfermode canvas.drawBitmap(circleBitmap, 0, 0, paint); // 画圆 paint.setXfermode(null); // 用完及时清除 Xfermode canvas.restoreToCount(saved);
View.setLayerType()View.setLayerType()是直接把整个View都绘制在离屏缓冲中。setLayerType(LAYER_TYPE_HARDWARE)是使用 GPU 来缓冲setLayerType(LAYER_TYPE_SOFTWARE)是直接直接用一个Bitmap来缓冲。
关于
Canvas.saveLayer()和View.setLayerType()这里就不细讲它们的意义和原理了后面也许我会专门用一期来讲它们。
如果没有特殊需求可以选用第一种方法 Canvas.saveLayer() 来设置离屏缓冲以此来获得更高的性能。更多关于离屏缓冲的信息可以看官方文档中对于硬件加速的介绍。
2. 控制好透明区域
使用 Xfermode 来绘制的内容除了注意使用离屏缓冲还应该注意控制它的透明区域不要太小要让它足够覆盖到要和它结合绘制的内容否则得到的结果很可能不是你想要的。我用图片来具体说明一下

如图所示由于透明区域过小而覆盖不到的地方将不会受到 Xfermode 的影响。
好到此为止前面讲的就是 Paint 的第一类 API——关于颜色的三层设置直接设置颜色的 API 用来给图形和文字设置颜色 setColorFilter() 用来基于颜色进行过滤处理 setXfermode() 用来处理源图像和 View 已有内容的关系。
再贴一次本章开始处的图作为回顾

2 效果
效果类的 API 指的就是抗锯齿、填充/轮廓、线条宽度等等这些。
2.1 setAntiAlias (boolean aa) 设置抗锯齿
抗锯齿在上一节已经讲过了话不多说直接上图

抗锯齿默认是关闭的如果需要抗锯齿需要显式地打开。另外除了 setAntiAlias(aa) 方法打开抗锯齿还有一个更方便的方式构造方法。创建 Paint 对象的时候构造方法的参数里加一个 ANTI_ALIAS_FLAG的 flag就可以在初始化的时候就开启抗锯齿。
Paint paint = new Paint(Paint.ANTI_ALIAS_FLAG);
2.2 setStyle(Paint.Style style)
setStyle(style) 也在上一节讲过了用来设置图形是线条风格还是填充风格的也可以二者并用
paint.setStyle(Paint.Style.FILL); // FILL 模式填充 canvas.drawCircle(300, 300, 200, paint);

paint.setStyle(Paint.Style.STROKE); // STROKE 模式画线 canvas.drawCircle(300, 300, 200, paint);

paint.setStyle(Paint.Style.FILL_AND_STROKE); // FILL_AND_STROKE 模式填充 + 画线 canvas.drawCircle(300, 300, 200, paint);

FILL 模式是默认模式所以如果之前没有设置过其他的 Style可以不用 setStyle(Paint.Style.FILL) 这句。
2.3 线条形状
设置线条形状的一共有 4 个方法setStrokeWidth(float width), setStrokeCap(Paint.Cap cap), setStrokeJoin(Paint.Join join), setStrokeMiter(float miter) 。
2.3.1 setStrokeWidth(float width)
设置线条宽度。单位为像素默认值是 0。
paint.setStyle(Paint.Style.STROKE); paint.setStrokeWidth(1); canvas.drawCircle(150, 125, 100, paint); paint.setStrokeWidth(5); canvas.drawCircle(400, 125, 100, paint); paint.setStrokeWidth(40); canvas.drawCircle(650, 125, 100, paint);

线条宽度 0 和 1 的区别
默认情况下线条宽度为 0但你会发现这个时候它依然能够画出线线条的宽度为 1 像素。那么它和线条宽度为 1 有什么区别呢
其实这个和后面要讲的一个「几何变换」有关你可以为
Canvas设置Matrix来实现几何变换如放大、缩小、平移、旋转在几何变换之后Canvas绘制的内容就会发生相应变化包括线条也会加粗例如 2 像素宽度的线条在Canvas放大 2 倍后会被以 4 像素宽度来绘制。而当线条宽度被设置为 0 时它的宽度就被固定为 1 像素就算Canvas通过几何变换被放大它也依然会被以 1 像素宽度来绘制。Google 在文档中把线条宽度为 0 时称作「hairline mode发际线模式」。
2.3.2 setStrokeCap(Paint.Cap cap)
设置线头的形状。线头形状有三种BUTT 平头、ROUND 圆头、SQUARE 方头。默认为 BUTT。
放出「平头」「圆头」「方头」这种翻译我始终有点纠结既觉得自己翻译得简洁清晰尽显机智同时又担心用词会不会有点太过通俗让人觉得我不够高贵冷艳
当线条的宽度是 1 像素时这三种线头的表现是完全一致的全是 1 个像素的点而当线条变粗的时候它们就会表现出不同的样子

虚线是额外加的虚线左边是线的实际长度虚线右边是线头。有了虚线作为辅助可以清楚地看出 BUTT和 SQUARE 的区别。
2.3.3 setStrokeJoin(Paint.Join join)
设置拐角的形状。有三个值可以选择MITER 尖角、 BEVEL 平角和 ROUND 圆角。默认为 MITER。

辅助理解
MITER 在现实中其实就是这玩意
而 BEVEL 是这玩意
2.3.4 setStrokeMiter(float miter)
这个方法是对于 setStrokeJoin() 的一个补充它用于设置 MITER 型拐角的延长线的最大值。所谓「延长线的最大值」是这么一回事
当线条拐角为 MITER 时拐角处的外缘需要使用延长线来补偿

而这种补偿方案会有一个问题如果拐角的角度太小就有可能由于出现连接点过长的情况。比如这样

所以为了避免意料之外的过长的尖角出现 MITER 型连接点有一个额外的规则当尖角过长时自动改用 BEVEL 的方式来渲染连接点。例如上图的这个尖角在默认情况下是不会出现的而是会由于延长线过长而被转为 BEVEL 型连接点

至于多尖的角属于过于尖尖到需要转为使用 BEVEL 来绘制则是由一个属性控制的而这个属性就是 setStrokeMiter(miter) 方法中的 miter 参数。miter 参数是对于转角长度的限制具体来讲是指尖角的外缘端点和内部拐角的距离与线条宽度的比。也就是下面这两个长度的比

用几何知识很容易得出这个比值的计算公式如果拐角的大小为 θ 那么这个比值就等于 1 / sin ( θ / 2 ) 。
这个 miter limit 的默认值是 4对应的是一个大约 29° 的锐角

默认情况下大于这个角的尖角会被保留而小于这个夹角的就会被「削成平头」
所以这个方法虽然名叫
setStrokeMiter(miter)但它其实设置的是「 线条在Join类型为MITER时对于MITER的长度限制」。它的这个名字虽然短但却存在一定的迷惑性如果叫setStrokeJoinMiterLimit(limit)就更准确了。 Google 的工程师没有这么给它命名大概也是不想伤害大家的手指吧毕竟程序员何苦为难程序员。
以上就是 4 个关于线条形状的方法 setStrokeWidth(width) setStrokeCap(cap) setStrokeJoint(join) 和 setStrokeMiter(miter)。
2.4 色彩优化
Paint 的色彩优化有两个方法 setDither(boolean dither) 和 setFilterBitmap(boolean filter) 。它们的作用都是让画面颜色变得更加「顺眼」但原理和使用场景是不同的。
2.4.1 setDither(boolean dither)
设置图像的抖动。
在介绍抖动之前先来看一个猥琐男

注意毛利小五郎脸上的红晕它们并不是使用一片淡红色涂抹出来的而是画了三道深色的红线。这三道深色红线放在脸上给人的视觉效果就成了「淡淡的红晕」。
抖动的原理和这个类似。所谓抖动注意它就叫抖动不是防抖动也不是去抖动有些人在翻译的时候自作主张地加了一个「防」字或者「去」字这是不对的是指把图像从较高色彩深度即可用的颜色数向较低色彩深度的区域绘制时在图像中有意地插入噪点通过有规律地扰乱图像来让图像对于肉眼更加真实的做法。
比如向 1 位色彩深度的区域中绘制灰色由于 1 位深度只包含黑和白两种颜色在默认情况下即不加抖动的时候只能选择向上或向下选择最接近灰色的白色或黑色来绘制那么显示出来也只能是一片白或者一片黑。而加了抖动后就可以绘制出让肉眼识别为灰色的效果了

瞧像上面这样用黑白相间的方式来绘制就可以骗过肉眼让肉眼辨别为灰色了。
嗯你说你看不出灰色只看出黑白相间没关系那是因为像素颗粒太大我把像素颗粒缩小看到完整效果你就会发现变灰了

这下变灰了吧
什么还没有变灰那一定是你看图的姿势不对了。

不过抖动可不只可以用在纯色的绘制。在实际的应用场景中抖动更多的作用是在图像降低色彩深度绘制时避免出现大片的色带与色块。效果盗一下维基百科的图

看着很牛逼对吧确实很牛逼而且在 Android 里使用起来也很简单一行代码就搞定
paint.setDither(true);
只要加这么一行代码之后的绘制就是加抖动的了。
不过对于现在2017年而言 setDither(dither) 已经没有当年那么实用了因为现在的 Android 版本的绘制默认的色彩深度已经是 32 位的 ARGB_8888 效果已经足够清晰了。只有当你向自建的 Bitmap 中绘制并且选择 16 位色的 ARGB_4444 或者 RGB_565 的时候开启它才会有比较明显的效果。
2.4.2 setFilterBitmap(boolean filter)
设置是否使用双线性过滤来绘制 Bitmap 。
图像在放大绘制的时候默认使用的是最近邻插值过滤这种算法简单但会出现马赛克现象而如果开启了双线性过滤就可以让结果图像显得更加平滑。效果依然盗维基百科的图

牛逼吧而且它的使用同样也很简单
paint.setFilterBitmap(true);
加上这一行在放大绘制 Bitmap 的时候就会使用双线性过滤了。
以上就是 Paint 的两个色彩优化的方法 setDither(dither) 设置抖动来优化色彩深度降低时的绘制效果 setFilterBitmap(filterBitmap) 设置双线性过滤来优化 Bitmap 放大绘制的效果。
2.5 setPathEffect(PathEffect effect)
使用 PathEffect 来给图形的轮廓设置效果。对 Canvas 所有的图形绘制有效也就是 drawLine()drawCircle() drawPath() 这些方法。大概像这样
PathEffect pathEffect = new DashPathEffect(new float[]{10, 5}, 10);
paint.setPathEffect(pathEffect);
...
canvas.drawCircle(300, 300, 200, paint);
下面就具体说一下 Android 中的 6 种 PathEffect。PathEffect 分为两类单一效果的 CornerPathEffectDiscretePathEffect DashPathEffect PathDashPathEffect 和组合效果的 SumPathEffect ComposePathEffect。
2.5.1 CornerPathEffect
把所有拐角变成圆角。
PathEffect pathEffect = new CornerPathEffect(20); paint.setPathEffect(pathEffect); ... canvas.drawPath(path, paint);

它的构造方法 CornerPathEffect(float radius) 的参数 radius 是圆角的半径。
2.5.2 DiscretePathEffect
把线条进行随机的偏离让轮廓变得乱七八糟。乱七八糟的方式和程度由参数决定。
PathEffect pathEffect = new DiscretePathEffect(20, 5); paint.setPathEffect(pathEffect); ... canvas.drawPath(path, paint);

DiscretePathEffect 具体的做法是把绘制改为使用定长的线段来拼接并且在拼接的时候对路径进行随机偏离。它的构造方法 DiscretePathEffect(float segmentLength, float deviation) 的两个参数中 segmentLength 是用来拼接的每个线段的长度 deviation 是偏离量。这两个值设置得不一样显示效果也会不一样具体的你自己多试几次就明白了这里不再贴更多的图。
2.5.3 DashPathEffect
使用虚线来绘制线条。
PathEffect pathEffect = new DashPathEffect(new float[]{20, 10, 5, 10}, 0);
paint.setPathEffect(pathEffect);
...
canvas.drawPath(path, paint);
它的构造方法 DashPathEffect(float[] intervals, float phase) 中 第一个参数 intervals 是一个数组它指定了虚线的格式数组中元素必须为偶数最少是 2 个按照「画线长度、空白长度、画线长度、空白长度」……的顺序排列例如上面代码中的 20, 5, 10, 5 就表示虚线是按照「画 20 像素、空 5 像素、画 10 像素、空 5 像素」的模式来绘制第二个参数 phase 是虚线的偏移量。
2.5.4 PathDashPathEffect
这个方法比 DashPathEffect 多一个前缀 Path 所以顾名思义它是使用一个 Path 来绘制「虚线」。具体看图吧
Path dashPath = ...; // 使用一个三角形来做 dash PathEffect pathEffect = new PathDashPathEffect(dashPath, 40, 0, PathDashPathEffectStyle.TRANSLATE); paint.setPathEffect(pathEffect); ... canvas.drawPath(path, paint);

它的构造方法 PathDashPathEffect(Path shape, float advance, float phase, PathDashPathEffect.Style style)中 shape 参数是用来绘制的 Path advance 是两个相邻的 shape 段之间的间隔不过注意这个间隔是两个 shape 段的起点的间隔而不是前一个的终点和后一个的起点的距离 phase 和 DashPathEffect 中一样是虚线的偏移最后一个参数 style是用来指定拐弯改变的时候 shape 的转换方式。style 的类型为 PathDashPathEffect.Style 是一个 enum 具体有三个值
TRANSLATE位移ROTATE旋转MORPH变体

2.5.5 SumPathEffect
这是一个组合效果类的 PathEffect 。它的行为特别简单就是分别按照两种 PathEffect 分别对目标进行绘制。
PathEffect dashEffect = new DashPathEffect(new float[]{20, 10}, 0);
PathEffect discreteEffect = new DiscretePathEffect(20, 5);
pathEffect = new SumPathEffect(dashEffect, discreteEffect);
...
canvas.drawPath(path, paint);
2.5.6 ComposePathEffect
这也是一个组合效果类的 PathEffect 。不过它是先对目标 Path 使用一个 PathEffect然后再对这个改变后的 Path 使用另一个 PathEffect。
PathEffect dashEffect = new DashPathEffect(new float[]{20, 10}, 0);
PathEffect discreteEffect = new DiscretePathEffect(20, 5);
pathEffect = new ComposePathEffect(dashEffect, discreteEffect);
...
canvas.drawPath(path, paint);
它的构造方法 ComposePathEffect(PathEffect outerpe, PathEffect innerpe) 中的两个 PathEffect 参数 innerpe 是先应用的 outerpe 是后应用的。所以上面的代码就是「先偏离再变虚线」。而如果把两个参数调换就成了「先变虚线再偏离」。至于具体的视觉效果……我就不贴图了你自己试试看吧
上面这些就是 Paint 中的 6 种 PathEffect。它们有的是有独立效果的有的是用来组合不同的 PathEffect的功能各不一样。
注意
PathEffect在有些情况下不支持硬件加速需要关闭硬件加速才能正常使用
Canvas.drawLine()和Canvas.drawLines()方法画直线时setPathEffect()是不支持硬件加速的
PathDashPathEffect对硬件加速的支持也有问题所以当使用PathDashPathEffect的时候最好也把硬件加速关了。
剩下的两个效果类方法setShadowLayer() 和 setMaskFilter() 它们和前面的效果类方法有点不一样它们设置的是「附加效果」也就是基于在绘制内容的额外效果。
2.6 setShadowLayer(float radius, float dx, float dy, int shadowColor)
在之后的绘制内容下面加一层阴影。
paint.setShadowLayer(10, 0, 0, Color.RED); ... canvas.drawText(text, 80, 300, paint);

效果就是上面这样。方法的参数里 radius 是阴影的模糊范围 dx dy 是阴影的偏移量 shadowColor 是阴影的颜色。
如果要清除阴影层使用 clearShadowLayer() 。
注意
在硬件加速开启的情况下
setShadowLayer()只支持文字的绘制文字之外的绘制必须关闭硬件加速才能正常绘制阴影。如果
shadowColor是半透明的阴影的透明度就使用shadowColor自己的透明度而如果shadowColor是不透明的阴影的透明度就使用paint的透明度。
2.7 setMaskFilter(MaskFilter maskfilter)
为之后的绘制设置 MaskFilter。上一个方法 setShadowLayer() 是设置的在绘制层下方的附加效果而这个 MaskFilter 和它相反设置的是在绘制层上方的附加效果。
到现在已经有两个
setXxxFilter(filter)了。前面有一个setColorFilter(filter)是对每个像素的颜色进行过滤而这里的setMaskFilter(filter)则是基于整个画面来进行过滤。
MaskFilter 有两种 BlurMaskFilter 和 EmbossMaskFilter。
2.7.1 BlurMaskFilter
模糊效果的 MaskFilter。
paint.setMaskFilter(new BlurMaskFilter(50, BlurMaskFilter.Blur.NORMAL)); ... canvas.drawBitmap(bitmap, 100, 100, paint);

它的构造方法 BlurMaskFilter(float radius, BlurMaskFilter.Blur style) 中 radius 参数是模糊的范围 style 是模糊的类型。一共有四种
NORMAL: 内外都模糊绘制SOLID: 内部正常绘制外部模糊INNER: 内部模糊外部不绘制OUTER: 内部不绘制外部模糊什么鬼

2.7.2 EmbossMaskFilter
浮雕效果的 MaskFilter。
paint.setMaskFilter(new EmbossMaskFilter(new float[]{0, 1, 1}, 0.2f, 8, 10));
...
canvas.drawBitmap(bitmap, 100, 100, paint);
它的构造方法 EmbossMaskFilter(float[] direction, float ambient, float specular, float blurRadius) 的参数里 direction 是一个 3 个元素的数组指定了光源的方向 ambient 是环境光的强度数值范围是 0 到 1 specular 是炫光的系数 blurRadius 是应用光线的范围。
不过由于我没有在项目中使用过 EmbossMaskFilter对它的每个参数具体调节方式并不熟你有兴趣的话自己研究一下吧。
2.8 获取绘制的 Path
这是效果类的最后一组方法也是效果类唯一的一组 get 方法。
这组方法做的事是根据 paint 的设置计算出绘制 Path 或文字时的实际 Path。
这里你可能会冒出两个问题
什么叫「实际
Path」Path就是Path这加上个「实际」是什么意思文字的
Path文字还有Path
这两个问题咦好像有四个问号的答案就在后面的内容里。
2.8.1 getFillPath(Path src, Path dst)
首先解答第一个问题「实际 Path」。所谓实际 Path 指的就是 drawPath() 的绘制内容的轮廓要算上线条宽度和设置的 PathEffect。
默认情况下线条宽度为 0、没有 PathEffect原 Path 和实际 Path 是一样的而在线条宽度不为 0 并且模式为 STROKE 模式或 FLL_AND_STROKE 或者设置了 PathEffect 的时候实际 Path 就和原 Path不一样了

看明白了吗
通过 getFillPath(src, dst) 方法就能获取这个实际 Path。方法的参数里src 是原 Path 而 dst 就是实际 Path 的保存位置。 getFillPath(src, dst) 会计算出实际 Path然后把结果保存在 dst 里。
2.8.2 getTextPath(String text, int start, int end, float x, float y, Path path) / getTextPath(char[] text, int index, int count, float x, float y, Path path)
这里就回答第二个问题「文字的 Path」。文字的绘制虽然是使用 Canvas.drawText() 方法但其实在下层文字信息全是被转化成图形对图形进行绘制的。 getTextPath() 方法获取的就是目标文字所对应的 Path 。这个就是所谓「文字的 Path」。

这两个方法 getFillPath() 和 getTextPath() 就是获取绘制的 Path 的方法。之所以把它们归类到「效果」类方法是因为它们主要是用于图形和文字的装饰效果的位置计算比如自定义的下划线效果。

到此为止 Paint 的第二类方法——效果类就也介绍完了。
3 drawText() 相关
Paint 有些设置是文字绘制相关的即和 drawText() 相关的。
比如设置文字大小

比如设置文字间隔

比如设置各种文字效果

除此之外Paint 还有很多与文字绘制相关的设置或计算的方法非常详细。不过由于太详细了相关方法太多了Paint 超过一半的方法都是 drawText() 相关的算不算多如果放在这里讲它们的话内容会显得有点过量。所以这一节我就不讲它们了把它们放在下一节里单独讲。
4 初始化类
这一类方法很简单它们是用来初始化 Paint 对象或者是批量设置 Paint 的多个属性的方法。
4.1 reset()
重置 Paint 的所有属性为默认值。相当于重新 new 一个不过性能当然高一些啦。
4.2 set(Paint src)
把 src 的所有属性全部复制过来。相当于调用 src 所有的 get 方法然后调用这个 Paint 的对应的 set方法来设置它们。
4.3 setFlags(int flags)
批量设置 flags。相当于依次调用它们的 set 方法。例如
paint.setFlags(Paint.ANTI_ALIAS_FLAG | Paint.DITHER_FLAG);
这行代码和下面这两行是等价的
paint.setAntiAlias(true); paint.setDither(true);
setFlags(flags) 对应的 get 方法是 int getFlags()。
好了这些就是 Paint 的四类方法颜色类、效果类、文字绘制相关以及初始化类。其中颜色类、效果类和初始化类都已经在这节里面讲过了剩下的一类——文字绘制类下一节单独讲。
最后再强调一遍这期的内容没必要全部背会只要看懂、理解记住有这么个东西就行了。以后在用到的时候再拐回来翻一翻就行了。
练习项目
为了避免转头就忘强烈建议你趁热打铁做一下这个练习项目HenCoderPracticeDraw2


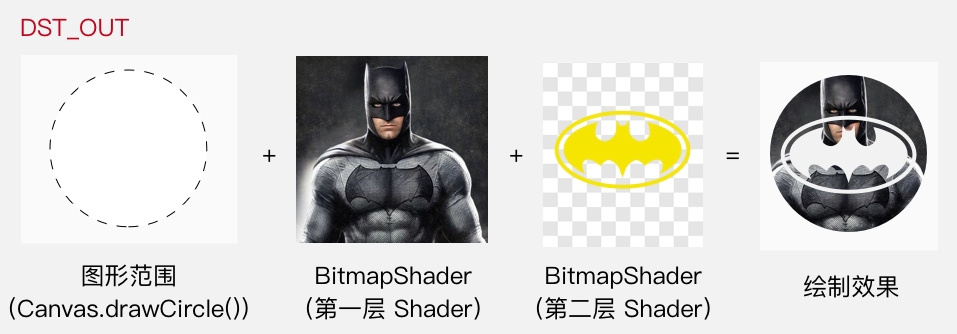
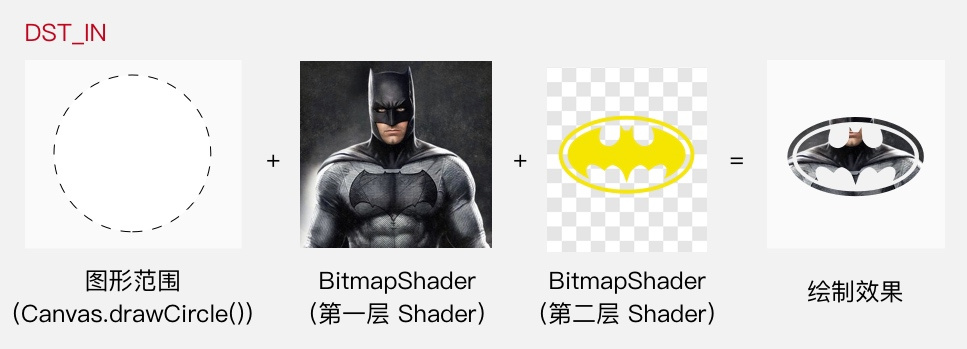
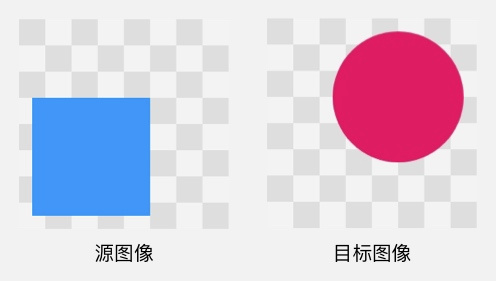
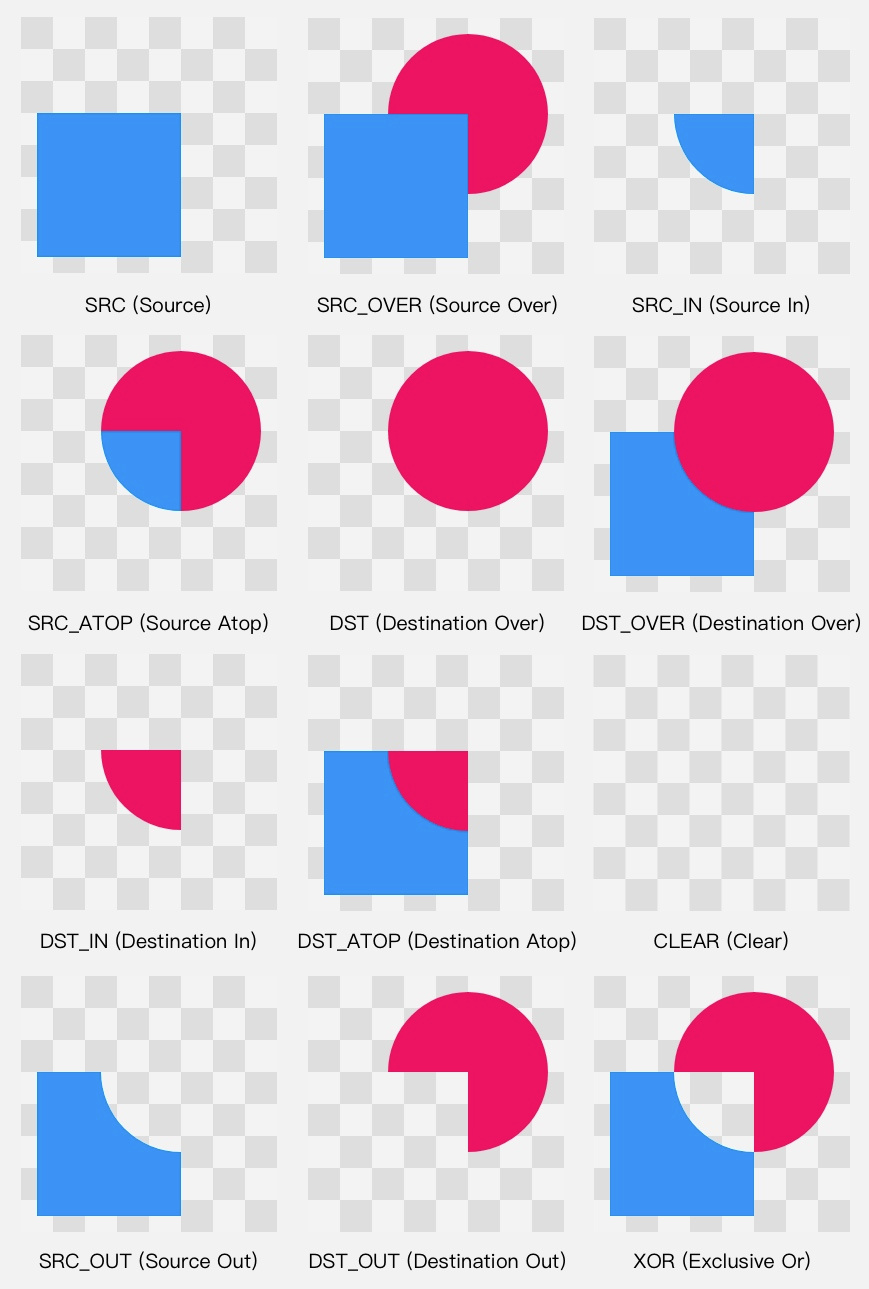
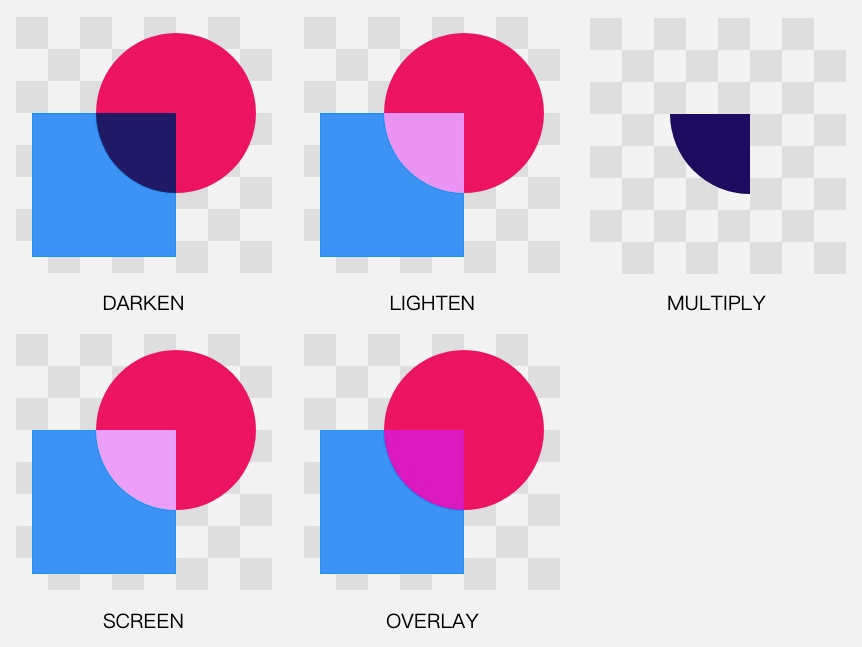




 随时随地看视频
随时随地看视频




