Hotbox操作
上次我们简单介绍了Maya软件的主要操作界面,如何保留必要的界面以及如何打开相关界面,今天我将介绍一个特别的快速界面Hotbox。
Hotbox是Maya中一个特殊的工具,在Maya中的所有选单都可以在Hotbox中找到,所以在习惯使用Hotbox以后可以减少使用鼠标切换以及寻找功能选单的时间从而加快操作的节奏。并可以隐藏所有的界面,使View Panel的范围最大化。不过在实际使用软件的过程中还是更建议大家可以将所有常用的功能键的快捷方式记住,这样对于提高工作效率是十分有帮助的。
Hotbox打开方式
在Maya视窗内任意位置按住空格键不放,就可以在鼠标当下所处的位置打开Hotbox,放开空格键Hotbox就会关闭。如下图所示,红框标示处即为Hotbox。
需要注意的是,想要保持Hotbox打开的状态,就需要全程一直按着空格键不放。

Hotbox各区域功能以及操作方式
Hotbox可以分为North,South,West,East,Center等五个Area。
Center Area包含了Menu Rows与三个Zone,Menu Rows含有Maya中所有的选单,上半部有两列:
第一列是Main Menubar在各个模块下的通用选单,第二列则是Panels Menubar中的选单。

下半部分则是不同模组的选单,由上而下分别为:Animation,Polygons,Surfaces,Dynamics,Rendering与nDynamics六个模组的专用选单。

在Menu Rows中操作选单与平常类似,点选选单时要按住鼠标左键不放才能持续显示选单的内容。

Right Zone就是Hotbox Controls,主要功能为自定义MenuRows中要显示的选单。
如图所示,使用时,在Hotbox Controls的图示上按住鼠标左键,就可以在该位置展开下拉选项,然后不要放开左键,直接拖动至想要修改的项目上面就能展开子选项,在某个选项上放开左键就可以执行该指令。

需要注意的是,Hotbox基本上都是使用这种选择方式,使用过程中需要一直按住空格以及鼠标左键,如果放开的话选单就会消失的呦。
Hotbox Controls中可以选择是否显示某个模组。
Left Zone则是Recent Commands,它会列出你最近使用的操作记录,所以如果你想重复最近的某一个动作,就可以使用该功能键来执行了,打开方式与之前相同,同样是需要在该区域按住鼠标左键不放,就可以打开Recent Commands的下拉选单,此时移动鼠标至目标选项以后放开左键即可执行。

Center Zone的主要功能是调整视图的角度,比如可以选择使用透视试图,上视图,左视图,前视图等。另外还可以使用Hotbox Style来改变Center Area的显示内容。

可以在Zones And Menu Rows,Zones Only,Center Zone Only三种显示方式中选择一种来使用。

以下是依次是Zones And Menu Rows,Zones Only,Center Zone Only显示方式的显示效果:


当然,如果你有观察,就可以看到,这个Hotbox Style只给了三种显示方式,那么如果将其他功能区域都隐藏了以后,如何恢复成最初的样子呢?使用Hotbox Style是不行的。

要想恢复Hotbox的初始状态,需要点选Right Zone中的Hotbox Controls,选择Show All,即可,如图所示。

North,South,West,East四个Area平常是隐藏的,我们点开Hotbox之后一般只能看到CenterArea,即前文中介绍的那个区域。

上图中我将不同的区域分别用文字标示出来,这四个区域使用四条白线来划分界限,使用时,在目标区域按住鼠标左键就可以展开相应的选项。
和Center Area的操作方式相类似的是,在操作过程中,我们也需要持续按着鼠标左键不放才可以展开或者选择相应的功能选项。在移动到选项上以后,放开左键,就可以执行该功能。
它们分别具有不同的功能:
North Area用于切换常用视图与面板的版面配置。

South Area用来将view Panel切换成不同的视窗,如果切换成其他方式的视窗而想恢复到原来的透视试图或者其他视图界面,请使用center Area来指定视图。

West Area可依照不同的属性来对可选择的物件进行过滤。

East Area用于显示或者隐藏面板,功能与上次所说的UIElements类似。

以上就是Maya中Hotbox的操作方式,同样的,我们只需要记住不同的功能大概在哪个区域就可以,至于具体的功能键在什么地方,使用熟练以后自然就可以记得住,没有必要死记硬背的。
三维空间与视角操作
3D绘图软件一般都使用笛卡尔坐标系统来表示虚拟的三维空间,就是我们从小认识过的那个直角坐标系统啦~
话说坐标系统和数轴什么的知识不需要我补充了吧……如果有不清楚的,请请教自己的数学老师~
开启Maya软件以后,在View Panel区域可以看到一个如图所示的灰色棋盘状的网格,与我们的一般认知不同的是,这个灰色的网格所构成的平面,并不是我们经常使用的XY平面,而是XZ平面。
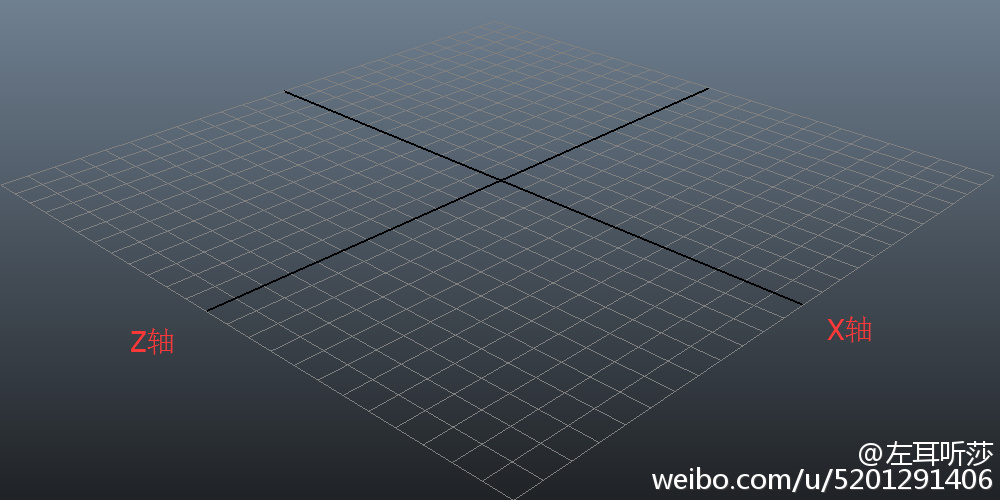
那两条跨越棋盘中心的黑色直线,就是X轴与Z轴,本应垂直于XZ轴的Y轴则被隐藏了。
这个坐标系统在Maya中被称为世界坐标World Coordinate,世界坐标在Maya中是绝对的。
那么既然这个坐标系统和我们的习惯不同,可不可以改变它显示的方式,将那个灰色的网格平面更改为XY平面呢?当然可以。

如图所示,从Window中选取Settings/Preferences,点选Preferences,弹出视窗后,在左边的清单中点选Settings,将World Coordinate System中的UP Axis选择成Y轴或Z轴即可切换。

在Maya的虚拟三维空间中,有一架虚拟的摄影机正在拍摄,而视图区就是这架摄影机所拍摄到的画面,这个平面就像是一个舞台,我们可以将创作好的各种角色,或者物件按照构图放在这个舞台上,使他们按照剧本的安排运动起来,而最终产生的3D动画,就是摄影机拍摄到的这个舞台上的画面。
上次也有介绍过,Maya的视图区有不同的版面配置,预设的是单一的透视视图,也就是我们一打开就能看到的那个视图:Single Perspective View,在视图区会显示为Persp:
在这个视图中,所看到的物件,和现实中所看到的是一样的,近大远小,带有透视感,并且可以移动,旋转或者缩放。

这个视图左下角的坐标系分别用红绿蓝三色表示了XYZ轴,可以用来表示这个虚拟摄影机目前观测的坐标角度。
这个视图中,按住Alt键与鼠标左键,就可以旋转这个视图,若同时按住Shift,则可做单轴旋转;
按住Alt键与鼠标中键,则可以移动视图,若同时按住Shift就可以做单轴移动;
按住Alt键与鼠标右键则可对该视图进行缩放。
这部分因为没法截图,我就不放图了,大家可以自己操作试试看。
按住ctrl+Alt+鼠标左键,在视图区域可以拉出如图所示的方框,如果这个方框是从左往右拉出来的,则可以对选定区域进行放大,使电脑视口只显示方框中的内容,如果是从右往左拉出,则可以对该区域进行缩小。
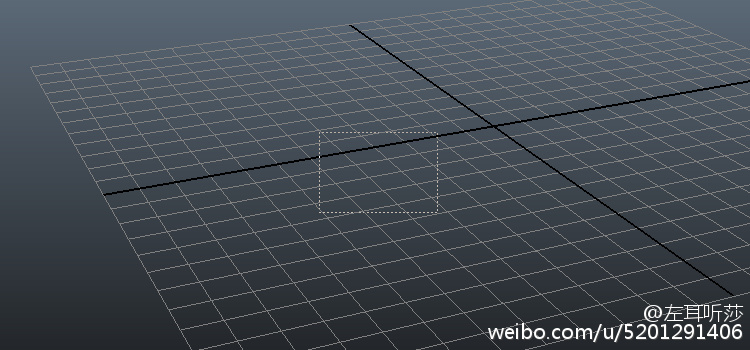
如果一个区域内放置了很多物件,当我们需要显示所有的物件进行检视的时候,则可以按下字母a,以显示所有物件的位置。
如果点选了你创建的某个物体后,按下f键,则可将摄影机只对准这一个物体。
左括号”[”与右括号”]”则分别显示你所使用的上一个或者下一个视角。
除了透视图以外,maya中还有平面视图orthographic。所有的三维物体除了透视图以外,都可以呈现出正视图front、左(侧)视图side以及俯视图top三个视角,maya中也不例外。
上次我有说过,在maya中单击空格键,就可以在四视图状态与透视图状态互相切换了。
四视图状态下,依逆时针方向,分别为上视图,正视图以及侧视图。相信学过基本物体绘制的人都可以理解,平面三视图分别表示的就是一个三维物体在某个方向的投影。
由于投影图是一个二维的平面视图,并不具有三维物体的透视特点,所以可以精确地显示各物体之间的比例以及尺寸关系。
好吧,这次的内容大概还是一些基本概念,关于操作的部分可以自己多加练习,以达到熟练的程度,从而提高工作效率。
下次我将介绍基本的3D几何原型构建以及变换方式。
作者:yxssiszx
链接:https://www.jianshu.com/p/598abeaa2e20

 随时随地看视频
随时随地看视频
