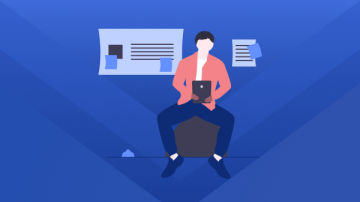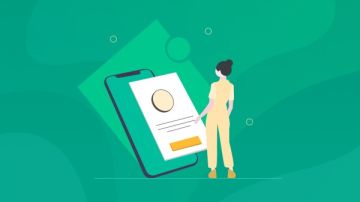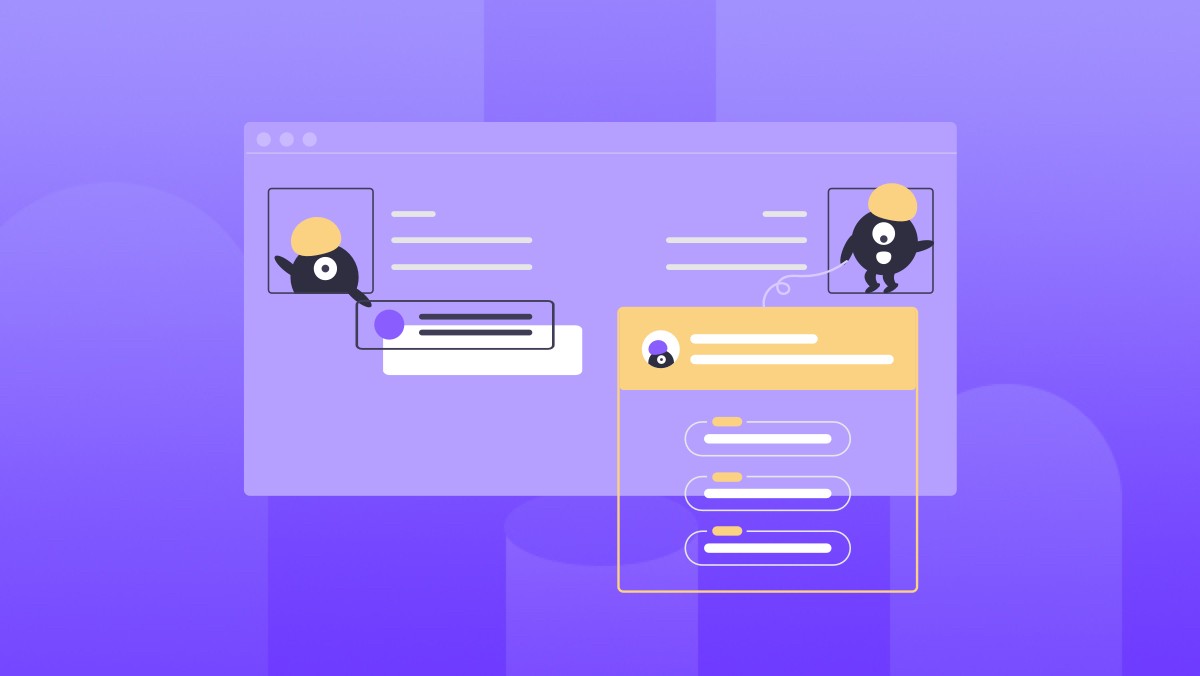实验前提
一个可供外网访问的主机(比如云服务器)
一个微信公众号
一个图灵机器人账号
一、创建图灵机器人
登陆图灵机器人后,在个人主面点击创建机器人:

image
填写相关信息:
[图片上传失败...(image-f1a704-1531208389290)]
创建成功后,会自动跳转到机器人设置界面,在这里你可以对机器人进行个性化定制。其实,图灵机器人提供简单的方法,快速接入微信公众号,这太没有挑战性了,对于喜欢搞事情的我们,肯定不能选择这种方法。

image
我们将鼠标往下滑,会出现api接入,这个apikey就是我们等等用来接入微信公众号的密钥。

image
至此,图灵机器人准备完毕。
二、接入微信公众号
跟着微信公众平台开发文档一步一步往下走即可,只不过,我们这里使用Flask代替web.py。为什么使用Flask?
喜欢。任性。
主要步骤:
1. 搭建服务
这里以Ubuntu 16.04.2 LTS的云服务器为例进行说明。
准备环境:
# 创建项目目录mkdir -p /var/www/weixin# 进入项目目录cd /var/www/weixin# 安装virtualenv包管理工具apt install virtualenv# 创建项目虚拟环境virtualenv venv# 激活环境source venv/bin/activate
成功激活环境后,会出现(venv)

image
# 安装Flask包pip install flask pip install requests
使用如下代码创建run.py文件
from flask import Flaskfrom flask import request
app = Flask(__name__)@app.route("/")def index():
return "Hello World!"if __name__ == "__main__":
app.run(host='0.0.0.0')运行python run.py,这样服务就启动起来了。
[图片上传失败...(image-df9b44-1531208389290)]
你可以通过浏览器,输入x.x.x.x:5000来访问你的服务。
这里的
x.x.x.x是你云主机的ip地址,比如100.39.101.123,下同。
如果成功,就会看到如下界面:

image
接下来,进入微信公众平台,点击基本配置

image
点击修改配置,填写服务器基本配置:

image
这时候,你还没有配置服务器信息,还不能提交。
先放着,我们回到云服务器,打开run.py文件,
添加验证所需要的代码:
# -*- coding:utf-8 -*-from flask import Flaskfrom flask import requestimport hashlib
app = Flask(__name__)@app.route("/")def index():
return "Hello World!"@app.route("/wechat", methods=["GET","POST"])def weixin():
if request.method == "GET": # 判断请求方式是GET请求
my_signature = request.args.get('signature') # 获取携带的signature参数
my_timestamp = request.args.get('timestamp') # 获取携带的timestamp参数
my_nonce = request.args.get('nonce') # 获取携带的nonce参数
my_echostr = request.args.get('echostr') # 获取携带的echostr参数
token = 'Your token' # 一定要跟刚刚填写的token一致
# 进行字典排序
data = [token,my_timestamp ,my_nonce ]
data.sort() # 拼接成字符串
temp = ''.join(data) # 进行sha1加密
mysignature = hashlib.sha1(temp).hexdigest() # 加密后的字符串可与signature对比,标识该请求来源于微信
if my_signature == mysignature: return my_echostrif __name__ == "__main__":
app.run(host='0.0.0.0', port=80)
image
保存,再运行python run.py
回到微信公众平台,点击提交,确定,收到提交成功的提示,表明配置成功。

image
回到云服务器,可以看到微信公众平台往我们的服务器发了一个GET请求,并且我们成功地返回了验证信息。

image
再回到公众平台,点击启用,可以看到服务器配置(已启用)的字样。

image
至此,我们已经成功将我们的服务与微信公众平台连接上了。
2. 接入图灵机器人
打开run.py文件,添加代码引入图灵机器人:
# -*- coding:utf-8 -*-from flask import Flaskfrom flask import requestimport hashlibimport requestsimport jsonimport timeimport reimport xml.etree.ElementTree as ET
app = Flask(__name__)@app.route("/")def index():
return "Hello World!"@app.route("/wechat", methods=["GET","POST"])def weixin():
if request.method == "GET": # 判断请求方式是GET请求
my_signature = request.args.get('signature') # 获取携带的signature参数
my_timestamp = request.args.get('timestamp') # 获取携带的timestamp参数
my_nonce = request.args.get('nonce') # 获取携带的nonce参数
my_echostr = request.args.get('echostr') # 获取携带的echostr参数
token = 'Your token' # 一定要跟刚刚填写的token一致
# 进行字典排序
data = [token,my_timestamp ,my_nonce ]
data.sort() # 拼接成字符串
temp = ''.join(data) # 进行sha1加密
mysignature = hashlib.sha1(temp).hexdigest() # 加密后的字符串可与signature对比,标识该请求来源于微信
if my_signature == mysignature: return my_echostr else: # 解析xml
xml = ET.fromstring(request.data)
toUser = xml.find('ToUserName').text
fromUser = xml.find('FromUserName').text
msgType = xml.find("MsgType").text
createTime = xml.find("CreateTime") # 判断类型并回复
if msgType == "text":
content = xml.find('Content').text return reply_text(fromUser, toUser, reply(fromUser, content)) else: return reply_text(fromUser, toUser, "我只懂文字")def reply_text(to_user, from_user, content):
"""
以文本类型的方式回复请求
"""
return """
<xml>
<ToUserName><![CDATA[{}]]></ToUserName>
<FromUserName><![CDATA[{}]]></FromUserName>
<CreateTime>{}</CreateTime>
<MsgType><![CDATA[text]]></MsgType>
<Content><![CDATA[{}]]></Content>
</xml>
""".format(to_user, from_user, int(time.time() * 1000), content)def reply(openid, msg):
'''
使用图灵机器人
'''
data = {"key": "Your tuling apikey", "info": msg, "userid": openid}# 使用自己的key
r = requests.post('http://openapi.tuling123.com/openapi/api', data)
text = json.loads(r.text) return text['text'].encode('utf-8')if __name__ == "__main__":
app.run(host='0.0.0.0',port=80)
image

image
保存后,运行python run.py
这时候,你就可以在你的手机微信公众号窗口调戏图灵机器人了:

image
到这里,你以为结束了吗?还早着呢。
三、部署flask服务

image
正如你所看到了,当你运行python run.py,服务就运行起来了,但是当你按下ctrl+c或者断开与云服务器的连接,服务就自动掉线了,这时候,你再呼唤图灵机器人,它就无应答了。因此,直接运行python run.py这种方法只适合本地开发调试,线上用这种方法不稳定,我们需要使用uwsgi。
安装uwsgi,supervisor和uwsgi
apt-get install nginx apt-get install supervisor pip install uwsgi
安装完成后,我们来测试一下uwsgi。我们先将run.py中的port去掉,保留host:

image
保存。
python2运行:
uwsgi --socket 0.0.0.0:5000 --protocol=http -w run:app
python3运行:
uwsgi --socket 0.0.0.0:5000 -w run:app
然后再在浏览器上输入http://x.x.x.x:5000,看到正确输出Hello World!,就表示uwsgi安装正确,我们就可以使用uwsgi来启动flask服务了。同时,我们可以看到服务器上输出如下信息:

image
但是这种方法还是每次需要从命令行启动,太麻烦了。下面我们来做一些配置。在/var/www/weixin/目录下创建配置文件weixin_uwsgi.ini:
[uwsgi]module = run:appmaster = trueprocesses = 4chdir = /var/www/weixinsocket = /var/www/weixin/weixin_uwsgi.socklogto = /var/www/weixin/%n.logchmod-socket = 777vacuum = true
配置完成后运行:
uwsgi --ini weixin_uwsgi.ini

image
就会在项目目录下生成weixin_uwsgi.sock文件,这个文件一般大小为0,它是用来和Nginx通信的。
这时候,我们不能ctrl+c杀掉这个进程,重新开一个连接窗口
# 进入项目目录cd /var/www/weixin# 激活虚拟环境source venv/bin/activate# 查看当前目录下的文件ll
[图片上传失败...(image-305b8a-1531208389290)]
接下来,我们开始配置Nginx。
删除nginx的默认配置文件:
rm /etc/nginx/sites-enabled/default
然后在我们的项目目录下创建nginx配置文件vim /var/www/weixin/weixin_nginx.conf:
server {
listen 80;
server_name x.x.x.x; #公网地址
location / { include uwsgi_params;
uwsgi_pass unix:/var/www/weixin/weixin_uwsgi.sock;
}
}[图片上传失败...(image-aa0c39-1531208389291)]
保存退出。将weixin_nginx.conf软链接到nginx的conf.d目录下:
sudo ln -s /var/www/weixin/weixin_nginx.conf /etc/nginx/conf.d/
重启nginx服务:
/etc/init.d/nginx restart
[图片上传失败...(image-66f57-1531208389291)]
看到ok就表示nginx正常启动。这时不出意外,你在浏览器中输入http://x.x.x.x,就可以看到Hello World!。
[图片上传失败...(image-a221af-1531208389291)]
这样我们就不用再加5000的端口号,直接用ip地址和默认的80端口就可以访问了。
使用supervisor引导uwsgi

image
这时候我们再回到前一个运行uwsgi的窗口,uwsgi保持运行的状态,我们不能断开它,也不能做其他任何事情,一旦服务器断开连接,,uwsgi服务就会关闭,weixin_uwsgi.sock文件就会消失,这时再访问网站,nginx就会报错:
[图片上传失败...(image-d88d2-1531208389291)]
所以supervisor就派上用场了。我们在项目目录下创建supervisor配置文件vim /var/www/weixin/weixin_supervisor.conf:
[program:weixin]# 启动命令入口command=/var/www/weixin/venv/bin/uwsgi /var/www/weixin/weixin_uwsgi.ini# 命令程序所在目录directory=/var/www/weixin#运行命令的用户名user=root autostart=trueautorestart=true#日志地址stdout_logfile=/var/www/weixin/weixin_supervisor.log
保存退出后,启动supervisor服务
service supervisor start
至此,flask就可以稳定运行了。
作者:繁著
链接:https://www.jianshu.com/p/950641602e1b

 随时随地看视频
随时随地看视频