上周需要做一个图片上传并且将上传的图片在线可以裁剪展示,觉得这个功能很有用,但是找参考资料的时候却并不是很多,因此来将我用到的总结总结,也让有需要的博友们直接借鉴。
首先环境介绍:
1、asp.net mvc网站,用到的前端插件是JCrop和Bootstrap-fileinput,在后端用框架自带的一些类库进行处理即可。
JCrop插件是用来裁剪图片的,页面上裁剪就是保存裁剪的位置信息,然后将位置信息转给后台在后台进行实际图片裁剪功能。
插件地址:http://code.ciaoca.com/jquery/jcrop/demo/
Bootstrap-fileinput插件是Bootstrap下的文件上传的插件,功能强大,我将依靠这个完成文件的上传,当然也能够使用其他的文件上传工具。
插件地址:http://plugins.krajee.com/file-input
文件上传后页面上展示的图片是以Data URI Scheme方式进行展示的。
Data URI Scheme知识点:https://blog.csdn.net/aoshilang2249/article/details/51009947
2、asp.net core mvc网站,前端插件不变,但是在后端不能够使用自带类库了,core下面的图片处理相关的类库还没有完全移植过来,只能够借用第三方类库SixLabors.ImageSharp。
快速浏览

@{
ViewBag.Title = "文件上传";
}<link href="@Url.Content("~/Content/Jcrop/jquery.Jcrop.css")" rel="stylesheet" />
<link href="@Url.Content("~/Content/bootstrap-fileinput/fileinput.css")" rel="stylesheet" />
<br />
<button class="btn btn-primary" data-toggle="modal" data-target="#myModal">头像</button>
<div class="modal fade" id="myModal" tabindex="-1" role="dialog" aria-labelledby="myModalLabel" aria-hidden="true">
<div class="modal-dialog">
<div class="modal-content">
<div class="modal-header">
<button type="button" class="close" data-dismiss="modal" aria-hidden="true">×</button>
<h4 class="modal-title" id="myModalLabel">图片上传</h4>
</div>
<div class="modal-body">
<div class="row">
<div class="col-md-6" style="width: 300px;">
<img id="cut-img" class="thumbnail" style="width: 300px;height:300px;" src="~/Content/defaultAvatar.jpg"><br />
</div>
<div class="col-md-5">
<input type="file" name="txt_file" id="txt_file" multiple class="file-loading" /><br />
<h4>图片说明:</h4>
<p>1、图片格式需要jpg、gif、png为后缀名.</p>
<p>2、图片可以在线裁剪大小,以裁剪后为最终结果.</p>
<p>3、图片上传完毕即可关闭窗口.</p>
</div>
</div>
</div>
</div>
</div>
</div>@section scripts{ <script src="@Url.Content("~/Scripts/Jcrop/jquery.Jcrop.js")"></script>
<script src="@Url.Content("~/Scripts/bootstrap-fileinput/fileinput.js")"></script>
<script src="@Url.Content("~/Scripts/bootstrap-fileinput/zh.js")"></script>
<script type="text/javascript"> //http://code.ciaoca.com/jquery/jcrop/
//http://code.ciaoca.com/jquery/jcrop/demo/animation
//http://plugins.krajee.com/file-input
//http://plugins.krajee.com/file-advanced-usage-demo#advanced-example-5
var tailorInfo = ""; //初始化fileinput
function FileInput() { var oFile = new Object();
oFile.Init = function (ctrlName, uploadUrl) { var control = $('#' + ctrlName); //初始化上传控件的样式 control.fileinput({
language: 'zh', //设置语言
browseLabel: '选择',
browseIcon: "<i class=\"glyphicon glyphicon-picture\"></i> ",
browseClass: "btn btn-primary", //按钮样式
uploadUrl: uploadUrl, //上传的地址
allowedFileExtensions: ['jpg', 'gif', 'png'],//接收的文件后缀
showUpload: true, //是否显示上传按钮
showCaption: false,//是否显示标题
showPreview: false,//隐藏预览
dropZoneEnabled: false,//是否显示拖拽区域
uploadAsync: true,//采用异步
autoReplace: true, //minImageWidth: 50,
//minImageHeight: 50,
//maxImageWidth: 1000,
//maxImageHeight: 1000,
//maxFileSize: 0,//单位为kb,如果为0表示不限制文件大小
//minFileCount: 0,
maxFileCount: 1, //表示允许同时上传的最大文件个数
enctype: 'multipart/form-data',
validateInitialCount: true,
previewFileIcon: "<i class='glyphicon glyphicon-king'></i>",
msgFilesTooMany: "选择上传的文件数量({n}) 超过允许的最大数值{m}!",
uploadExtraData: function () { return { "tailorInfo": tailorInfo }
}
});
} return oFile;
}; function PageInit() { var jcorp = null; var _this = this; var fileInput = new FileInput();
fileInput.Init("txt_file", "@Url.Action("UpLoadFile")"); var input = $('#txt_file'); //图片上传完成后
input.on("fileuploaded", function (event, data, previewId, index) { if (data.response.success) {
jcorp.destroy();
$('#cut-img').attr('src', data.response.newImage);//Data URI Scheme形式
//$('#cut-img').attr('src', data.response.newImage + "?t=" + Math.random());//加尾巴解决缓存问题 }
alert(data.response.message);
}); //选择图片后触发
input.on('change', function (event, data, previewId, index) { var img = $('#cut-img'); if (input[0].files && input[0].files[0]) { var reader = new FileReader();
reader.readAsDataURL(input[0].files[0]);
reader.onload = function (e) {
img.removeAttr('src');
img.attr('src', e.target.result);
img.Jcrop({
setSelect: [0, 0, 260, 290],
handleSize: 10,
aspectRatio: 1,//选框宽高比
bgFade: false,
bgColor: 'black',
bgOpacity: 0.3,
onSelect: updateCords
}, function () {
jcorp = this;
});
}; if (jcorp != undefined) {
jcorp.destroy();
}
} function updateCords(obj) {
tailorInfo = JSON.stringify({ "PictureWidth": $('.jcrop-holder').css('width'), "PictureHeight": $('.jcrop-holder').css('height'), "CoordinateX": obj.x, "CoordinateY": obj.y, "CoordinateWidth": obj.w, "CoordinateHeight": obj.h });
console.log(tailorInfo);
}
}); //上传出现错误
input.on('fileuploaderror', function (event, data, msg) {
alert(msg); //jcorp.destroy();
//$('#cut-img').attr('src', '/Content/defaultAvatar.jpg');
return false;
}); //移除图片
input.on('fileclear', function (event) {
console.log("fileclear");
jcorp.destroy();
$('#cut-img').attr('src', '/Content/defaultAvatar.jpg');
});
};
$(function () {
PageInit();
}); </script>
}前端页面代码

public class FileInputController : Controller
{
[HttpGet] public ActionResult UpLoadFile()
{ return View();
}
[HttpPost] public ActionResult UpLoadFile(string tailorInfo)
{ var success = false; var message = string.Empty; var newImage = string.Empty; try
{ var tailorInfoEntity = JsonConvert.DeserializeObject<TailorInfo>(tailorInfo);
tailorInfoEntity.PictureWidth = tailorInfoEntity.PictureWidth.Replace("px", "");
tailorInfoEntity.PictureHeight = tailorInfoEntity.PictureHeight.Replace("px", ""); var file = HttpContext.Request.Files[0]; if (file != null && file.ContentLength != 0)
{
newImage = ImageHelper.TailorImage(file.InputStream, tailorInfoEntity);
success = true;
message = "保存成功";
}
} catch (Exception ex)
{
message = "保存失败" + ex.Message;
} return Json(new { success = success, message = message, newImage = newImage });
}
}后端控制器代码

/// <summary>
/// 前端裁剪信息及前端图片展示规格 /// </summary>
public class TailorInfo
{ public string PictureWidth { get; set; } public string PictureHeight { get; set; } public int CoordinateX { get; set; } public int CoordinateY { get; set; } public int CoordinateWidth { get; set; } public int CoordinateHeight { get; set; }
}裁剪信息类

/// <summary>
/// 图片处理 /// </summary>
public static class ImageHelper
{ /// <summary>
/// 图片按照实际比例放大 /// </summary>
/// <param name="content"></param>
/// <param name="tailorInfo"></param>
/// <returns></returns>
public static string TailorImage(Stream content, TailorInfo tailorInfo)
{ var scaleWidth = Convert.ToInt16(tailorInfo.PictureWidth); var scaleHeight = Convert.ToInt16(tailorInfo.PictureHeight);
Bitmap sourceBitmap = new Bitmap(content); double scaleWidthPercent = Convert.ToDouble(sourceBitmap.Width) / scaleWidth; double scaleHeightPercent = Convert.ToDouble(sourceBitmap.Height) / scaleHeight; double realX = scaleWidthPercent * tailorInfo.CoordinateX; double realY = scaleHeightPercent * tailorInfo.CoordinateY; double realWidth = scaleWidthPercent * tailorInfo.CoordinateWidth; double realHeight = scaleHeightPercent * tailorInfo.CoordinateHeight; return CropImage(content, (int)realX, (int)realY, (int)realWidth, (int)realHeight);
} /// <summary>
/// 生成新图片 /// </summary>
/// <param name="content"></param>
/// <param name="x"></param>
/// <param name="y"></param>
/// <param name="cropWidth"></param>
/// <param name="cropHeight"></param>
/// <returns></returns>
public static string CropImage(byte[] content, int x, int y, int cropWidth, int cropHeight)
{ using (MemoryStream stream = new MemoryStream(content))
{ return CropImage(stream, x, y, cropWidth, cropHeight);
}
} /// <summary>
/// 生成新图片 /// </summary>
/// <param name="content"></param>
/// <param name="x"></param>
/// <param name="y"></param>
/// <param name="cropWidth"></param>
/// <param name="cropHeight"></param>
/// <returns></returns>
public static string CropImage(Stream content, int x, int y, int cropWidth, int cropHeight)
{ using (Bitmap sourceBitmap = new Bitmap(content))
{
Bitmap bitSource = new Bitmap(sourceBitmap, sourceBitmap.Width, sourceBitmap.Height);
Rectangle cropRect = new Rectangle(x, y, cropWidth, cropHeight); using (Bitmap newBitMap = new Bitmap(cropWidth, cropHeight))
{
newBitMap.SetResolution(sourceBitmap.HorizontalResolution, sourceBitmap.VerticalResolution); using (Graphics g = Graphics.FromImage(newBitMap))
{
g.InterpolationMode = InterpolationMode.HighQualityBicubic;
g.SmoothingMode = SmoothingMode.HighQuality;
g.PixelOffsetMode = PixelOffsetMode.HighQuality;
g.CompositingQuality = CompositingQuality.HighQuality;
g.DrawImage(bitSource, new Rectangle(0, 0, newBitMap.Width, newBitMap.Height), cropRect, GraphicsUnit.Pixel); return BitmapToBytes(newBitMap);
}
}
}
} /// <summary>
/// 图片转到byte数组 /// </summary>
/// <param name="source"></param>
/// <returns></returns>
public static string BitmapToBytes(Bitmap source)
{
ImageCodecInfo codec = ImageCodecInfo.GetImageEncoders()[4];
EncoderParameters parameters = new EncoderParameters(1);
parameters.Param[0] = new EncoderParameter(Encoder.Quality, 100L); using (MemoryStream tmpStream = new MemoryStream())
{
source.Save(tmpStream, codec, parameters); byte[] data = new byte[tmpStream.Length];
tmpStream.Seek(0, SeekOrigin.Begin);
tmpStream.Read(data, 0, (int)tmpStream.Length); return SaveImageToLocal(data);
}
} /// <summary>
/// 存储图片到本地文件系统 /// </summary>
/// <param name="binary"></param>
public static string SaveImageToLocal(byte[] binary)
{ //根据用户信息生成图片名 todo
var path = Path.Combine(AppDomain.CurrentDomain.BaseDirectory, @"Content\avatar.png");
File.WriteAllBytes(path, binary); return "data:images/png;base64," + Convert.ToBase64String(binary);//Data URI Scheme形式 //return @"/Content/avatar.png";//Url形式 }
}图片辅助类
git地址:https://gitee.com/530521314/TailorImage.git
步骤:
一、引用前端插件
加入JCrop插件,在官网下载或是git上下载均可,引用这两个文件即可,注意引用地址正确哈。
<link href="@Url.Content("~/Content/Jcrop/jquery.Jcrop.css")" rel="stylesheet" /><script src="@Url.Content("~/Scripts/Jcrop/jquery.Jcrop.js")"></script>加入Bootstrap插件,同样下载或是git上下载,不建议通过nuget或是bower下载,会下载一大堆的东西,很多用不到的。引用如下文件。
<link href="@Url.Content("~/Content/bootstrap-fileinput/fileinput.css")" rel="stylesheet" /><script src="@Url.Content("~/Scripts/bootstrap-fileinput/fileinput.js")"></script><script src="@Url.Content("~/Scripts/bootstrap-fileinput/zh.js")"></script>我是直接在页面上引用的并没有将其移动到模板上出于一些因素,暂时可以不讨论这里,页面引用结构:
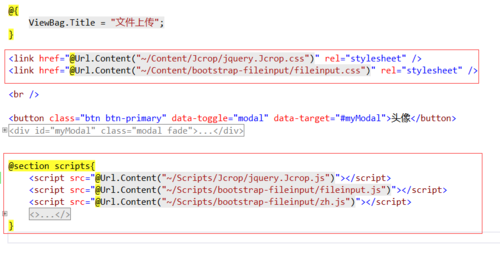
二、前端文件上传页面设计
加入文件上传元素,一行代码即可,没错就一行:
<input type="file" name="txt_file" id="txt_file" multiple class="file-loading" /><br />
加入文件上传相关的js代码:
//初始化fileinput
function FileInput() { var oFile = new Object();
oFile.Init = function (ctrlName, uploadUrl) { var control = $('#' + ctrlName); //初始化上传控件的样式 control.fileinput({
language: 'zh', //设置语言
browseLabel: '选择',
browseIcon: "<i class=\"glyphicon glyphicon-picture\"></i> ",
browseClass: "btn btn-primary", //按钮样式
uploadUrl: uploadUrl, //上传的地址
allowedFileExtensions: ['jpg', 'gif', 'png'],//接收的文件后缀
showUpload: true, //是否显示上传按钮
showCaption: false,//是否显示标题
showPreview: false,//隐藏预览
dropZoneEnabled: false,//是否显示拖拽区域
uploadAsync: true,//采用异步
autoReplace: true, //minImageWidth: 50,
//minImageHeight: 50,
//maxImageWidth: 1000,
//maxImageHeight: 1000,
//maxFileSize: 0,//单位为kb,如果为0表示不限制文件大小
//minFileCount: 0,
maxFileCount: 1, //表示允许同时上传的最大文件个数
enctype: 'multipart/form-data',
validateInitialCount: true,
previewFileIcon: "<i class='glyphicon glyphicon-king'></i>",
msgFilesTooMany: "选择上传的文件数量({n}) 超过允许的最大数值{m}!",
uploadExtraData: function () { return { "tailorInfo": tailorInfo }
}
});
} return oFile;
};然后实例化一个fileinput
var fileInput = new FileInput();
fileInput.Init("txt_file", "@Url.Action("UpLoadFile")");至此文件上传前端页面已经OK了,接下来加入图片裁剪功能。
三、前端图片裁剪页面设计
裁剪的话不能够在文件上传的框中进行直接裁剪,而是通过一个图片标签进行裁剪,因此加入一个图片标签
<img id="cut-img" class="thumbnail" style="width: 300px;height:300px;" src="~/Content/defaultAvatar.jpg"><br />
裁剪的js代码
var input = $('#txt_file');//选择图片后触发
input.on('change', function (event, data, previewId, index) { var img = $('#cut-img'); if (input[0].files && input[0].files[0]) { var reader = new FileReader();
reader.readAsDataURL(input[0].files[0]);
reader.onload = function (e) {
img.removeAttr('src');
img.attr('src', e.target.result);
//关键在这里
img.Jcrop({
setSelect: [0, 0, 260, 290],
handleSize: 10,
aspectRatio: 1,//选框宽高比
bgFade: false,
bgColor: 'black',
bgOpacity: 0.3,
onSelect: updateCords
}, function () {
jcorp = this;
});
}; if (jcorp != undefined) {
jcorp.destroy();
}
} function updateCords(obj) {
tailorInfo = JSON.stringify({ "PictureWidth": $('.jcrop-holder').css('width'), "PictureHeight": $('.jcrop-holder').css('height'), "CoordinateX": obj.x, "CoordinateY": obj.y, "CoordinateWidth": obj.w, "CoordinateHeight": obj.h });
console.log(tailorInfo);
}
});至此前端页面文件上传和裁剪可以直接使用了。
四、后端文件上传和裁剪设计
将裁剪信息传递到后端,前端可以使用到Bootstrap-fileinput的一个属性uploadExtraData,可以传递除文件外的一些信息过来。当然如果看了Bootstrap-fileinput,其实是有两种模式,模式一是直接表单提交,额外属性直接用相关字段即可保存提交,我用的是模式二,异步上传,额外的信息只能通过属性uploadExtraData来保存提交。
获得上传过来的图片信息,通过图片辅助类的处理得到图片的的地址,这个是用的DataURI Scheme协议,可以直接在图片上展示图片,而不需要用相对/绝对路径的形式,某宝好像就是这样。这样一来,小图片可以直接转换成Base64的形式保存在数据库,而不需要依赖本地的文件系统了,不错额。
[HttpPost] public ActionResult UpLoadFile(string tailorInfo)
{ var success = false; var message = string.Empty; var newImage = string.Empty; try
{ var tailorInfoEntity = JsonConvert.DeserializeObject<TailorInfo>(tailorInfo);
tailorInfoEntity.PictureWidth = tailorInfoEntity.PictureWidth.Replace("px", "");
tailorInfoEntity.PictureHeight = tailorInfoEntity.PictureHeight.Replace("px", ""); var file = HttpContext.Request.Files[0]; if (file != null && file.ContentLength != 0)
{
newImage = ImageHelper.TailorImage(file.InputStream, tailorInfoEntity);
success = true;
message = "保存成功";
}
} catch (Exception ex)
{
message = "保存失败" + ex.Message;
} return Json(new { success = success, message = message, newImage = newImage });
}图片辅助类
/// <summary>
/// 图片处理 /// </summary>
public static class ImageHelper
{ /// <summary>
/// 图片按照实际比例放大 /// </summary>
/// <param name="content"></param>
/// <param name="tailorInfo"></param>
/// <returns></returns>
public static string TailorImage(Stream content, TailorInfo tailorInfo)
{ var scaleWidth = Convert.ToInt16(tailorInfo.PictureWidth); var scaleHeight = Convert.ToInt16(tailorInfo.PictureHeight);
Bitmap sourceBitmap = new Bitmap(content); double scaleWidthPercent = Convert.ToDouble(sourceBitmap.Width) / scaleWidth; double scaleHeightPercent = Convert.ToDouble(sourceBitmap.Height) / scaleHeight; double realX = scaleWidthPercent * tailorInfo.CoordinateX; double realY = scaleHeightPercent * tailorInfo.CoordinateY; double realWidth = scaleWidthPercent * tailorInfo.CoordinateWidth; double realHeight = scaleHeightPercent * tailorInfo.CoordinateHeight; return CropImage(content, (int)realX, (int)realY, (int)realWidth, (int)realHeight);
} /// <summary>
/// 生成新图片 /// </summary>
/// <param name="content"></param>
/// <param name="x"></param>
/// <param name="y"></param>
/// <param name="cropWidth"></param>
/// <param name="cropHeight"></param>
/// <returns></returns>
public static string CropImage(byte[] content, int x, int y, int cropWidth, int cropHeight)
{ using (MemoryStream stream = new MemoryStream(content))
{ return CropImage(stream, x, y, cropWidth, cropHeight);
}
} /// <summary>
/// 生成新图片 /// </summary>
/// <param name="content"></param>
/// <param name="x"></param>
/// <param name="y"></param>
/// <param name="cropWidth"></param>
/// <param name="cropHeight"></param>
/// <returns></returns>
public static string CropImage(Stream content, int x, int y, int cropWidth, int cropHeight)
{ using (Bitmap sourceBitmap = new Bitmap(content))
{
Bitmap bitSource = new Bitmap(sourceBitmap, sourceBitmap.Width, sourceBitmap.Height);
Rectangle cropRect = new Rectangle(x, y, cropWidth, cropHeight); using (Bitmap newBitMap = new Bitmap(cropWidth, cropHeight))
{
newBitMap.SetResolution(sourceBitmap.HorizontalResolution, sourceBitmap.VerticalResolution); using (Graphics g = Graphics.FromImage(newBitMap))
{
g.InterpolationMode = InterpolationMode.HighQualityBicubic;
g.SmoothingMode = SmoothingMode.HighQuality;
g.PixelOffsetMode = PixelOffsetMode.HighQuality;
g.CompositingQuality = CompositingQuality.HighQuality;
g.DrawImage(bitSource, new Rectangle(0, 0, newBitMap.Width, newBitMap.Height), cropRect, GraphicsUnit.Pixel); return BitmapToBytes(newBitMap);
}
}
}
} /// <summary>
/// 图片转到byte数组 /// </summary>
/// <param name="source"></param>
/// <returns></returns>
public static string BitmapToBytes(Bitmap source)
{
ImageCodecInfo codec = ImageCodecInfo.GetImageEncoders()[4];
EncoderParameters parameters = new EncoderParameters(1);
parameters.Param[0] = new EncoderParameter(Encoder.Quality, 100L); using (MemoryStream tmpStream = new MemoryStream())
{
source.Save(tmpStream, codec, parameters); byte[] data = new byte[tmpStream.Length];
tmpStream.Seek(0, SeekOrigin.Begin);
tmpStream.Read(data, 0, (int)tmpStream.Length); return SaveImageToLocal(data);
}
} /// <summary>
/// 存储图片到本地文件系统 /// </summary>
/// <param name="binary"></param>
public static string SaveImageToLocal(byte[] binary)
{ //根据用户信息生成图片名 todo
var path = Path.Combine(AppDomain.CurrentDomain.BaseDirectory, @"Content\avatar.png");
File.WriteAllBytes(path, binary); return "data:images/png;base64," + Convert.ToBase64String(binary);//Data URI Scheme形式 //return @"/Content/avatar.png";//Url形式 }
}最后这一步可以控制你需要的形式,是要使用路径形式还是Data URI Scheme形式。
第一个方法将图片根据获得的位置信息,进行比例缩放,然后一系列处理得到新图片。再将图片返回给前端展示。
裁剪信息的类我是这样设计的,但是里面的内容可以全部自定义,是由前端传递过来的信息决定的,应该属于ViewModel这一类的。
/// <summary>
/// 前端裁剪信息及前端图片展示规格 /// </summary>
public class TailorInfo
{ public string PictureWidth { get; set; } public string PictureHeight { get; set; } public int CoordinateX { get; set; } public int CoordinateY { get; set; } public int CoordinateWidth { get; set; } public int CoordinateHeight { get; set; }
}
五、成果展示
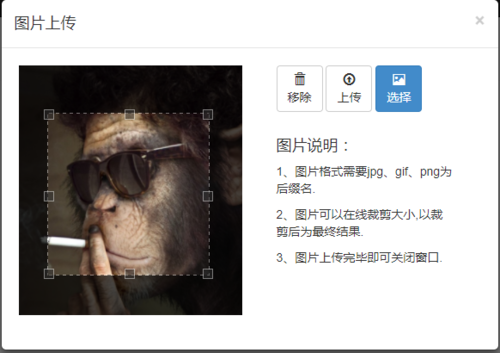
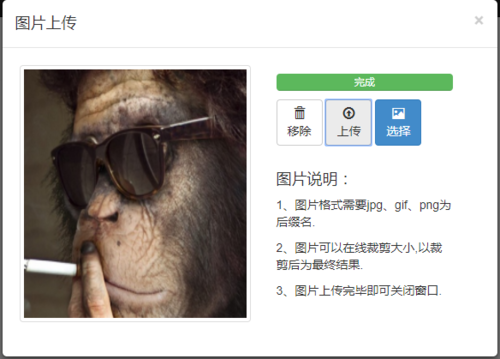
至此图片的在线裁剪搞定了。
六、 asp.net core下的后端设计
由于core并还没有将图片相关的类库移植到core下,但是社区上有大神们已经完成了core下的图片处理的类库,我使用的是SixLabors.ImageSharp
地址:https://www.nuget.org/packages/SixLabors.ImageSharp其中介绍了怎么样安装的方法,不再陈述。
在asp.net core下,我只实现了一个图片缩放的代码,如有更多需要,可以联系我,我将尝试尝试。
前端页面无需做改动,后端代码我们需要改变了,需要用到ImageSharp中的一些方法和属性。
asp.net core取文件的方式变了。
var file = HttpContext.Request.Form.Files["txt_file"];
pictureUrl = "data:images/png;base64," + ImageHelper.ImageCompress(file.OpenReadStream());//图片缩放到一定规格
在图片辅助类中,通过ImageSharp进行处理即可将图片缩放,当然也可以裁剪,但是我没有去设计了:
public static string ImageCompress(Stream content)
{ var imageString = string.Empty; using (Image<Rgba32> image = Image.Load(content))
{
image.Mutate(x => x
.Resize(image.Width / 5, image.Height / 5)
.Grayscale());
imageString = image.ToBase64String(ImageFormats.Bmp);
} return imageString;
}在此,感谢几位博友的文章:
@梦游的龙猫 https://www.cnblogs.com/wuxinzhe/p/6198506.html



 随时随地看视频
随时随地看视频



