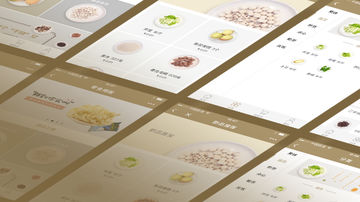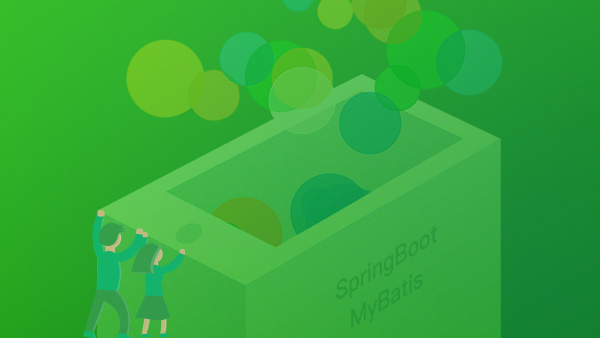本文全面介绍了微信小程序全栈入门的各个环节,从环境搭建到开发工具的使用,涵盖了小程序的基础组件、数据绑定、API调用及项目实战演练,帮助开发者快速掌握微信小程序开发技能。
微信小程序简介与环境搭建 微信小程序的概念微信小程序是一种轻量级的应用程序,运行在微信平台上,无需下载安装,占用资源小,启动速度快,适合快速开发和测试。小程序主要由前端页面、逻辑层和云开发服务组成。前端页面负责用户界面展示,逻辑层负责处理业务逻辑,云开发服务提供数据存储和后端服务支持。
微信小程序的目标是提供一种更轻量、更高效、更便捷的开发体验,便于开发者快速实现功能,并为用户提供流畅的使用体验。通过微信小程序,可以实现与微信社交体系的无缝对接,如支付、分享、登录等功能,使得小程序具备了更多的应用场景。
开发工具的下载与安装微信小程序开发工具官网地址:https://developers.weixin.qq.com/miniprogram/dev/devtools/download.html
下载微信小程序开发工具
- 访问上述官网地址,选择相应的操作系统版本进行下载。
- 选择适合自己的操作系统版本进行下载,例如 Windows、Mac 或 Linux。
安装微信小程序开发工具
- 安装前请确保计算机符合开发工具的系统要求。
- 按照提示进行安装,安装后运行工具。
创建第一个小程序项目
- 打开微信开发者工具,点击“新建”按钮。
- 在弹出的窗口中,选择项目类型为“小程序”,点击“下一步”。
- 输入项目的名称(例如“HelloWorld”),选择项目目录存放的位置,点击“创建”。
- 在项目设置中,填写项目名称,选择基础库版本,点击“完成”。
// 小程序首页文件 app.json
{
"pages": [
"pages/index/index",
"pages/logs/logs"
],
"window": {
"backgroundTextStyle": "light",
"navigationBarBackgroundColor": "#fff",
"navigationBarTitleText": "WeChat",
"navigationBarTextStyle": "black"
}
}
// 首页页面文件 index.wxml
<view class="container">
<text>Hello World!</text>
</view>
// 首页页面样式文件 index.wxss
.container {
display: flex;
justify-content: center;
align-items: center;
height: 100vh;
}微信小程序提供了丰富的组件库,用于构建用户界面。以下是一些常用的组件:
<view>:定义一个视图容器。<text>:定义一个文本标签。<button>:定义一个按钮。<image>:定义一个图片元素。<input>:定义一个输入框。<navigator>:定义一个超链接,用于页面跳转。<scroll-view>:定义一个可滚动的视图容器。<swiper>:定义一个轮播图。<icon>:定义一个图标。<progress>:定义一个进度条。<slider>:定义一个滑块。
这些组件通常是页面构成的基本元素,通过组合不同的组件,可以构建出复杂的用户界面。
组件使用示例假设我们要在页面中显示一个文本和一个按钮,代码如下:
<!-- pages/index/index.wxml -->
<view class="container">
<text>Hello, World!</text>
<button bindtap="handleClick">点击我</button>
</view>/* pages/index/index.wxss */
.container {
display: flex;
flex-direction: column;
align-items: center;
padding: 20px;
}// pages/index/index.js
Page({
data: {
text: '点击按钮'
},
handleClick: function() {
this.setData({
text: '按钮已点击'
});
}
});点击按钮时,按钮的文本会更新为“按钮已点击”。
样式与布局基础在微信小程序中,样式文件通常包含在 .wxss 文件中,并与对应的页面文件关联。例如,假设我们有一个页面 index.wxml,对应的样式文件为 index.wxss。
样式基础
- 使用
.定义类选择器,如:.container。 - 使用
#定义 ID 选择器,如:#header。 - 使用
:定义伪类,如:::after。
布局基础
微信小程序支持 Flexbox 布局,可以实现复杂的布局效果。以下是一些常用的 Flexbox 属性:
display: flex;:定义 Flexbox 容器。justify-content: center;:定义主轴上的对齐方式。align-items: center;:定义交叉轴上的对齐方式。flex-direction: column;:定义主轴方向为垂直方向。flex-direction: row;:定义主轴方向为水平方向。
示例代码
假设我们要实现一个居中的弹出窗口,代码如下:
<!-- pages/index/index.wxml -->
<view class="container">
<view class="popup">
<text>这是一个弹出窗口</text>
</view>
</view>/* pages/index/index.wxss */
.container {
display: flex;
justify-content: center;
align-items: center;
height: 100vh;
}
.popup {
padding: 20px;
border: 1px solid #ccc;
border-radius: 5px;
background-color: #fff;
}通过上述代码,弹出窗口将居中显示在页面上。
数据绑定与逻辑层开发 数据绑定的基本概念数据绑定是将页面元素与数据关联起来,当数据发生变化时,页面会自动更新。在微信小程序中,数据绑定主要通过 data 对象实现。data 对象中的数据可以绑定到页面的元素,并通过 setData 方法更新。
示例代码
<!-- pages/index/index.wxml -->
<view>
<text>{{message}}</text>
</view>// pages/index/index.js
Page({
data: {
message: 'Hello, World!'
}
});在上面的代码中,{{message}} 是一个数据绑定表达式,表示与 data.message 关联。
在微信小程序中,页面与组件之间的数据传递主要通过 data 对象和 setData 方法实现。可以通过 data 对象传递数据,通过 setData 方法更新数据。
示例代码
<!-- pages/index/index.wxml -->
<view>
<text>{{message}}</text>
<button bindtap="handleChangeMessage">改变文本</button>
</view>// pages/index/index.js
Page({
data: {
message: 'Hello, World!'
},
handleChangeMessage: function() {
this.setData({
message: '文本已改变'
});
}
});点击按钮时,页面的文本会更新为“文本已改变”。
逻辑层代码编写规范微信小程序的逻辑层代码主要由 Page 对象和页面生命周期函数组成。页面生命周期函数包括:
onLoad:页面加载时触发。onReady:页面渲染完成时触发。onShow:页面显示时触发。onHide:页面隐藏时触发。onUnload:页面卸载时触发。
示例代码
// pages/index/index.js
Page({
data: {
message: 'Hello, World!'
},
onLoad: function() {
console.log('页面加载');
},
onReady: function() {
console.log('页面渲染完成');
},
onShow: function() {
console.log('页面显示');
},
onHide: function() {
console.log('页面隐藏');
},
onUnload: function() {
console.log('页面卸载');
},
handleChangeMessage: function() {
this.setData({
message: '文本已改变'
});
}
});通过上述代码,可以在页面的不同生命周期阶段执行相应的操作。
小程序API与功能实现 常用API介绍微信小程序提供了丰富的 API,用于实现各种功能。以下是一些常用的 API:
wx.navigateTo(url):用于页面跳转,打开一个新页面。wx.showToast:用于显示弹窗提示。wx.request:用于发起网络请求。wx.getLocation:用于获取用户的地理位置。wx.setNavigationBarTitle:用于修改页面的标题。wx.setStorageSync(key, data):用于本地存储数据。wx.openSetting:用于打开设置页面。wx.startAccelerometer:用于开始监听加速度数据。wx.startCompass:用于开始监听指南针方向数据。
示例代码
Page({
data: {
message: 'Hello, World!'
},
onLoad: function() {
// 页面加载时获取地理位置
wx.getLocation({
success: function(res) {
console.log(res);
}
});
},
showTip: function() {
// 显示提示
wx.showToast({
title: '操作成功',
icon: 'success',
duration: 2000
});
},
navigateToPage: function() {
// 页面跳转
wx.navigateTo({
url: '/pages/logs/logs'
});
}
});上述代码展示了如何获取地理位置、显示提示和页面跳转。
API调用示例假设我们要实现一个功能,获取用户的地理位置并显示提示,代码如下:
Page({
data: {
message: 'Hello, World!'
},
onLoad: function() {
// 页面加载时获取地理位置
wx.getLocation({
success: function(res) {
console.log(res);
this.showTip();
}.bind(this)
});
},
showTip: function() {
// 显示提示
wx.showToast({
title: '地理位置获取成功',
icon: 'success',
duration: 2000
});
}
});通过上述代码,可以在页面加载时获取用户的地理位置,并显示提示。
实际功能实现案例假设我们要实现一个功能,实现用户登录和数据请求。登录功能通过获取用户信息,数据请求则通过发起网络请求来实现。
示例代码
<!-- pages/index/index.wxml -->
<view>
<button bindtap="handleLogin">登录</button>
<button bindtap="handleRequest">请求数据</button>
</view>// pages/index/index.js
Page({
data: {
userInfo: {}
},
handleLogin: function() {
// 登录
wx.login({
success: function(res) {
if (res.code) {
// 获取用户信息
wx.getUserInfo({
success: function(res) {
this.setData({
userInfo: res.userInfo
});
}.bind(this)
});
}
}
});
},
handleRequest: function() {
// 请求数据
wx.request({
url: 'https://example.com/api/data',
method: 'GET',
success: function(res) {
console.log(res.data);
}
});
}
});通过上述代码,可以实现用户登录和数据请求功能。
小程序发布与调试技巧 小程序预览与调试方法在微信开发者工具中,可以通过页面预览功能预览小程序的运行效果。预览时,可以通过模拟器查看不同设备的显示效果。
示例代码
Page({
data: {
message: 'Hello, World!'
},
onLoad: function() {
console.log('页面加载');
},
showTip: function() {
wx.showToast({
title: '预览成功',
icon: 'success',
duration: 2000
});
}
});通过开发者工具的预览功能,可以查看小程序的运行效果。
小程序提交审核流程提交审核前,需要准备好小程序的基础信息,包括小程序名称、简介、icon 图标、启动图等。
提交审核步骤
- 登录微信公众平台,进入小程序后台。
- 在左侧菜单中选择“设置” -> “开发设置”,填写好基本信息。
- 在左侧菜单中选择“提交审核”,按照提示填写好审核信息。
- 提交审核后,等待审核结果。
示例代码
Page({
data: {
message: 'Hello, World!'
},
onLoad: function() {
console.log('页面加载');
},
showTip: function() {
wx.showToast({
title: '审核提交成功',
icon: 'success',
duration: 2000
});
}
});通过上述代码,可以帮助开发者更好地准备和提交审核。
发布后问题排查与更新说明发布后,可以通过微信开发者工具的“实时日志”功能查看小程序运行时的日志信息,帮助排查问题。同时,可以通过微信公众平台的“版本管理”功能进行版本更新。
示例代码
Page({
data: {
message: 'Hello, World!'
},
onLoad: function() {
console.log('页面加载');
},
showTip: function() {
wx.showToast({
title: '日志查看成功',
icon: 'success',
duration: 2000
});
}
});通过上述代码,可以帮助开发者更好地查看日志信息和进行版本更新。
小程序项目实战演练 小程序项目从0到1的构建构建一个小程序项目,从需求分析到功能实现,需经过以下几个步骤:
- 需求分析:明确项目的目标和功能需求。
- 设计原型:设计小程序的页面结构和交互流程。
- 编写代码:实现页面和逻辑功能。
- 测试调试:进行全面测试,确保功能正常。
- 提交审核:提交审核,等待发布。
- 发布上线:正式发布小程序。
示例代码
Page({
data: {
message: 'Hello, World!'
},
onLoad: function() {
console.log('页面加载');
},
showTip: function() {
wx.showToast({
title: '项目构建成功',
icon: 'success',
duration: 2000
});
}
});通过上述代码,可以帮助开发者更好地构建小程序项目。
项目设计与功能实现在项目设计阶段,需要设计小程序的页面结构,包括页面布局、交互流程等。在功能实现阶段,需要实现各个页面的逻辑功能,包括数据绑定、API调用等。
示例代码
<!-- pages/index/index.wxml -->
<view>
<text>{{message}}</text>
<button bindtap="handleChangeMessage">改变文本</button>
</view>// pages/index/index.js
Page({
data: {
message: 'Hello, World!'
},
handleChangeMessage: function() {
this.setData({
message: '文本已改变'
});
}
});通过上述代码,可以实现页面数据绑定和按钮点击事件。
项目优化与用户体验提升在项目完成后,需要进行优化和用户体验提升,包括页面性能优化、UI设计优化等。
示例代码
Page({
data: {
message: 'Hello, World!'
},
onLoad: function() {
console.log('页面加载');
},
showTip: function() {
wx.showToast({
title: '优化成功',
icon: 'success',
duration: 2000
});
}
});通过上述代码,可以帮助开发者更好地优化和提升用户体验。
总结通过本指南,您可以全面了解微信小程序的开发流程和技术细节。从环境搭建到项目实战,每个步骤都提供了详细的代码示例,帮助您快速上手和深入学习。希望本指南能够帮助您更好地开发和优化微信小程序,为用户提供更好的使用体验。

 随时随地看视频
随时随地看视频