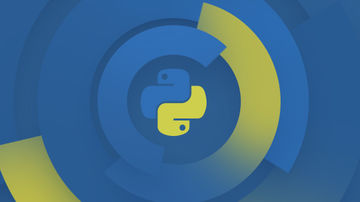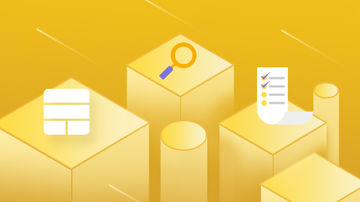本文详细介绍了Excel数据导入的基础知识、步骤及应用场景,涵盖了多种数据源的导入方法和常见问题的解决技巧,帮助用户高效整合和处理数据。Excel数据导入的功能强大,能够从多种格式和来源中获取数据,满足不同的数据分析需求。文章还提供了数据导入后的基本处理方法,包括排序、筛选、格式化和计算等操作,进一步提高数据处理和分析的效率。
Excel数据导入基础知识介绍
数据导入的概念
数据导入是指将外部数据导入到Excel中,以便进行进一步的分析和处理。导入的数据可以来自各种来源,如CSV文件、数据库、网页等。通过数据导入,用户可以将不同格式的数据整合到Excel中,方便进行统一的管理和分析。
数据导入的目的和应用场景
数据导入的主要目的是将不同格式和来源的数据整合到Excel中,便于进行数据处理和分析。应用场景广泛,包括但不限于:
- 数据整合:将来自不同来源的数据整合到一个Excel文件中,以便进行统一的分析和报告。
- 数据分析:通过导入数据,使用Excel的内置功能进行数据的排序、筛选、计算和图表生成。
- 数据备份:定期将数据库或其他数据源的数据备份到Excel中,用于历史数据分析或数据恢复。
- 数据共享:将数据导入Excel后,可以方便地通过电子邮件或网络共享给团队成员或其他相关人员。
Excel支持的数据导入类型
Excel支持多种数据导入类型,包括但不限于以下几种:
- CSV文件:CSV(Comma-Separated Values)文件是一种常见的数据交换格式,每条记录由逗号分隔。
- Excel文件:XLS和XLSX文件是Excel的本文件格式,可以直接导入或导出。
- 文本文件:TXT文件和固定宽度文本文件,可以导入到Excel中。
- 数据库:从各种数据库(如SQL Server, MySQL等)中导入数据。
- 网页数据:从网页中抓取数据并导入Excel。
- Access数据库:从Microsoft Access数据库中导入数据。
- XML文件:从XML文件中导入数据。
- SQL查询:从数据库中执行SQL查询并将结果导入到Excel。
准备数据源
数据源的常见格式
数据源的常见格式包括但不限于以下几种:
- CSV文件:每行记录以逗号分隔,适用于表格形式的数据。
- Excel文件:XLS或XLSX格式,包含多个工作表和丰富的数据格式。
- 文本文件:TXT或固定宽度文本文件,适用于简单的数据格式。
- 数据库文件:如SQL Server、MySQL等数据库文件,包含结构化数据。
- Web数据:从网页抓取的数据,如HTML表格数据。
数据源的整理与清洗
在导入数据之前,需要对数据源进行整理与清洗,确保数据的质量和一致性。以下是一些常见的数据整理与清洗方法:
- 重复数据去除:检查并去除数据中的重复记录。
- 数据格式统一:确保所有数据字段的格式一致,如日期格式、数值格式等。
- 空值处理:处理空值或缺失值,可以填充默认值或使用插值方法。
- 数据转换:将数据转换为适合Excel处理的格式,如将文本转换为数字。
- 错误数据修正:检查并修正数据中的错误,如拼写错误、格式错误等。
数据源的保存格式选择
选择合适的保存格式取决于数据的用途和后续处理需求:
- CSV文件:适用于简单的表格数据,易于导入和导出,适合大多数数据交换场景。
- Excel文件:适用于包含多工作表和复杂格式的数据,适合复杂的数据处理和分析。
- 数据库文件:适用于结构化数据,方便存储和检索大量数据。
- XML文件:适用于需要结构化标记的数据,便于数据交换和解析。
使用Excel导入数据的步骤
打开Excel并创建新的工作表
- 打开Excel应用程序。
- 在工作簿中创建一个新的工作表,可以使用快捷键
Ctrl + N创建新工作簿,或在现有工作簿中选择新建工作表。
选择“数据”选项卡中的“从文本/CSV”或“从文件”导入数据
- 在Excel菜单栏中选择“数据”选项卡。
- 在“数据”选项卡中,点击“从文本/CSV”或“从文件”按钮。
- 从弹出的文件选择对话框中选择要导入的数据文件。
选择数据源并进行必要的设置
- 在“文本导入向导”中,选择文件的原始数据类型(如“分隔符”或“固定宽度”)。
- 在“文本导入向导”中,定义数据的分隔符(如逗号、制表符等)。
- 在“文本导入向导”中,设置每列的数据类型(如文本、数字、日期等)。
完成数据导入并检查数据是否正确加载
- 查看导入的数据是否正确加载,检查数据的格式和内容。
- 如果发现错误或需要进一步调整,可以重新导入数据或手动调整数据格式。
Excel数据导入的常见问题与解决方法
导入数据时遇到的常见错误
- 数据格式错误:导入的数据格式与Excel期望的格式不符。
- 数据缺失或不完整:部分数据缺失或格式不一致,导致导入失败。
- 编码问题:数据文件编码与Excel编码不匹配,导致乱码。
数据格式不匹配问题解决方法
- 数据格式转换:通过Excel的文本转换功能,将文本转换为数字或日期格式。
- 手动调整格式:在数据导入后,手动调整每列的数据格式。
- 使用Power Query:使用Power Query进行数据清洗和转换,确保数据格式一致。
文本转为数字等常见转换问题的解决方式
- 使用Excel函数:使用Excel的内置函数(如
VALUE()、TEXT())进行数据类型转换。 - 使用Power Query:在Power Query中使用“转换列类型”功能,将文本转换为数字或日期。
- 手动修改数据:手动修改数据源中的文本内容,确保导入时能够正确识别。
数据导入后的基本处理
数据的排序与筛选
- 排序:使用Excel的排序功能对数据进行排序。可以按单列或多列进行排序。
- 筛选:使用Excel的筛选功能过滤数据,只显示符合特定条件的行。
示例代码:
=SORT(A1:C10, 2, TRUE) # 按第二列进行升序排序
=FILTER(A1:C10, A1:A10 > 100) # 筛选A列大于100的行数据的格式化与美化
- 单元格格式:设置单元格的字体、颜色、边框等格式。
- 条件格式:使用条件格式突出显示特定条件的数据。
- 数据条形图:使用数据条形图显示数据的趋势。
示例代码:
=A1:A10 # 设置A1至A10单元格为数字格式
=CONDITIONAL_FORMAT(A1:A10, A1:A10 > 100, "Red") # 设置A列大于100的单元格为红色数据的简单计算与分析
- 基本计算:使用Excel的公式进行简单的加减乘除运算。
- 条件判断:使用
IF函数进行条件判断。 - 数据汇总:使用
SUM()、AVERAGE()等函数进行数据汇总。
示例代码:
=A1 + B1 # A1和B1的和
=IF(A1 > 100, "Yes", "No") # 如果A1大于100,返回"Yes",否则返回"No"
=SUM(A1:A10) # A1至A10列的总和
=AVERAGE(B1:B10) # B1至B10列的平均值Excel数据导入的实用技巧
使用Excel的宏功能自动化数据导入
- 录制宏:使用Excel的宏录制功能记录数据导入过程,生成宏代码。
- 编辑宏代码:修改宏代码以适应不同格式的数据源。
- 运行宏:使用宏自动化数据导入任务,提高工作效率。
示例代码:
Sub ImportData()
With ActiveSheet.QueryTables.Add(Connection:="TEXT;C:\path\to\file.csv", Destination:=Range("A1"))
.Name = "MyData"
.FieldNames = True
.RowNumbers = False
.PreserveFormatting = True
.RefreshStyle = xlInsertDeleteCells
.RefreshPeriod = 0
.TextFilePlatform = 437
.TextFileStartRow = 1
.TextFileParseType = xlDelimited
.TextFileTextQualifier = xlTextQualifierNone
.TextFileConsecutiveDelimiter = False
.TextFileTabDelimiter = True
.TextFileSemicolonDelimiter = False
.TextFileCommaDelimiter = False
.TextFileSpaceDelimiter = False
.TextFileColumnDataTypes = Array(1, 1, 1)
.Refresh
End With
End Sub数据透视表的应用
- 创建数据透视表:在Excel中选择数据范围,插入数据透视表。
- 设置数据透视表字段:将数据透视表字段拖放到不同的区域(如行标签、列标签、值等)。
- 数据分析:使用数据透视表进行复杂的数据分析,如汇总、排序、过滤等。
示例代码:
=PIVOT_TABLE(A1:B10, "A1:A10", "B1:B10") # 创建数据透视表,A列作为行标签,B列作为值利用函数进行数据处理
- 使用数组公式:利用数组公式对数据进行批量处理。
- 使用动态数组函数:使用Excel的动态数组函数(如
FILTER()、SORT()等)进行数据处理。 - 自定义函数:编写自定义函数来实现特定的数据处理逻辑。
示例代码:
=FILTER(A1:A10, A1:A10 > 100) # 筛选A列大于100的行
=SORT(A1:C10, 2, TRUE) # 按第二列进行升序排序
=SUM(FILTER(A1:A10, A1:A10 > 100)) # 筛选并求和结论
通过本文的介绍,您可以了解Excel数据导入的基本知识、步骤、常见问题及解决方案,并学习如何在数据导入后进行基本处理。掌握这些技能,可以大大提高您的数据处理效率和分析能力。为了进一步提高您的Excel技能,建议您多多实践并参考慕课网提供的课程和资源。

 随时随地看视频
随时随地看视频