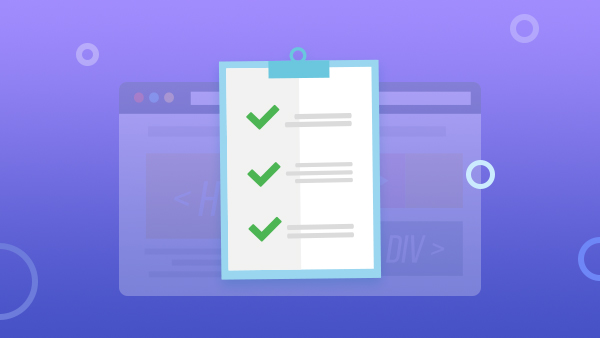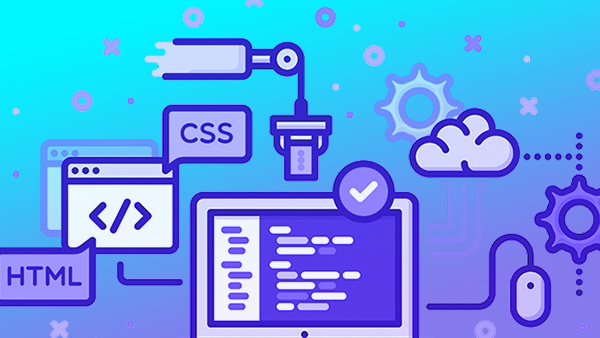ElementUI是一款基于Vue.js的桌面端组件库,提供了丰富的UI组件和详细的文档,帮助开发者快速搭建美观且功能齐全的Web应用。本文将详细介绍ElementUI的安装、常用组件、样式定制以及布局导航等内容,帮助读者更好地理解和使用ElementUI资料。
ElementUI简介 ElementUI是什么ElementUI 是一个基于 Vue.js 2.x 的桌面端组件库,它为开发者提供了一套丰富的 UI 组件,涵盖了表单、导航、布局、数据展示等各个方面的功能。ElementUI 的设计初衷是为了帮助开发者快速搭建美观且功能齐全的 Web 应用,它不仅提供了丰富的组件,还注重组件的用户体验和一致性。
为什么选择ElementUIElementUI 的特点和优势包括:
- 简洁的设计:ElementUI 的设计语言简洁、一致,遵循 Material Design 和 Ant Design 的规范,使得应用看起来更加专业和美观。
- 丰富的组件:提供了大量的组件,涵盖了表单控件、导航菜单、布局框架等,几乎满足了 Web 应用开发中的所有需求。
- 易用性:ElementUI 的 API 设计简单易懂,文档详细,并且有丰富的示例代码,使得开发者能够快速上手并实现所需功能。
- 强大的定制能力:提供了自定义主题色、SCSS 变量等方式,可以根据项目需求修改样式。此外,通过 CSS 变量等技术,也可以进行更加深入的定制。
- 社区活跃:ElementUI 有一个活跃的社区,遇到问题可以轻松找到解决方法,社区中的讨论和分享也提供了很多有益的经验和资源。
ElementUI 的安装可以通过 npm 或 yarn 来实现。以下是通过 npm 安装的步骤:
-
安装 ElementUI:
npm install element-ui --save -
引入 ElementUI:
在项目的入口文件中,如main.js,引入 ElementUI 并使用它:import Vue from 'vue'; import ElementUI from 'element-ui'; import 'element-ui/lib/theme-chalk/index.css'; Vue.use(ElementUI); - 使用 ElementUI:
在 Vue 组件中,可以通过this.$message、this.$confirm等方法访问 ElementUI 提供的各种组件和方法。
为了快速开始使用 ElementUI,首先需要创建一个 Vue 项目。这里假设你已经安装了 Vue CLI,如果没有安装,可以通过以下命令安装:
npm install -g @vue/cli创建一个新的 Vue 项目:
vue create my-elementui-project进入项目目录并安装 ElementUI:
cd my-elementui-project
npm install element-ui --save在项目的入口文件 main.js 中引入 ElementUI 的样式和脚本:
import Vue from 'vue';
import ElementUI from 'element-ui';
import 'element-ui/lib/theme-chalk/index.css';
Vue.use(ElementUI);
import App from './App.vue';
new Vue({
el: '#app',
render: h => h(App)
});示例代码
<template>
<div>
<el-button type="primary">主要按钮</el-button>
<el-input v-model="inputValue" placeholder="请输入内容"></el-input>
<el-select v-model="selectedValue" placeholder="请选择">
<el-option
v-for="item in options"
:label="item.label"
:value="item.value"
:key="item.value">
</el-option>
</el-select>
</div>
</template>
<script>
export default {
data() {
return {
inputValue: '',
selectedValue: '',
options: [
{ value: '选项1', label: '黄金糕' },
{ value: '选项2', label: '双皮奶' },
{ value: '选项3', label: '蚵仔煎' },
{ value: '选项4', label: '奶盖茶' }
]
};
}
};
</script>为了快速开始使用 ElementUI,首先需要创建一个 Vue 项目。这里假设你已经安装了 Vue CLI,如果没有安装,可以通过以下命令安装:
npm install -g @vue/cli创建一个新的 Vue 项目:
vue create my-elementui-project进入项目目录并安装 ElementUI:
cd my-elementui-project
npm install element-ui --save在项目的入口文件 main.js 中引入 ElementUI 的样式和脚本:
import Vue from 'vue';
import ElementUI from 'element-ui';
import 'element-ui/lib/theme-chalk/index.css';
Vue.use(ElementUI);
import App from './App.vue';
new Vue({
el: '#app',
render: h => h(App)
});示例代码
<template>
<div>
<el-button type="primary">主要按钮</el-button>
<el-input v-model="inputValue" placeholder="请输入内容"></el-input>
<el-select v-model="selectedValue" placeholder="请选择">
<el-option
v-for="item in options"
:label="item.label"
:value="item.value"
:key="item.value">
</el-option>
</el-select>
</div>
</template>
<script>
export default {
data() {
return {
inputValue: '',
selectedValue: '',
options: [
{ value: '选项1', label: '黄金糕' },
{ value: '选项2', label: '双皮奶' },
{ value: '选项3', label: '蚵仔煎' },
{ value: '选项4', label: '奶盖茶' }
]
};
}
};
</script>Button 组件是 ElementUI 中最基本的组件之一,它可以用于触发各种动作,如点击、提交表单等。
基本使用
<el-button type="primary">主要按钮</el-button>不同类型的按钮
ElementUI 提供了多种按钮类型,如 primary、success、info、warning、danger 等,用于表示不同的状态或重要性。
<el-button type="primary">主要按钮</el-button>
<el-button type="success">成功按钮</el-button>
<el-button type="info">信息按钮</el-button>
<el-button type="warning">警告按钮</el-button>
<el-button type="danger">危险按钮</el-button>按钮样式
通过 plain 和 round 属性,可以定制按钮的样式。
<el-button type="primary" plain>朴素按钮</el-button>
<el-button type="primary" round>圆角按钮</el-button>按钮大小
可以通过 size 属性设置按钮的大小,支持 large、medium、small、mini。
<el-button type="primary" size="large">大型按钮</el-button>
<el-button type="primary" size="medium">中型按钮</el-button>
<el-button type="primary" size="small">小型按钮</el-button>
<el-button type="primary" size="mini">超小型按钮</el-button>示例代码
<template>
<div>
<el-button type="primary">主要按钮</el-button>
<el-button type="success">成功按钮</el-button>
<el-button type="info">信息按钮</el-button>
<el-button type="warning">警告按钮</el-button>
<el-button type="danger">危险按钮</el-button>
<el-button type="primary" plain>朴素按钮</el-button>
<el-button type="primary" round>圆角按钮</el-button>
<el-button type="primary" size="large">大型按钮</el-button>
<el-button type="primary" size="medium">中型按钮</el-button>
<el-button type="primary" size="small">小型按钮</el-button>
<el-button type="primary" size="mini">超小型按钮</el-button>
</div>
</template>Input 组件用于输入文本,是表单设计中最常用的组件之一。
基本使用
<el-input v-model="inputValue" placeholder="请输入内容"></el-input>双向绑定
通过 v-model 可以实现输入框的双向绑定。
<el-input v-model="inputValue" placeholder="请输入内容"></el-input>显示清除按钮
当输入框中有内容时,显示清除按钮,点击清除按钮可以清空输入框。
<el-input v-model="inputValue" placeholder="请输入内容" clearable></el-input>自动聚焦
通过 autofocus 属性可以让输入框自动获取焦点。
<el-input v-model="inputValue" placeholder="请输入内容" autofocus></el-input>示例代码
<template>
<div>
<el-input v-model="inputValue" placeholder="请输入内容"></el-input>
<el-input v-model="inputValue" placeholder="请输入内容" clearable></el-input>
<el-input v-model="inputValue" placeholder="请输入内容" autofocus></el-input>
</div>
</template>
<script>
export default {
data() {
return {
inputValue: ''
};
}
};
</script>Select 组件用于选择列表中的某项,支持单选和多选。
单选
<el-select v-model="selectedValue" placeholder="请选择">
<el-option
v-for="item in options"
:label="item.label"
:value="item.value"
:key="item.value">
</el-option>
</el-select>多选
通过设置 multiple 属性,可以实现多选功能。
<el-select v-model="selectedValues" multiple placeholder="请选择">
<el-option
v-for="item in options"
:label="item.label"
:value="item.value"
:key="item.value">
</el-option>
</el-select>远程搜索
通过设置 remote 属性,可以实现远程搜索功能,用户输入内容时会触发 query 事件。
<el-select v-model="selectedValue" filterable remote reserveKeyword placeholder="请输入关键词" @change="handleSelectChange" :remote-method="remoteMethod">
<el-option
v-for="item in filteredOptions"
:key="item.value"
:label="item.label"
:value="item.value">
</el-option>
</el-select>示例代码
<template>
<div>
<el-select v-model="selectedValue" placeholder="请选择">
<el-option
v-for="item in options"
:label="item.label"
:value="item.value"
:key="item.value">
</el-option>
</el-select>
<el-select v-model="selectedValues" multiple placeholder="请选择">
<el-option
v-for="item in options"
:label="item.label"
:value="item.value"
:key="item.value">
</el-option>
</el-select>
<el-select v-model="selectedValue" filterable remote reserveKeyword placeholder="请输入关键词" @change="handleSelectChange" :remote-method="remoteMethod">
<el-option
v-for="item in filteredOptions"
:key="item.value"
:label="item.label"
:value="item.value">
</el-option>
</el-select>
</div>
</template>
<script>
export default {
data() {
return {
selectedValue: '',
selectedValues: [],
options: [
{ value: '选项1', label: '黄金糕' },
{ value: '选项2', label: '双皮奶' },
{ value: '选项3', label: '蚵仔煎' },
{ value: '选项4', label: '奶盖茶' }
],
filteredOptions: []
};
},
methods: {
remoteMethod(query) {
if (query) {
this.filteredOptions = this.options.filter(option => option.label.toLowerCase().indexOf(query.toLowerCase()) > -1);
} else {
this.filteredOptions = this.options;
}
},
handleSelectChange(value) {
console.log(`选择的值为:${value}`);
}
}
};
</script>ElementUI 使用了 SCSS 变量来定义主题颜色,可以通过覆盖 SCSS 变量来自定义主题颜色。
修改 SCSS 变量
在项目中引入 ElementUI 的 SCSS 文件,并修改其中的主题色变量 --el-color-primary。
@import '~element-ui/packages/theme-chalk/src/common/var';
$--color-primary: #1890ff;
@import '~element-ui/packages/theme-chalk/src/index';示例代码
@import '~element-ui/packages/theme-chalk/src/common/var';
$--color-primary: #1890ff;
@import '~element-ui/packages/theme-chalk/src/index';ElementUI 的样式使用了 SCSS 变量来定义各种颜色、边距等属性,可以通过修改这些变量来自定义样式。
修改 SCSS 变量
@import '~element-ui/packages/theme-chalk/src/common/var';
$--color-primary: #1890ff;
$--border-radius-base: 8px;
@import '~element-ui/packages/theme-chalk/src/index';示例代码
@import '~element-ui/packages/theme-chalk/src/common/var';
$--color-primary: #1890ff;
$--border-radius-base: 8px;
@import '~element-ui/packages/theme-chalk/src/index';Layout 组件是 ElementUI 提供的一种布局组件,用于快速搭建页面布局。
基本使用
<el-container>
<el-header>头部</el-header>
<el-main>主体</el-main>
</el-container>侧边栏布局
<el-container>
<el-aside width="200px">侧边栏</el-aside>
<el-container>
<el-header>头部</el-header>
<el-main>主体</el-main>
</el-container>
</el-container>示例代码
<template>
<div>
<el-container>
<el-header>头部</el-header>
<el-main>主体</el-main>
</el-container>
<el-container>
<el-aside width="200px">侧边栏</el-aside>
<el-container>
<el-header>头部</el-header>
<el-main>主体</el-main>
</el-container>
</el-container>
</div>
</template>导航菜单可以使用 el-menu 组件来创建,支持水平和垂直导航。
基本使用
<el-menu>
<el-menu-item index="1" @click="handleClick">选项一</el-menu-item>
<el-submenu index="2">
<template slot="title">选项二</template>
<el-menu-item index="2-1">子选项一</el-menu-item>
<el-menu-item index="2-2">子选项二</el-menu-item>
</el-submenu>
<el-menu-item index="3" @click="handleClick">选项三</el-menu-item>
</el-menu>垂直导航
<el-menu>
<el-submenu index="1">
<template slot="title">选项一</template>
<el-menu-item index="1-1">子选项一</el-menu-item>
<el-menu-item index="1-2">子选项二</el-menu-item>
</el-submenu>
<el-submenu index="2">
<template slot="title">选项二</template>
<el-menu-item index="2-1">子选项一</el-menu-item>
<el-menu-item index="2-2">子选项二</el-menu-item>
</el-submenu>
</el-menu>示例代码
<template>
<div>
<el-menu>
<el-menu-item index="1" @click="handleClick">选项一</el-menu-item>
<el-submenu index="2">
<template slot="title">选项二</template>
<el-menu-item index="2-1">子选项一</el-menu-item>
<el-menu-item index="2-2">子选项二</el-menu-item>
</el-submenu>
<el-menu-item index="3" @click="handleClick">选项三</el-menu-item>
</el-menu>
<el-menu>
<el-submenu index="1">
<template slot="title">选项一</template>
<el-menu-item index="1-1">子选项一</el-menu-item>
<el-menu-item index="1-2">子选项二</el-menu-item>
</el-submenu>
<el-submenu index="2">
<template slot="title">选项二</template>
<el-menu-item index="2-1">子选项一</el-menu-item>
<el-menu-item index="2-2">子选项二</el-menu-item>
</el-submenu>
</el-menu>
</div>
</template>
<script>
export default {
methods: {
handleClick() {
console.log('点击了导航菜单');
}
}
};
</script>ElementUI 加载慢的原因可能包括:
- 文件体积过大:ElementUI 包含了大量的组件和样式文件,体积较大。
- 网络延迟:网络不稳定或者速度较慢时,加载会变慢。
- 缓存问题:浏览器缓存可能导致加载变慢。
解决方案
-
按需引入组件:使用
babel-plugin-component插件按需引入组件,减少加载体积。npm install babel-plugin-component -D在
.babelrc中配置:{ "plugins": [ ["component", { "libraryName": "element-ui", "styleLibraryName": "theme-chalk" }] ] } -
使用 CDN 加速:在本地开发时,可以使用 CDN 加载 ElementUI,加快加载速度。
<link rel="stylesheet" href="https://cdn.jsdelivr.net/npm/element-ui/lib/theme-chalk/index.css"> <script src="https://cdn.jsdelivr.net/npm/vue@2.6.11"></script> <script src="https://cdn.jsdelivr.net/npm/element-ui/lib/index.js"></script> - 启用缓存:确保浏览器缓存开启,可以提高加载速度。
调试 ElementUI 组件时,可以通过以下几种方式:
- Chrome DevTools:使用 Chrome 浏览器自带的开发者工具,可以查看 ElementUI 组件的 DOM 结构和样式。
- Vue Devtools:安装 Vue Devtools 插件,可以方便地查看 Vue 组件的树状结构和状态。
- console.log:在组件中添加
console.log语句,输出变量或方法的值,帮助调试。
示例代码
<template>
<el-button @click="handleClick">点击我</el-button>
</template>
<script>
export default {
methods: {
handleClick() {
console.log('点击了按钮');
}
}
};
</script>使用 console.log 输出按钮点击事件的日志,帮助调试。
调试步骤示例
- 打开 Chrome 浏览器,访问你的 Vue 项目。
- 右键点击页面,选择“检查”打开开发者工具。
- 切换到“Elements”标签,查看 HTML 结构和样式。
- 切换到“Console”标签,查看控制台输出的调试信息。
- 在 Vue Devtools 中查看组件树,定位到具体的组件及其状态。
通过以上方法,可以有效地调试 ElementUI 组件的运行情况。

 随时随地看视频
随时随地看视频