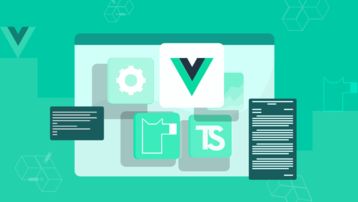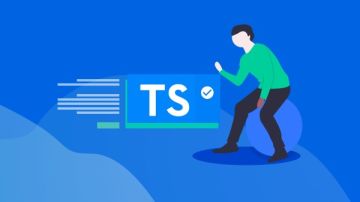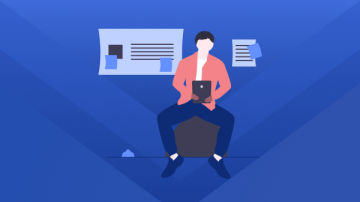本文介绍如何安装和使用TS4编辑器,包括必备软件与工具的准备、基础模型的创建与编辑、材质与纹理的应用以及动画与特效的制作。文章还详细说明了如何在TS4游戏中导出和分享作品,并参与社区交流以获得反馈和建议。
TS4简介与安装TS4是什么
TS4(The Sims 4)是一款广受欢迎的模拟人生游戏,允许玩家创建和管理虚拟人生。它不仅是一款游戏,还提供了强大的工具,让玩家能够创建和编辑自己的模型、材质、动画等。为了使这些功能更加便捷,TS4提供了TS4编辑器,允许用户自制内容,包括模型、纹理、动画等,从而极大地丰富了游戏的可玩性和创造性。
对于玩家来说,学习如何使用TS4编辑器不仅可以提升游戏体验,还可以将个人创意和想法融入游戏,使游戏更加个性化。此外,通过自制内容,玩家还可以与全球的玩家分享自己的创作,参与社区交流,甚至可以将自己的作品发布到TS4的官方平台,获得更多的认可和关注。
TS4的安装步骤
在开始学习TS4编辑器之前,需要先安装TS4游戏和编辑器。
-
下载TS4游戏:
- 访问TS4的官方网站,下载游戏安装包。
- 下载完成后,运行安装包并按照提示进行安装,选择游戏安装路径等。
-
安装编辑器工具:
- 下载TS4的编辑器工具包,通常包含模型编辑器、材质编辑器、动画编辑器等。
- 安装工具包时,确保选择与游戏兼容的版本,安装程序会提示你选择安装路径,建议选择易于查找的位置。
- 创建游戏目录:
- 在安装过程中,创建一个新的文件夹来存放所有自制内容。这个文件夹通常命名为“Mods”或者“UserPack”。
- 将下载的所有编辑器工具解压到这个文件夹中,确保所有的工具文件都位于同一目录下,便于后续的操作。
TS4入门所需的软件与工具
为了更好地使用TS4编辑器,你需要在安装过程中准备一些必要的软件和工具:
-
Microsoft Visual Studio Code:
- 一个免费且功能强大的文本编辑器,支持多种语言。对于TS4编辑器来说,它可以用来编写脚本和修改代码。
- 安装步骤:
- 访问Visual Studio Code官方网站下载最新版本。
- 下载完成后,运行安装程序,根据提示完成安装过程。
- 安装完成后,启动Visual Studio Code,可以选择安装一些常用的插件,如“Prettier”用于代码格式化,“ESLint”用于代码检查。
-
Blender:
- 一个开源的3D建模软件,可以用于创建复杂的3D模型。对于TS4编辑器来说,Blender可以用来创建复杂的模型,并将其转换为TS4可以使用的格式。
- 安装步骤:
- 访问Blender官方网站下载最新版本的Blender安装包。
- 下载完成后,运行安装程序,根据提示完成安装过程。
- 安装完成后,启动Blender,熟悉其界面布局和基本操作。
-
TS4编辑器工具:
- 包括模型编辑器(如S4CE)、材质编辑器(如S4PE)、动画编辑器(如M4A)等。
- 安装步骤:
- 访问TS4编辑器官方网站或社区论坛下载所需的工具。
- 下载完成后,将工具解压到统一的文件夹中,并确保所有工具都在同一目录下。
- 安装完成后,启动这些工具,熟悉它们的基本操作和界面布局。
- TS4游戏文件:
- 需要安装TS4游戏本身,以便于加载和编辑游戏内的模型和资源。
- 安装步骤:
- 访问TS4官方网站下载游戏安装包。
- 下载完成后,运行安装包并按照提示进行安装。
- 安装完成后,启动TS4游戏,熟悉其基本操作和游戏界面。
主界面布局
启动TS4编辑器后,你会看到一个简洁而直观的主界面。主界面分为几个主要区域:
-
菜单栏:
- 位于界面顶部,包括“文件”、“编辑”、“工具”、“帮助”等菜单,其中包含各种功能和设置选项。
- 例如,你可以通过“文件”菜单来打开和保存文件,通过“编辑”菜单来进行剪切、复制、粘贴等操作。
-
工具栏:
- 位于菜单栏下方,包含常用的操作按钮,如新建、打开、保存等。
- 例如,“新建”按钮可以创建一个新的空文件,“打开”按钮可以打开已有的文件,“保存”按钮可以保存当前文件。
-
主工作区:
- 占据界面的大部分空间,用于显示和编辑当前打开的文件内容。
- 例如,如果你正在编辑一个模型文件,主工作区会显示模型的预览和编辑界面。
- 状态栏:
- 位于界面底部,显示当前文件的信息,如文件名、保存状态、编码格式等。
- 例如,状态栏会显示当前文件的编码格式是UTF-8,以及文件的保存状态是未修改或已修改。
工具栏介绍
在主界面的工具栏中,有多个常用的操作按钮,这些按钮可以帮助你快速进行文件的创建、编辑和保存等操作:
-
新建(New):
- 新建一个空文件。
File > New - 例如,你可以点击“新建”按钮,然后选择文件类型,创建一个新的模型文件。
- 新建一个空文件。
-
打开(Open):
- 打开一个已存在的文件。
File > Open - 例如,你可以点击“打开”按钮,然后选择你要打开的文件,加载文件内容。
- 打开一个已存在的文件。
-
保存(Save):
- 保存当前的文件。
File > Save - 例如,你可以点击“保存”按钮,然后选择保存位置和文件名,保存当前文件。
- 保存当前的文件。
-
剪切(Cut):
- 剪切选中的内容到剪贴板。
Edit > Cut - 例如,你可以选择一段模型代码,然后点击“剪切”按钮,将选中的内容剪切到剪贴板。
- 剪切选中的内容到剪贴板。
-
复制(Copy):
- 复制选中的内容到剪贴板。
Edit > Copy - 例如,你可以选择一段模型代码,然后点击“复制”按钮,将选中的内容复制到剪贴板。
- 复制选中的内容到剪贴板。
-
粘贴(Paste):
- 将剪贴板中的内容粘贴到当前文件的指定位置。
Edit > Paste - 例如,你可以先复制一段代码,然后在新的位置点击“粘贴”按钮,将复制的内容粘贴到新的位置。
- 将剪贴板中的内容粘贴到当前文件的指定位置。
-
撤销(Undo):
- 撤销上一步的操作。
Edit > Undo - 例如,如果你不小心删除了某段代码,可以点击“撤销”按钮,恢复上一步的操作。
- 撤销上一步的操作。
- 重做(Redo):
- 重做上一步撤销的操作。
Edit > Redo - 例如,如果你撤销了某次操作后又想恢复,可以点击“重做”按钮,恢复上一步撤销的操作。
- 重做上一步撤销的操作。
这些工具栏按钮可以帮助你更高效地进行文件的编辑和管理,快速完成各种操作。
快捷键设置
为了提高编辑效率,可以通过设置快捷键来快速执行常用的操作。以下是一些常用的快捷键设置:
-
新建(New):
- 快捷键:
Ctrl + N - 例如,按下
Ctrl + N组合键可以新建一个空文件。
- 快捷键:
-
打开(Open):
- 快捷键:
Ctrl + O - 例如,按下
Ctrl + O组合键可以打开一个已存在的文件。
- 快捷键:
-
保存(Save):
- 快捷键:
Ctrl + S - 例如,按下
Ctrl + S组合键可以保存当前文件。
- 快捷键:
-
剪切(Cut):
- 快捷键:
Ctrl + X - 例如,选择一段代码后按下
Ctrl + X组合键可以剪切选中的内容。
- 快捷键:
-
复制(Copy):
- 快捷键:
Ctrl + C - 例如,选择一段代码后按下
Ctrl + C组合键可以复制选中的内容。
- 快捷键:
-
粘贴(Paste):
- 快捷键:
Ctrl + V - 例如,按下
Ctrl + V组合键可以将剪贴板中的内容粘贴到指定位置。
- 快捷键:
-
撤销(Undo):
- 快捷键:
Ctrl + Z - 例如,按下
Ctrl + Z组合键可以撤销上一步的操作。
- 快捷键:
-
重做(Redo):
- 快捷键:
Ctrl + Y - 例如,按下
Ctrl + Y组合键可以重做上一步撤销的操作。
- 快捷键:
-
查找(Find):
- 快捷键:
Ctrl + F - 例如,按下
Ctrl + F组合键可以打开查找对话框,查找指定的内容。
- 快捷键:
- 替换(Replace):
- 快捷键:
Ctrl + H - 例如,按下
Ctrl + H组合键可以打开替换对话框,替换指定的内容。
- 快捷键:
通过设置这些快捷键,你可以大大提高编辑效率,减少鼠标操作,更加专注于编辑任务本身。此外,你还可以根据个人习惯自定义这些快捷键,以更好地适应自己的工作方式。
创建与编辑基础模型新建模型
在TS4编辑器中,创建一个新的模型文件是制作定制内容的第一步。以下是具体的创建步骤:
-
启动TS4编辑器:
- 打开TS4编辑器,确保已经安装并配置好了必要的软件和工具。
- 例如,确保已经安装了Blender和S4CE(Sims 4 Custom Editor)等必要的工具。
-
新建模型文件:
- 在编辑器的主界面,点击“文件”菜单,选择“新建”选项。
- 例如,点击“文件 > 新建”,创建一个新的空文件。
- 在弹出的对话框中,选择模型文件的保存路径,并输入文件名,例如“CustomModel.s4model”。
-
设置基本参数:
- 在新建的模型文件中,设置模型的基本参数,如模型的名称、类型等。
- 例如,使用S4CE编辑器可以为模型设置名称、类型等属性。
-
保存模型:
- 在完成基本参数设置后,保存模型文件。
- 例如,点击“文件 > 保存”,将模型文件保存到指定路径。
- 保存时,可以选择适当的文件格式,如.s4model格式。
- 预览模型:
- 完成模型文件的创建后,可以在编辑器中预览模型。
- 例如,使用模型编辑器的预览功能,查看模型是否符合预期。
# 示例代码:使用S4CE创建基础模型
// 创建一个新的模型文件
S4CE.createModel("CustomModel.s4model")
// 设置模型的基本参数
S4CE.setModelName("CustomModel")
S4CE.setModelType("CustomType")
// 保存模型文件
S4CE.saveModel("CustomModel.s4model")基本模型编辑技巧
在创建完基础模型后,你可以利用一些基本的编辑技巧来进一步完善模型。以下是一些常用的编辑技巧:
-
调整模型的尺寸:
- 使用编辑器中的缩放工具,调整模型的尺寸。
- 例如,使用S4CE的缩放功能,可以调整模型的高度、宽度等尺寸。
- 缩放工具通常位于编辑器的工具栏中,点击缩放工具图标,然后选择模型的某个部分进行缩放。
-
移动模型的部分:
- 使用编辑器中的移动工具,可以移动模型的某个部分。
- 例如,使用S4CE的移动功能,可以移动模型的头部、手臂等部分。
- 移动工具通常位于编辑器的工具栏中,点击移动工具图标,然后选择模型的某个部分进行移动。
-
旋转模型的部分:
- 使用编辑器中的旋转工具,可以旋转模型的某个部分。
- 例如,使用S4CE的旋转功能,可以旋转模型的手臂、腿等部分。
- 旋转工具通常位于编辑器的工具栏中,点击旋转工具图标,然后选择模型的某个部分进行旋转。
-
删除模型的部分:
- 使用编辑器中的删除工具,可以删除模型的某个部分。
- 例如,使用S4CE的删除功能,可以删除模型的眼睛、鼻子等部分。
- 删除工具通常位于编辑器的工具栏中,点击删除工具图标,然后选择模型的某个部分进行删除。
- 添加新的模型部分:
- 使用编辑器中的添加工具,可以添加新的模型部分。
- 例如,使用S4CE的添加功能,可以添加新的眼睛、鼻子等部分。
- 添加工具通常位于编辑器的工具栏中,点击添加工具图标,然后选择模型的某个部分进行添加。
快速编辑工具使用
为了提高编辑效率,TS4编辑器提供了多种快速编辑工具,帮助你快速完成复杂的编辑任务。以下是一些常用的快速编辑工具:
-
快速选择工具:
- 使用快速选择工具,可以快速选择模型的某个部分。
- 例如,使用S4CE的快速选择功能,可以快速选择模型的手臂、腿等部分。
- 快速选择工具通常位于编辑器的工具栏中,点击快速选择工具图标,然后选择模型的某个部分。
-
快速复制工具:
- 使用快速复制工具,可以快速复制模型的某个部分。
- 例如,使用S4CE的快速复制功能,可以快速复制模型的眼睛、鼻子等部分。
- 快速复制工具通常位于编辑器的工具栏中,点击快速复制工具图标,然后选择模型的某个部分进行复制。
-
快速粘贴工具:
- 使用快速粘贴工具,可以快速粘贴复制的模型部分。
- 例如,使用S4CE的快速粘贴功能,可以快速粘贴复制的眼睛、鼻子等部分。
- 快速粘贴工具通常位于编辑器的工具栏中,点击快速粘贴工具图标,然后选择模型的某个部分进行粘贴。
-
快速删除工具:
- 使用快速删除工具,可以快速删除模型的某个部分。
- 例如,使用S4CE的快速删除功能,可以快速删除模型的眼睛、鼻子等部分。
- 快速删除工具通常位于编辑器的工具栏中,点击快速删除工具图标,然后选择模型的某个部分进行删除。
- 快速旋转工具:
- 使用快速旋转工具,可以快速旋转模型的某个部分。
- 例如,使用S4CE的快速旋转功能,可以快速旋转模型的手臂、腿等部分。
- 快速旋转工具通常位于编辑器的工具栏中,点击快速旋转工具图标,然后选择模型的某个部分进行旋转。
这些快速编辑工具可以帮助你更快地完成复杂的编辑任务,提高编辑效率。通过熟练掌握这些工具,你可以更高效地创建和编辑模型。
# 示例代码:使用S4CE快速编辑模型
// 使用快速选择工具选择模型的某个部分
S4CE.selectPart("arm")
// 使用快速缩放工具调整模型的尺寸
S4CE.scalePart("arm", 1.5)
// 使用快速复制工具复制模型的某个部分
S4CE.copyPart("arm")
// 使用快速粘贴工具粘贴复制的部分
S4CE.pastePart("arm")
// 使用快速删除工具删除模型的某个部分
S4CE.deletePart("arm")
// 使用快速旋转工具旋转模型的某个部分
S4CE.rotatePart("arm", 45)材质库介绍
在TS4编辑器中,创建和编辑模型时,材质库是一个非常重要的资源,它包含了各种材质和纹理,帮助你为模型添加真实感。以下是材质库的一些基本介绍:
-
什么是材质库:
- 材质库是一组预定义的材质和纹理,可以方便地应用到模型上。这些材质和纹理通常包含了模型的表面信息,如颜色、光泽度、透明度等。
- 材质库通常可以通过TS4编辑器自带的工具,如S4PE(Sims 4 Palette Editor),来管理和应用。
-
材质库的结构:
- 材质库通常由多个材质文件组成,每个材质文件包含了不同的材质属性。
- 例如,一个材质文件可能包含了不同颜色的木材,另一个材质文件可能包含了不同颜色的金属。
- 在材质库中,每个材质文件通常包含了材质的基本属性,如颜色、光泽度等,以及对应纹理的贴图文件。
-
如何使用材质库:
- 在编辑模型时,可以通过S4PE等工具,从材质库中选择并应用不同的材质。
- 例如,你可以选择一个“木材”材质文件,将其应用到模型的某个部分。
- 应用材质后,模型的外观会相应地改变,显示出所选择材质的效果。
- 材质库的自定义:
- 虽然材质库提供了许多预定义的材质和纹理,你也可以根据需要自定义新的材质。
- 例如,你可以创建一个新的材质文件,定义新的材质颜色、光泽度等属性,并将其保存到材质库。
- 自定义的新材质可以方便地应用到模型上,使模型更加个性化。
纹理贴图操作
在编辑模型时,纹理贴图是提高模型真实感的重要工具之一。以下是一些基本的操作步骤:
-
导入纹理贴图:
- 使用S4PE等工具,导入你想要使用的纹理贴图文件。
- 例如,可以导入一张木头纹理贴图文件,将其应用到模型的某个部分。
- 在S4PE中,选择“导入”选项,然后选择你要导入的纹理贴图文件。
-
应用纹理贴图:
- 在导入纹理贴图后,你可以将其应用到模型的某个部分。
- 例如,选择模型的某个部分,然后选择你刚刚导入的纹理贴图文件。
- 应用纹理贴图后,模型的外观会相应地改变,显示出所选择纹理的效果。
-
调整纹理贴图:
- 有时,你可能需要调整纹理贴图的位置、比例等属性。
- 例如,可以调整纹理贴图的位置,使其更好地匹配模型的表面。
- 使用编辑器中的调整工具,可以更改纹理贴图的位置、比例等属性。
- 管理纹理贴图:
- 在应用纹理贴图后,可以进行更复杂的管理操作,如复制、删除、重命名等。
- 例如,可以复制一个纹理贴图文件,并将其应用到模型的其他部分。
- 使用S4PE等工具,可以方便地管理纹理贴图文件,使其更加有序。
自定义材质与纹理
除了使用现有的材质库,你还可以根据需要自定义新的材质和纹理,以满足特定的编辑需求。以下是一些自定义材质和纹理的操作步骤:
-
创建新的材质文件:
- 使用S4PE等工具,创建一个新的材质文件。
- 例如,可以创建一个新的材质文件,定义新的材质颜色、光泽度等属性。
- 在新建的材质文件中,填写相应的材质属性,如颜色、光泽度等。
-
导入新的纹理贴图:
- 使用S4PE等工具,导入新的纹理贴图文件。
- 例如,可以导入一张自定义的木头纹理贴图文件。
- 在S4PE中,选择“导入”选项,然后选择你要导入的纹理贴图文件。
-
编辑新的材质文件:
- 在创建新的材质文件后,可以进一步编辑其属性,如颜色、光泽度等。
- 例如,可以编辑新的材质颜色,使其更加符合你的需求。
- 使用S4PE等工具,可以方便地编辑新的材质文件,使其更加个性化。
- 应用自定义材质:
- 在编辑完新的材质文件后,可以将其应用到模型的某个部分。
- 例如,选择模型的某个部分,然后选择你刚刚创建的自定义材质。
- 应用自定义材质后,模型的外观会相应地改变,显示出所定义材质的效果。
通过自定义材质和纹理,你可以使模型更加个性化,完全符合你的创作需求。
# 示例代码:使用S4PE创建自定义材质
// 创建一个新的材质文件
S4PE.createMaterial("CustomMaterial.material")
// 设置材质的颜色属性
S4PE.setMaterialColor("CustomMaterial", "Red")
// 导入一个新的纹理贴图文件
S4PE.importTexture("CustomTexture.png")
// 应用新的材质到模型的某个部分
S4PE.applyMaterial("CustomMaterial", "arm")示例代码:材质库介绍
# 示例代码:材质库介绍
// 创建一个新的材质文件
S4PE.createMaterial("Wood.material")
// 设置材质的颜色属性
S4PE.setMaterialColor("Wood", "Brown")
// 导入一个新的纹理贴图文件
S4PE.importTexture("WoodTexture.png")
// 应用材质到模型的某个部分
S4PE.applyMaterial("Wood", "CustomModel")示例代码:纹理贴图操作
# 示例代码:纹理贴图操作
// 导入一个新的纹理贴图文件
S4PE.importTexture("CustomTexture.png")
// 应用纹理贴图到模型的某个部分
S4PE.applyTexture("CustomTexture", "CustomModel")基础动画制作
在TS4编辑器中,制作动画是一个复杂但有趣的过程,涉及到模型的运动和姿态。以下是创建基础动画的基本步骤:
-
创建新的动画文件:
- 在编辑器中,点击“文件”菜单,选择“新建”选项,创建一个新的动画文件。
- 例如,创建一个名为“CustomAnimation”新的动画文件。
- 选择适当的文件类型和保存路径,保存新创建的动画文件。
-
选择要编辑的模型:
- 在动画编辑器中,选择你想要编辑的模型。
- 例如,选择一个名为“CustomModel”的模型文件。
- 确保模型文件已经加载并显示在编辑器中。
-
创建关键帧:
- 在动画编辑器中,创建关键帧来定义模型的各个姿态。
- 例如,在时间线中添加关键帧,标记动画的不同阶段。
- 关键帧通常定义了模型在特定时间点的位姿,包括位置、旋转和缩放等。
-
定义关键帧的姿态:
- 在每个关键帧处,定义模型的位置、旋转和缩放等属性。
- 例如,可以在第一个关键帧处定义模型的初始姿态,在第二个关键帧处定义模型的中间姿态。
- 通过调整关键帧的姿态,可以创建复杂的动画效果。
-
调整关键帧之间的插值:
- 在动画编辑器中,调整关键帧之间的插值,定义模型从一个姿态到下一个姿态的平滑过渡。
- 例如,可以设置线性插值、贝塞尔插值等,使动画更加流畅。
- 插值设置通常在关键帧之间进行,确保动画的自然过渡。
-
预览动画:
- 创建完关键帧并调整插值后,预览动画的效果。
- 例如,点击播放按钮,查看模型的动画效果是否满足预期。
- 通过预览,可以及时发现并调整动画中的问题。
- 保存动画文件:
- 在完成动画制作后,保存动画文件。
- 例如,点击“文件 > 保存”,将动画文件保存到指定路径。
- 保存时,确保选择适当的文件格式和保存路径,便于后续使用。
通过这些步骤,你可以创建复杂的动画效果,使模型更加生动。以下是一个简单的动画制作示例代码:
# 示例代码:使用S4CE创建基础动画
// 创建一个新的动画文件
S4CE.createAnimation("CustomAnimation.animation")
// 选择要编辑的模型
S4CE.selectModel("CustomModel.s4model")
// 创建两个关键帧
S4CE.createKeyframe(0, "InitialPose")
S4CE.createKeyframe(100, "IntermediatePose")
// 定义关键帧的姿态
S4CE.setKeyframePose("InitialPose", "arm", "position", "0,0,0")
S4CE.setKeyframePose("InitialPose", "arm", "rotation", "0,0,0")
S4CE.setKeyframePose("IntermediatePose", "arm", "position", "10,0,0")
S4CE.setKeyframePose("IntermediatePose", "arm", "rotation", "0,0,45")
// 调整关键帧之间的插值
S4CE.setKeyframeInterpolation("InitialPose", "IntermediatePose", "linear")
// 预览动画
S4CE.previewAnimation()
// 保存动画文件
S4CE.saveAnimation("CustomAnimation.animation")添加与编辑特效
在动画制作中,添加特效可以增强动画的表现力,使其更加生动和有趣。以下是一些常用的特效制作步骤:
-
创建新的特效文件:
- 在编辑器中,创建一个新的特效文件,用于定义特效的属性。
- 例如,创建一个名为“CustomEffect”的特效文件。
- 确保选择适当的文件类型和保存路径,保存新创建的特效文件。
-
定义特效的类型和属性:
- 在特效文件中,定义特效的类型,如烟雾、火焰、光束等。
- 例如,定义一个光束特效,设置光束的颜色、长度、宽度等属性。
- 特效的属性通常包括颜色、位置、大小、透明度等。
-
将特效应用到动画:
- 在动画文件中,将特效应用到特定的关键帧或时间段。
- 例如,在第一个关键帧处应用一个光束特效,使其从模型的手臂发出。
- 通过应用特效,可以为动画增加更多的视觉效果。
-
调整特效的参数:
- 在应用特效后,可以调整特效的参数,使其更好地符合动画的需要。
- 例如,调整光束特效的颜色,使其更符合模型的颜色主题。
- 特效的参数通常在动画编辑器中进行调整,确保动画和特效的协调。
-
预览特效:
- 在完成特效添加和调整后,预览动画的效果,确保特效效果满足预期。
- 例如,点击播放按钮,查看动画中的特效效果是否自然。
- 通过预览,可以及时发现并调整特效中的问题。
- 保存特效文件:
- 在完成特效制作后,保存特效文件。
- 例如,点击“文件 > 保存”,将特效文件保存到指定路径。
- 保存时,确保选择适当的文件格式和保存路径,便于后续使用。
通过这些步骤,你可以为动画添加丰富的特效,使其更加生动和有趣。以下是一个简单的特效制作示例代码:
# 示例代码:使用S4PE创建和应用特效
// 创建一个新的特效文件
S4PE.createEffect("CustomEffect.effect")
// 定义特效的类型和属性
S4PE.setEffectType("CustomEffect", "Beam")
S4PE.setEffectColor("CustomEffect", "Red")
S4PE.setEffectLength("CustomEffect", "100")
S4PE.setEffectWidth("CustomEffect", "5")
// 将特效应用到动画的关键帧
S4CE.applyEffect("CustomEffect", "arm", "position", "10,0,0", "time", "50")
// 预览特效
S4CE.previewAnimation()
// 保存特效文件
S4PE.saveEffect("CustomEffect.effect")导入外部资源
在TS4编辑器中,你也可以导入外部资源,如模型、动画、特效等,以丰富你的编辑内容。以下是一些导入外部资源的基本步骤:
-
选择要导入的资源文件:
- 在编辑器中,选择你想要导入的资源文件,如模型、动画、特效等。
- 例如,选择一个名为“ExternalModel.s4model”的模型文件。
- 确保资源文件已经准备好,并存放在适当的路径下。
-
导入资源文件:
- 在编辑器中,选择“文件”菜单,点击“导入”选项,导入资源文件。
- 例如,点击“文件 > 导入”,选择你要导入的资源文件。
- 导入时,可以选择适当的文件类型和导入路径,确保顺利导入。
-
应用导入的资源文件:
- 在导入资源文件后,可以将其应用到编辑的模型或动画中。
- 例如,将导入的模型应用到编辑的动画中,使其成为动画的一部分。
- 通过应用导入的资源文件,可以丰富你的编辑内容,使其更加多样化。
-
调整导入资源的属性:
- 在应用导入资源后,可以调整其属性,使其更好地符合编辑的需求。
- 例如,调整导入模型的位置、旋转和缩放等属性,使其更好地融入动画。
- 通过调整属性,可以确保导入资源与编辑内容的协调。
-
预览导入资源的效果:
- 在完成导入资源的调整后,预览导入资源的效果,确保满足预期。
- 例如,点击播放按钮,查看导入资源在动画中的表现是否自然。
- 通过预览,可以及时发现并调整导入资源中的问题。
- 保存导入资源的文件:
- 在完成导入资源的编辑后,保存导入资源的文件。
- 例如,点击“文件 > 保存”,将导入资源文件保存到指定路径。
- 保存时,确保选择适当的文件格式和保存路径,便于后续使用。
通过这些步骤,你可以轻松导入外部资源,丰富你的编辑内容。以下是一个导入外部资源的示例代码:
# 示例代码:使用S4CE导入外部资源
// 导入一个新的模型文件
S4CE.importModel("ExternalModel.s4model")
// 应用导入的模型到动画的关键帧
S4CE.applyModel("ExternalModel", "time", "50")
// 调整导入模型的属性
S4CE.setModelPosition("ExternalModel", "10,0,0")
S4CE.setModelRotation("ExternalModel", "0,0,45")
// 预览导入模型的效果
S4CE.previewAnimation()
// 保存导入的模型文件
S4CE.saveModel("ExternalModel.s4model")导出模型与动画
在完成模型和动画的编辑后,你可以将它们导出为可以分享和使用的格式。以下是导出模型和动画的基本步骤:
-
选择要导出的文件:
- 在编辑器中,选择你想要导出的文件,如模型文件、动画文件等。
- 例如,选择一个名为“CustomModel.s4model”的模型文件或“CustomAnimation.animation”的动画文件。
- 确保选择的文件已经完成编辑,并符合导出要求。
-
选择导出格式:
- 在编辑器中,选择合适的导出格式,如.s4model、.animation等。
- 例如,选择.s4model格式用于导出模型文件,选择.animation格式用于导出动画文件。
- 导出格式应与TS4游戏兼容,确保可以顺利导入到游戏中。
-
导出文件:
- 在编辑器中,选择“文件”菜单,点击“导出”选项,导出文件。
- 例如,点击“文件 > 导出”,选择你要导出的文件。
- 导出时,选择适当的导出路径和文件名,便于后续使用。
-
预览导出文件:
- 在导出文件后,预览导出文件的效果,确保满足预期。
- 例如,使用TS4游戏打开导出的模型文件或动画文件,查看其在游戏中的表现是否自然。
- 通过预览,可以及时发现并调整导出文件中的问题。
- 保存导出文件:
- 在完成预览后,保存导出文件。
- 例如,点击“文件 > 保存”,将导出文件保存到指定路径。
- 保存时,确保选择适当的文件格式和保存路径,便于后续使用。
通过这些步骤,你可以将编辑好的模型和动画导出为可以分享和使用的格式。以下是一个导出模型文件的示例代码:
# 示例代码:使用S4CE导出模型文件
// 选择要导出的模型文件
S4CE.selectModel("CustomModel.s4model")
// 选择导出格式
S4CE.exportFormat("s4model")
// 导出模型文件
S4CE.exportModel("CustomModel.s4model")
// 预览导出文件
S4CE.previewExport()
// 保存导出文件
S4CE.saveExport("CustomModel.s4model")在线平台分享
在完成模型和动画的导出后,你可以将其上传到在线平台,与更多的玩家分享你的创作。以下是上传作品到在线平台的基本步骤:
-
注册并登录在线平台:
- 选择一个合适的在线平台,如TS4官方平台或社区网站。
- 例如,注册并登录TS4官方平台。
- 确保平台支持导出的文件格式,并可以顺利上传。
-
上传导出文件:
- 在平台的上传界面,选择你要上传的文件。
- 例如,选择一个名为“CustomModel.s4model”的模型文件或“CustomAnimation.animation”的动画文件。
- 上传时,确保文件已经导出并符合平台的要求。
-
填写作品信息:
- 在平台的上传界面,填写作品的相关信息,如文件名、描述、分类等。
- 例如,填写文件名“CustomModel”,描述“一个自定义的模型文件”,分类“模型”。
- 详细填写作品信息可以增加作品的曝光度和认可度。
-
发布作品:
- 在填写完作品信息后,点击“发布”按钮,发布作品。
- 例如,点击“发布”按钮,将作品上传到平台。
- 发布后,作品将显示在平台的相应分类下,供其他玩家浏览和下载。
- 分享作品链接:
- 在作品发布后,可以将作品链接分享给更多的玩家,增加作品的曝光度。
- 例如,将作品链接分享到社交媒体、论坛等平台。
- 通过分享,可以吸引更多玩家关注和下载你的作品。
通过这些步骤,你可以将编辑好的模型和动画分享到在线平台,与更多的玩家分享你的创作。以下是一个上传作品到在线平台的示例代码:
# 示例代码:上传作品到在线平台
// 注册并登录在线平台
platform.login("username", "password")
// 上传导出的模型文件
platform.uploadFile("CustomModel.s4model")
// 填写作品信息
platform.setFileName("CustomModel")
platform.setDescription("一个自定义的模型文件")
platform.setCategory("模型")
// 发布作品
platform.publish()
// 分享作品链接
platform.shareLink("社交媒体平台")社区交流与反馈
在分享作品后,参与社区交流和反馈可以进一步提升作品的质量和知名度。以下是参与社区交流和反馈的基本步骤:
-
加入社区:
- 加入TS4官方论坛、社区网站等,与其他玩家互动交流。
- 例如,注册并登录TS4官方论坛。
- 社区是玩家交流经验和分享作品的重要平台。
-
发布作品信息:
- 在社区中发布作品信息,介绍作品的特点和亮点。
- 例如,在论坛中发布一个帖子,标题为“我的自定义模型文件”,描述“这是我创建的一个自定义模型文件,希望更多玩家能下载并使用。”
- 详细发布作品信息可以吸引更多玩家关注和下载。
-
参与社区讨论:
- 积极参与社区讨论,分享你的编辑经验和技巧。
- 例如,在论坛中回复其他玩家的问题,提供帮助和建议。
- 通过参与讨论,可以增强社区的活跃度,同时提高自己的名气。
-
接收反馈和建议:
- 在发布作品后,接收其他玩家的反馈和建议,根据反馈改进作品。
- 例如,其他玩家可能提供一些改进的建议,帮助你提高作品的质量。
- 根据反馈进行改进,可以使作品更加完善。
- 提升作品知名度:
- 通过社区交流和反馈,可以进一步提升作品的知名度和曝光度。
- 例如,在社区中分享成功的案例,让更多玩家了解你的作品。
- 通过分享和交流,可以吸引更多玩家关注和下载你的作品。
通过这些步骤,你可以更好地参与社区交流和反馈,提升作品的质量和知名度。以下是一个参与社区交流的示例代码:
# 示例代码:参与社区交流
// 注册并登录社区网站
community.login("username", "password")
// 发布作品信息
community.post("我的自定义模型文件", "这是我创建的一个自定义模型文件,希望更多玩家能下载并使用。")
// 回复其他玩家的问题
community.reply("玩家问题", "这是一个很好的问题,你可以按照以下步骤解决:1. 进入编辑器;2. 选择模型文件;3. 调整模型的属性。")
// 接收反馈和建议
community.receiveFeedback("玩家反馈", "这是一个很好的作品,但可以增加一些特效。")
// 提升作品知名度
community.shareSuccessCase("自定义模型文件的成功案例", "这是我使用TS4编辑器创建的一个自定义模型文件,通过社区交流和反馈,不断改进和完善,获得了许多玩家的好评。")
 随时随地看视频
随时随地看视频