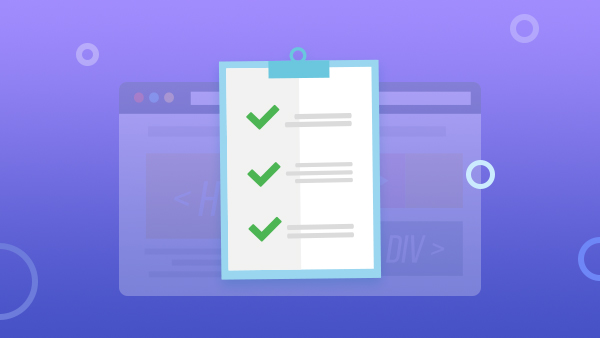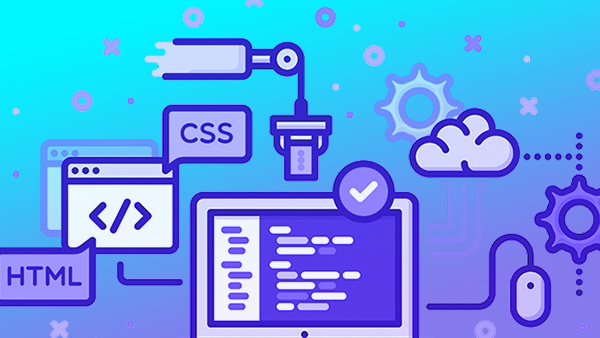本文详细介绍了集成Ant Design Vue的图标学习,包括图标库的介绍、如何查看和选择图标、基本图标和自定义图标的具体使用方法,帮助读者轻松掌握在Vue项目中使用图标的相关知识。
引入Ant Design Vue 安装Ant Design Vue安装Ant Design Vue非常简单。首先,你需要确保已经安装了Node.js和npm,然后在你的项目中使用npm或yarn来安装Ant Design Vue。以下是安装步骤:
-
使用npm安装:
npm install ant-design-vue --save -
使用yarn安装:
yarn add ant-design-vue -
安装完成后,全局引入Ant Design Vue:
// main.js import Vue from 'vue'; import Antd from 'ant-design-vue'; import 'ant-design-vue/dist/antd.css'; Vue.use(Antd); -
局部引入Ant Design Vue:
如果你只需要在某些组件中使用Ant Design Vue,可以通过局部引入来优化代码,提高性能。例如:
// 在你的组件文件中 import { Button } from 'ant-design-vue'; import 'ant-design-vue/dist/antd.css'; export default { name: 'MyComponent', components: { AButton: Button, }, };
通过以上步骤,你就可以成功地引入和配置Ant Design Vue到你的Vue项目中了。
在项目中配置Ant Design Vue在引入Ant Design Vue后,需要根据实际项目需求对其进行配置。以下是配置步骤:
-
全局配置:
在全局配置中,你可以设置一些全局的主题样式和配置项。例如,你可以使用
Antd组件来配置主题色:// main.js import Vue from 'vue'; import Antd from 'ant-design-vue'; import 'ant-design-vue/dist/antd.css'; Vue.use(Antd); // 设置主题色 Vue.prototype.$message = Antd.message; Antd.config.prefixCls = 'my-antd'; Antd.config.theme = { primaryColor: '#1890ff' }; -
局部配置:
如果你只想在特定组件中配置Ant Design Vue,可以使用局部配置。例如:
// 在你的组件文件中 import { Button } from 'ant-design-vue'; import 'ant-design-vue/dist/antd.css'; export default { name: 'MyComponent', components: { AButton: Button, }, mounted() { this.$message.config({ top: 50, duration: 5, }); }, };
通过以上配置,你可以自定义Ant Design Vue的主题和样式,使其更好地融入你的项目中。
了解Ant Design Vue图标库 Ant Design Vue图标库介绍Ant Design Vue图标库提供了丰富的图标资源,包括常用的、自定义的图标等。这些图标可以被轻松地集成到你的Vue项目中,以增强用户体验。
图标库特点
- 丰富性:图标库包含多种图标类型,如常用图标、自定义图标等。
- 易用性:通过简单的HTML标签或JavaScript代码即可使用图标。
- 自定义性:用户可以轻松调整图标大小、颜色等属性,以满足不同需求。
简单图标展示示例
<template>
<a-icon type="question-circle" />
</template>
<script>
import { Icon } from 'ant-design-vue';
export default {
name: 'IconComponent',
components: {
AIcon: Icon,
},
};
</script>在这个例子中,<a-icon>标签中的type属性指定了要展示的图标名称,这里的图标名称为question-circle。
查看和选择图标可以通过Ant Design Vue的在线文档进行。在文档中,图标被分类为不同的主题和类别,便于用户查找。
查看图标
-
访问Ant Design Vue在线文档:
- 打开浏览器,访问Ant Design Vue的官方网站。
- 导航到图标部分,浏览各种图标。
- 搜索图标:
- 在搜索框中输入关键词,如“question”或“setting”,快速找到你需要的图标。
选择图标
选择图标时,你可以根据功能进行选择,例如:
- 基本图标:如
question-circle、setting等。 - 自定义图标:通过图标库提供的路径和命名规则,添加自定义图标。
例如,假设你需要一个问号图标,可以通过以下步骤进行:
- 打开Ant Design Vue的官方网站。
- 导航到图标部分,进入“图标”分类。
- 搜索“question-circle”,找到对应的图标。
- 复制图标名称,如
question-circle。
选择图标示例代码
<template>
<a-icon type="question-circle" />
</template>
<script>
import { Icon } from 'ant-design-vue';
export default {
name: 'IconComponent',
components: {
AIcon: Icon,
},
};
</script>通过上述步骤,你可以轻松地查看和选择所需的图标。
使用Ant Design Vue图标 基本图标使用方法使用Ant Design Vue的图标非常简单。你可以通过引入Icon组件来展示图标。以下是基本的图标使用示例:
示例代码
<template>
<a-icon type="question-circle" />
</template>
<script>
import { Icon } from 'ant-design-vue';
export default {
name: 'IconComponent',
components: {
AIcon: Icon,
},
};
</script>
``
在这个例子中,`<a-icon>`标签中的`type`属性指定了要展示的图标名称。你可以根据需要更改变量和类型来展示不同的图标。
## 图标大小和颜色调整
在实际项目中,你可能需要调整图标大小和颜色。Ant Design Vue提供了丰富的属性来支持这些需求。
### 调整大小
你可以通过`style`或`props`来调整图标大小。例如:
```javascript
<template>
<a-icon type="question-circle" style="font-size: 24px; color: #ff0000;" />
</template>在这个例子中,通过style属性设置font-size和color来调整图标大小和颜色。
调整颜色
除了通过style属性调整颜色外,你还可以使用props属性style和color来调整颜色。例如:
<template>
<a-icon type="question-circle" :style="{ fontSize: '24px' }" :color="'#ff0000'" />
</template>在这个例子中,通过props属性设置style和color来调整图标大小和颜色。
通过以上方法,你可以轻松地调整图标大小和颜色,使其更好地适应你的项目需求。
自定义图标 如何使用自定义图标除了使用Ant Design Vue提供的图标外,你还可以添加自定义图标。自定义图标可以来自SVG文件或其他图标库。
添加自定义图标
-
准备自定义图标:
- 下载或创建一个SVG图标文件,例如
my-icon.svg。
- 下载或创建一个SVG图标文件,例如
-
将图标文件添加到项目中:
- 将下载或创建的SVG图标文件复制到你的项目目录中,例如
public/icons/my-icon.svg。
- 将下载或创建的SVG图标文件复制到你的项目目录中,例如
- 使用Icon组件展示自定义图标:
- 通过
type属性指定自定义图标名称,通过component属性引入图标文件。
- 通过
示例代码
<template>
<a-icon type="my-icon" component="{require('@/icons/my-icon.svg')}" />
</template>
<script>
import { Icon } from 'ant-design-vue';
export default {
name: 'CustomIconComponent',
components: {
AIcon: Icon,
},
};
</script>在这个例子中,type属性指定了自定义图标名称,component属性引入了图标文件。
图标的路径和命名规则
- 图标路径:图标文件必须位于项目中的可访问路径下,例如
public/icons/my-icon.svg。 - 命名规则:图标名称(
type属性)可以是任何符合规则的字符串。
自定义图标引入示例代码
<template>
<a-icon type="my-icon" component="{require('@/icons/my-icon.svg')}" />
</template>
<script>
import { Icon } from 'ant-design-vue';
export default {
name: 'CustomIconComponent',
components: {
AIcon: Icon,
},
};
</script>通过以上步骤,你可以轻松地使用自定义图标,增强项目的可视化效果。
常见问题及解决方案 图标无法正常显示的解决办法解决方案
-
检查引入库是否正确:
- 确保已经正确安装并引入了
ant-design-vue。
- 确保已经正确安装并引入了
-
检查路径设置:
- 确保SVG图标文件路径正确,例如
require('@/icons/my-icon.svg')。
- 确保SVG图标文件路径正确,例如
- 检查代码逻辑:
- 确保代码逻辑正确,例如
type属性和component属性配置正确。
- 确保代码逻辑正确,例如
示例代码
<template>
<a-icon type="my-icon" component="{require('@/icons/my-icon.svg')}" />
</template>
<script>
import { Icon } from 'ant-design-vue';
export default {
name: 'CustomIconComponent',
components: {
AIcon: Icon,
},
};
</script>通过以上步骤,可以解决图标无法正常显示的问题。
图标样式与设计稿不符的调整方法解决方案
-
调整样式配置:
- 通过
style属性或props属性调整图标样式,例如font-size、color等。
- 通过
- 使用全局样式配置:
- 在全局配置中设置图标样式,例如通过
Antd.config设置主题颜色。
- 在全局配置中设置图标样式,例如通过
示例代码
<template>
<a-icon type="question-circle" :style="{ fontSize: '24px', color: '#ff0000' }" />
</template>
<script>
import { Icon } from 'ant-design-vue';
export default {
name: 'IconComponent',
components: {
AIcon: Icon,
},
};
</script>通过以上步骤,可以解决图标样式与设计稿不符的问题。
实战演练:构建一个简单的页面 应用图标于实际项目中示例页面结构
假设你需要在项目中构建一个简单的登录页面,该页面包含用户名、密码输入框和登录按钮。在这个页面中,你可以使用图标来增强用户交互体验。
示例代码
<template>
<div class="login-page">
<a-icon type="user" />
<a-input v-model="username" placeholder="请输入用户名" />
<a-icon type="lock" />
<a-input-password v-model="password" placeholder="请输入密码" />
<a-button type="primary" @click="login">登录</a-button>
</div>
</template>
<script>
import { Input, Button } from 'ant-design-vue';
export default {
name: 'LoginPage',
components: {
AInput: Input,
AInputPassword: Input.Password,
AButton: Button,
},
data() {
return {
username: '',
password: '',
};
},
methods: {
login() {
console.log('登录成功');
},
},
};
</script>
<style scoped>
.login-page {
display: flex;
flex-direction: column;
align-items: center;
justify-content: center;
height: 100vh;
}
</style>在这个页面中,a-icon标签用于展示图标,a-input和a-input-password标签用于输入用户名和密码,a-button标签用于实现登录功能。
示例页面结构
除了登录页面外,你还可以在项目中添加多个图标,例如在导航栏中展示多个图标,如用户设置、消息通知等。
示例代码
<template>
<div class="nav-bar">
<a-icon type="setting" />
<a-icon type="message" />
<a-icon type="bell" />
</div>
</template>
<script>
import { Icon } from 'ant-design-vue';
export default {
name: 'NavBar',
components: {
AIcon: Icon,
},
};
</script>
<style scoped>
.nav-bar {
display: flex;
align-items: center;
justify-content: space-around;
padding: 10px;
border-bottom: 1px solid #ddd;
}
</style>在这个导航栏中,a-icon标签用于展示图标,通过type属性指定图标名称。
通过以上步骤,你可以轻松地在项目中添加和管理多个图标,使得用户界面更加丰富和直观。
通过以上详细步骤和示例代码,你已经掌握了如何引入、配置、使用和管理Ant Design Vue的图标,希望这些知识能够帮助你在实际项目中更好地利用图标资源。如果你需要进一步学习,可以参考Ant Design Vue的官方文档,或在慕课网上寻找更多相关课程和教程。

 随时随地看视频
随时随地看视频