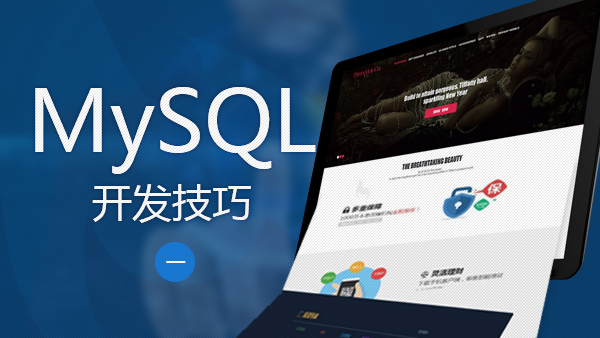本文提供了详细的Mysql安装教程,涵盖Windows、Linux和MacOS三大主流操作系统,介绍了从系统准备到安装过程的各项细节。文章还提供了验证安装成功的方法,并列举了一些常见问题及解决方案。
MySQL简介与准备工作
MySQL是一种开源的关系型数据库管理系统,由Oracle公司开发并维护。它具有易用性、灵活性、可扩展性以及高效率的特点,被广泛应用于各种规模的应用程序中,包括企业级应用、网站后端、移动应用等。MySQL采用SQL(Structured Query Language)作为其查询语言,支持多种数据类型和存储格式,能够处理大量的数据和复杂的查询。
安装前的准备工作
在安装MySQL之前,需要确保以下几点要求:
- 系统环境:确保所使用的操作系统版本支持MySQL安装。
- 存储空间:MySQL数据库需要一定的磁盘空间来存储数据。根据应用的规模和数据量的不同,所需的磁盘空间也会不同。
- 网络访问:如果MySQL需要通过网络进行访问,确保网络配置允许MySQL的端口开放。
- 权限设置:确保安装MySQL的用户拥有足够的权限来执行安装过程以及后续的配置和管理操作。
MySQL系统要求
MySQL可在多种操作平台上运行,包括Windows、Linux和macOS等。对于不同的操作系统,MySQL的安装要求也有所不同:
- Windows:建议的最低系统要求为Windows 7 SP1及以上版本。安装时需要管理员权限。
- Linux:大多数主流的Linux发行版如Ubuntu、CentOS等均支持MySQL的安装,推荐使用较新的发行版以获得更好的兼容性和性能。
- macOS:需要macOS 10.14 Mojave及以上版本。
确保操作系统满足这些要求后,就可以开始安装MySQL了。接下来我们分别介绍在Windows、Linux和macOS系统上的安装步骤。
在Windows系统上安装MySQL
MySQL在Windows上的安装步骤相对简单,可以通过官方提供的安装包进行安装。以下是详细的安装步骤,包括下载安装包和设置环境变量。
在Windows系统上安装MySQL - 设置环境变量
-
下载MySQL安装包:
- 访问MySQL官方网站,进入下载页面。
- 点击“Downloads for MySQL”选项,选择适合Windows的MySQL Community Server。
- 选择相应的版本进行下载。通常推荐下载最新稳定版。下载完成后,解压文件到指定目录。
-
安装步骤详解:
- 解压下载的安装包:将下载的zip文件解压到一个易于访问的文件夹中,例如
C:\mysql-8.0。 - 运行安装脚本:
- 打开命令行工具(如cmd或PowerShell)。
- 导航到解压后的目录:
cd C:\mysql-8.0\bin。 - 运行安装脚本:
mysqld --install。这会将MySQL服务添加到Windows服务列表中。 - 启动MySQL服务:
net start mysql。
- 解压下载的安装包:将下载的zip文件解压到一个易于访问的文件夹中,例如
- 初始化数据库:
- 在命令行中运行:
mysqld --initialize --console。
. - 记录生成的随机root密码,这将在后续登录时需要。
- 设置环境变量:
- 打开“系统属性”对话框,选择“高级系统设置”。
- 点击“环境变量”按钮。
- 在“系统变量”部分,找到并编辑“Path”变量。
- 添加MySQL的bin目录路径,例如
C:\mysql-8.0\bin。
- 在命令行中运行:
在Linux系统上安装MySQL
在Linux上安装MySQL有多种方法,包括使用包管理器(如apt或yum)和从源代码安装。这里我们介绍两种常见的安装方式。
在Linux系统上安装MySQL - 使用apt安装MySQL
对于基于Debian的系统(如Ubuntu):
-
更新包列表:
sudo apt update - 安装MySQL:
sudo apt install mysql-server
在Linux系统上安装MySQL - 使用yum安装MySQL
对于基于Red Hat的系统(如CentOS):
-
安装MySQL社区包:
sudo yum install mysql-community-server -
启动MySQL服务:
sudo systemctl start mysqld - 设置开机自启动:
sudo systemctl enable mysqld
在Linux系统上安装MySQL - 使用源码安装MySQL
-
下载MySQL源代码:
wget https://dev.mysql.com/get/Downloads/MySQL-8.0/mysql-8.0.27.tar.gz -
解压源代码包:
tar -xvf mysql-8.0.27.tar.gz cd mysql-8.0.27 -
配置并编译源代码:
cmake . -DCMAKE_INSTALL_PREFIX=/usr/local/mysql make make install -
初始化数据库:
/usr/local/mysql/bin/mysql_install_db --user=mysql - 配置环境变量:
echo 'export PATH=$PATH:/usr/local/mysql/bin' >> ~/.bashrc source ~/.bashrc
在Linux系统上安装MySQL - 配置MySQL服务
无论使用哪种安装方式,都需要配置MySQL服务。
-
启动MySQL服务:
sudo systemctl start mysqld -
设置开机自启动:
sudo systemctl enable mysqld -
获取临时root密码:
sudo grep "temporary password" /var/log/mysqld.log - 登录MySQL:
mysql -uroot -p
在MacOS系统上安装MySQL
在macOS上安装MySQL可以通过Homebrew或官方安装包完成。这里我们分别介绍这两种方法。
在MacOS系统上安装MySQL - 使用Homebrew安装MySQL
-
安装Homebrew:
/bin/bash -c "$(curl -fsSL https://raw.githubusercontent.com/Homebrew/install/HEAD/install.sh)" -
安装MySQL:
brew install mysql - 启动MySQL服务:
brew services start mysql
在MacOS系统上安装MySQL - 使用MySQL官方安装包安装
-
下载MySQL安装包:
访问MySQL官方网站下载macOS版本的安装包。 -
安装MySQL:
双击下载的安装包,按照提示进行安装。 - 启动MySQL服务:
通过MySQL安装目录中的启动脚本启动服务。
在MacOS系统上安装MySQL - 配置MySQL服务
无论使用哪种安装方式,都需要配置MySQL服务。
-
启动MySQL服务:
mysql.server start -
设置开机自启动:
brew services start mysql -
获取临时root密码:
grep "temporary password" /usr/local/mysql/Library/MySQL/var/log/mysqld.log - 登录MySQL:
mysql -uroot -p
验证MySQL安装是否成功
在完成安装后,需要验证MySQL是否安装成功,确保服务能够正常运行并且可以执行基本的SQL操作。
启动MySQL服务
根据操作系统不同,启动MySQL服务的方法也不同。可以使用以下命令启动服务:
-
Windows:
net start mysql -
Linux:
sudo systemctl start mysqld - macOS:
brew services start mysql
登录MySQL
使用MySQL客户端登录MySQL服务器,以管理员身份登录:
mysql -uroot -p输入之前安装过程中生成的root密码。
执行简单的SQL命令
登录成功后,可以执行一些简单的SQL命令来验证MySQL的安装情况:
-
显示当前数据库:
SHOW DATABASES; -
创建新数据库:
CREATE DATABASE test_db; -
选择新数据库:
USE test_db; -
创建新表:
CREATE TABLE test_table (id INT, name VARCHAR(255)); -
插入数据:
INSERT INTO test_table (id, name) VALUES (1, 'test'); - 查询数据:
SELECT * FROM test_table;
以上步骤验证了MySQL是否能够正常启动、登录以及执行基本的SQL操作。
无法启动MySQL服务
在安装和使用MySQL的过程中,可能会遇到一些常见问题。以下是解决这些问题的一些建议。
无法启动MySQL服务
-
检查服务状态:使用以下命令检查MySQL服务是否已启动。
- Windows:
net start mysql - Linux:
sudo systemctl status mysqld - macOS:
brew services list
- Windows:
-
检查日志文件:查看MySQL的日志文件,查找启动失败的原因。
sudo cat /var/log/mysql.err - 重新安装:如果以上方法无效,尝试重新安装MySQL。
无法登录MySQL
-
检查密码:确保使用正确的root密码登录MySQL。
mysql -uroot -p - 重置密码:如果忘记密码,可以重置root密码。
- Windows:
mysqld --skip-grant-tables mysql -uroot FLUSH PRIVILEGES; ALTER USER 'root'@'localhost' IDENTIFIED BY 'NewPassword'; - Linux:
sudo mysqld_safe --skip-grant-tables & mysql -uroot FLUSH PRIVILEGES; ALTER USER 'root'@'localhost' IDENTIFIED BY 'NewPassword';
- Windows:
权限问题解决
-
检查权限:确保应用程序或用户具有访问MySQL数据库的权限。
- 使用GRANT语句授予用户权限。
GRANT ALL PRIVILEGES ON *.* TO 'username'@'localhost' IDENTIFIED BY 'password'; FLUSH PRIVILEGES; - 或者,为特定数据库授予权限。
GRANT ALL PRIVILEGES ON dbname.* TO 'username'@'localhost' IDENTIFIED BY 'password'; FLUSH PRIVILEGES;
- 使用GRANT语句授予用户权限。
- 撤销权限:如果用户不再需要某些权限,可以撤销这些权限。
REVOKE ALL PRIVILEGES ON *.* FROM 'username'@'localhost'; FLUSH PRIVILEGES;

 随时随地看视频
随时随地看视频