Postman 是一款强大的 API 测试工具,它提供了从创建和发送 HTTP 请求到测试和监控 API 的一系列功能。本文详细介绍了 Postman 的安装方法、请求创建与编辑、测试和调试技巧,以及如何有效管理 API 集合。通过学习这些内容,读者可以全面掌握如何使用 Postman 来进行 API 开发和测试,提升工作效率。文章还涵盖了 Postman 课程中的关键知识点,帮助读者更好地理解和应用这些工具和技巧。
Postman 简介与安装 Postman 功能介绍Postman 是一个广泛使用的 API 测试工具,它简化了应用程序接口的开发和测试流程。Postman 提供了一套完整的工作流,包括创建、测试、文档记录、监控和共享 API 资源。以下是 Postman 的一些核心功能:
- 创建和发送 HTTP 请求:支持多种 HTTP 方法,包括 GET、POST、PUT、DELETE 等。
- 管理和组织 API 集合:通过集合和子文件夹来组织和管理 API 请求。
- 断言和测试脚本:允许编写测试脚本来验证响应数据,确保 API 正确运行。
- 环境变量和全局变量:能够使用环境变量和全局变量来动态替换请求中的特定值。
- 可视化数据:能够以多种格式查看响应数据,比如 JSON、XML、HTML 等。
- 集合运行器:可以自动运行多个请求脚本,用于自动化测试。
- 监控与报告:提供 API 性能监控和详细的报告功能。
- 导入导出功能:支持从 Swagger、Postman Collection 等格式导入和导出 API 集合。
Postman 支持 Windows、macOS 和 Linux 等多个操作系统。以下是各个平台的安装步骤:
Windows
- 访问 Postman 官方网站。
- 点击“下载 Windows 版本”。
- 下载完成后,运行安装包。
- 按照安装向导完成安装。
- 启动 Postman,首次运行时可能需要注册或登录。
macOS
- 访问 Postman 官方网站。
- 点击“下载 macOS 版本”。
- 安装包下载完成后,打开 .dmg 文件。
- 将 Postman 拖动到 Applications 文件夹中。
- 启动 Postman,首次运行时可能需要注册或登录。
Linux
- 访问 Postman 官方网站。
- 点击“下载 Linux 版本”。
- 下载完成后,运行安装包。
- 按照安装向导完成安装。
- 启动 Postman,首次运行时可能需要注册或登录。
Postman 支持多种 HTTP 请求方法,最常用的两种是 GET 和 POST。下面我们将展示如何使用 Postman 创建这两种请求。
创建 GET 请求
- 打开 Postman 应用程序,点击“新建”按钮创建一个新的 GET 请求。
- 在 URL 栏输入请求的 URL,例如:
https://api.example.com/data。 - 点击“发送”按钮发送请求。
# 示例代码:使用 Python 发送 GET 请求
import requests
response = requests.get("https://api.example.com/data")
print(response.status_code)
print(response.content)创建 POST 请求
- 打开 Postman 应用程序,点击“新建”按钮创建一个新的 POST 请求。
- 在 URL 栏输入请求的 URL,例如:
https://api.example.com/data。 - 在“Body”选项卡中选择“raw”或“form-data”视图。
- 如果选择“raw”,则在“Body”栏内输入 JSON 内容。
- 如果选择“form-data”,则在“Body”栏内添加键值对。
- 点击“发送”按钮发送请求。
# 示例代码:使用 Python 发送 POST 请求
import requests
data = {
"key1": "value1",
.
"key2": "value2"
}
response = requests.post("https://api.example.com/data", data=data)
print(response.status_code)
print(response.content)Postman 允许添加请求参数、请求头和数据体来定制 HTTP 请求。
添加请求参数
- 在 URL 栏输入请求的 URL。
- 点击“Params”按钮,输入参数名称和值。
示例:GET 请求带参数
# 示例代码:使用 Python 发送带参数的 GET 请求
import requests
params = {
"param1": "value1",
"param2": "value2"
}
response = requests.get("https://api.example.com/data", params=params)
print(response.status_code)
print(response.content)添加请求头
- 点击“Headers”按钮,在“Key”栏内输入 HTTP 头名称,在“Value”栏内输入头值。
示例:设置请求头
# 示例代码:使用 Python 设置请求头
import requests
headers = {
"Content-Type": "application/json",
"Authorization": "Bearer token"
}
response = requests.get("https://api.example.com/data", headers=headers)
print(response.status_code)
print(response.content)添加数据体
- 在“Body”选项卡中,选择“raw”或“form-data”视图。
- 如果选择“raw”,在“Body”栏内输入 JSON 内容。
- 如果选择“form-data”,在“Body”栏内添加键值对。
- 如果选择“binary”,可以上传文件。
示例:设置数据体
# 示例代码:使用 Python 发送 POST 请求并添加 JSON 数据体
import requests
data = {
"key1": "value1",
"key2": "value2"
}
json_data = {
"json_key": "json_value"
}
response = requests.post("https://api.example.com/data", json=json_data, data=data)
print(response.status_code)
print(response.content)Postman 提供了多种工具来验证 HTTP 响应。你可以查看响应的状态码、响应头和响应内容。
- 发送请求后,Postman 会自动显示响应信息。
- 在“Body”选项卡中查看响应内容。
- 在“Headers”选项卡中查看响应头。
示例:验证响应状态码
# 示例代码:使用 Python 验证响应状态码
import requests
response = requests.get("https://api.example.com/data")
if response.status_code == 200:
print("请求成功")
else:
print("请求失败")Postman 支持使用断言来检查响应数据是否符合期望。断言通常用于自动化测试脚本。
- 在“Tests”选项卡中编写 JavaScript 代码来进行断言。
- 可以使用
pm.response对象来获取响应数据。 - 使用
pm.test方法来编写断言。
示例:编写断言
// 示例代码:在 Postman 中编写断言检查响应数据
pm.test("Status code is 200", function () {
pm.response.to.have.status(200);
});
pm.test("Response contains key", function () {
pm.expect(pm.response.json().key).to.exist;
});在 Postman 中编写测试脚本,通常在“Tests”选项卡中编写 JavaScript 代码。以下是一个测试脚本的示例:
// 示例代码:在 Postman 中编写测试脚本
pm.test("Status code is 200", function () {
pm.response.to.have.status(200);
});
pm.test("Response contains specific key", function () {
var jsonData = pm.response.json();
pm.expect(jsonData.key).to.equal("expected_value");
});Postman 允许创建和管理集合(Collections)和子文件夹来组织 API 请求。
- 点击左侧侧边栏的“Collections”按钮,新建一个集合。
- 在集合内创建子文件夹,以进一步细化和组织请求。
示例:创建集合和子文件夹
{
"collectionName": "My API Collection",
"items": [
{
"name": "Subfolder 1",
"id": "1",
"items": [
{
"name": "Request 1",
"id": "1.1",
"request": {
"url": "https://api.example.com/data1"
}
}
]
},
{
"name": "Subfolder 2",
"id": "2",
"items": [
{
"name": "Request 2",
"id": "2.1",
"request": {
"url": "https://api.example.com/data2"
}
}
]
}
]
}Postman 支持为集合和请求添加描述、属性和标签,以便于管理和查找。
- 在请求详情页面,点击“Description”按钮,输入描述信息。
- 点击“Add Label”按钮,添加标签。
- 在“Settings”选项卡中,添加属性。
示例:添加描述、属性和标签
{
"collectionName": "My API Collection",
"description": "This collection contains various API requests for testing.",
"items": [
{
"name": "Request 1",
"id": "1",
"description": "This request retrieves data from the API.",
"labels": ["Data Retrieval"],
"settings": {
"timeout": 30000
}
}
]
}Postman 支持编写测试脚本来自动化测试 API 请求。测试脚本通常在“Tests”选项卡中编写。
- 在“Tests”选项卡中编写 JavaScript 代码。
- 使用
pm.response对象来获取响应数据。 - 使用
pm.test方法来编写断言。
示例:编写测试脚本
// 示例代码:在 Postman 中编写测试脚本
pm.test("Status code is 200", function () {
pm.response.to.have.status(200);
});
pm.test("Response contains specific key", function () {
var jsonData = pm.response.json();
pm.expect(jsonData.key).to.equal("expected_value");
});Postman 支持环境和变量,可以动态替换请求中的特定值。
- 点击“Environments”按钮,创建新环境。
- 在环境中添加变量和值。
- 在请求中使用这些变量。
示例:使用环境变量
// 示例代码:在 Postman 中使用环境变量
pm.environment.set("baseUrl", "https://api.example.com");
pm.test("Status code is 200", function () {
pm.response.to.have.status(200);
});
let url = pm.environment.get("baseUrl") + "/data";
pm.request.url = url;Postman 支持上传和下载文件。对于文件上传,你可以在“Body”选项卡中选择“binary”并上传文件。对于文件下载,你可以发送一个 GET 请求并保存响应内容到本地文件。
示例:上传文件
# 示例代码:使用 Python 上传文件
import requests
url = "https://api.example.com/upload"
files = {"file": open("example.txt", "rb")}
response = requests.post(url, files=files)
print(response.status_code)
print(response.content)示例:下载文件
# 示例代码:使用 Python 下载文件
import requests
url = "https://api.example.com/download"
response = requests.get(url)
with open("downloaded_file.txt", "wb") as file:
file.write(response.content)Postman Monitoring 是一个监控工具,可以持续监控 API 的性能。你可以设置监控任务来定期发送请求并获取响应时间、成功率等信息。
- 点击“Monitors”按钮,新建一个监控任务。
- 选择要监控的集合和请求。
- 设置监控的频率和指标。
示例:设置监控任务
{
"monitor": {
"name": "API Performance Monitor",
"description": "Monitor the performance of the API.",
"request": {
"url": "https://api.example.com/data",
"method": "GET"
},
"schedule": {
"frequency": "daily",
"time": "12:00"
},
"environment": "Production",
"variables": {
"variable1": "value1"
}
}
}通过以上内容,你已经掌握了 Postman 的基本使用方法和一些高级功能。Postman 是一个强大且易于使用的工具,可以帮助你更高效地测试和管理 API。

 随时随地看视频
随时随地看视频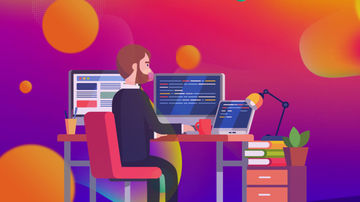





热门评论
-

Github学院2024-11-16 0
查看全部评论高薪必备高质量完整课程配套课件HuaWeiCNT